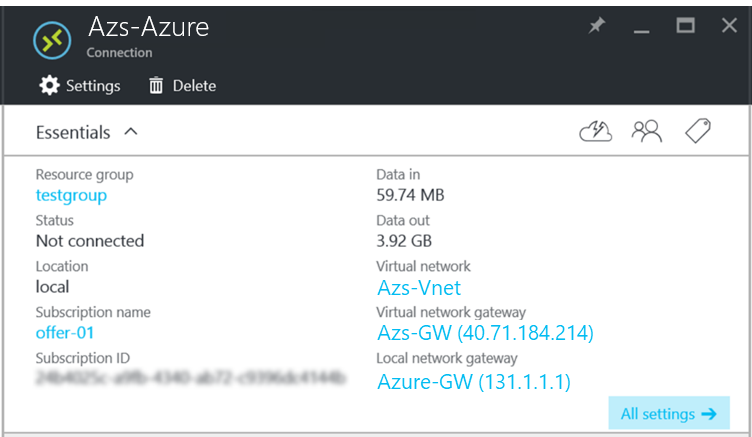使用 VPN 将 Azure Stack Hub 连接到 Azure
本文介绍如何创建站点到站点 VPN,将 Azure Stack Hub 中的虚拟网络连接到 Azure 中的虚拟网络。
准备阶段
若要完成连接配置,请确保在开始之前准备好以下各项:
- 直接连接到 Internet 的 Azure Stack Hub 集成系统(多节点)部署。 必须能够从公共 Internet 直接连接到外部公共 IP 地址范围。
- 有效的 Azure 订阅。 如果你没有 Azure 订阅,可以创建一个试用版订阅。
VPN 连接关系图
下图显示了完成后的连接配置示意图:
网络配置示例值
网络配置示例表显示本文中用于示例的值。 可以使用这些值或参考这些值,以更好地了解本文中的示例:
| 值 | Azure Stack Hub | Azure |
|---|---|---|
| 虚拟网络名称 | Azs-VNet | AzureVNet |
| 虚拟网络地址空间 | 10.1.0.0/16 | 10.100.0.0/16 |
| 子网名称 | FrontEnd | FrontEnd |
| 子网地址范围 | 10.1.0.0/24 | 10.100.0.0/24 |
| 网关子网 | 10.1.1.0/24 | 10.100.1.0/24 |
在 Azure 中创建网络资源
首先,为 Azure 创建网络资源。 以下说明介绍如何使用 Azure 门户来创建资源。
创建虚拟网络和虚拟机 (VM) 子网
- 使用 Azure 帐户登录到 Azure 门户。
- 在用户门户中,选择“+ 创建资源”。
- 转到市场,然后选择“网络”。
- 选择“虚拟网络”。
- 使用网络配置表中的信息来识别 Azure 的“名称”、“地址空间”、“子网名称”和“子网地址范围”的值。
- 对于“资源组”,可以创建新的资源组,也可以选择“使用现有项”(如果已有了一个)。
- 选择 VNet 的位置。 如果使用示例值,请选择“中国东部”,或使用另一个位置。
- 选择“固定到仪表板”。
- 选择“创建” 。
创建网关子网
从仪表板打开刚创建的虚拟网络资源 (AzureVNet)。
在“设置”部分中选择“子网”。
选择“网关子网”,将网关子网添加到虚拟网络。
默认情况下,子网的名称设置为 GatewaySubnet。
重要
网关子网很特殊,必须使用该特定名称才能正常运行。
在“地址范围”字段中,检查地址是否为 10.100.1.0/24。
选择“确定”创建网关子网。
创建虚拟网络网关
- 在 Azure 门户中,选择“+ 创建资源”。
- 转到市场,然后选择“网络”。
- 从网络资源列表中选择“虚拟网络网关”。
- 在“名称”字段中,键入 Azure-GW。
- 若要选择虚拟网络,请选择“虚拟网络”。 然后从列表中选择“AzureVnet”。
- 选择“公共 IP 地址”。 当“选择公共 IP 地址”部分打开时,选择“新建” 。
- 在“名称”字段中键入 Azure-GW-PiP,然后选择“确定”。
- 验证“订阅”和“位置”是否正确。 可将资源固定到仪表板。 选择“创建” 。
创建本地网关资源
在 Azure 门户中,选择“+ 创建资源”。
转到市场,然后选择“网络”。
从资源列表中选择“本地网络网关”。
在“名称”字段中,键入 Azs-GW。
在“IP 地址”字段中,键入前面在网络配置表中列出的 Azure Stack Hub 虚拟网关的公共 IP 地址。
在 Azure Stack Hub 的“地址空间”字段中,键入 AzureVNet 的 10.1.0.0/24 和 10.1.1.0/24 地址空间。
确认“订阅”、“资源组”和“位置”正确无误,然后选择“创建”。
创建连接
在用户门户中,选择“+ 创建资源”。
转到市场,然后选择“网络”。
从资源列表中选择“连接”。
在“基本”设置部分,选择“站点到站点(IPSec)”作为“连接类型”。
选择“订阅”、“资源组”和“位置”,然后选择“确定”。
在“设置”部分,依次选择“虚拟网络网关”、“Azure-GW”。
依次选择“本地网络网关”、“Azs-GW”。
在“连接名称”中,键入 Azure-Azs。
在“共享密钥(PSK)”中键入 12345,然后选择“确定”。
注意
如果将另一值用于共享密钥,请记住,该值必须与在连接另一端创建的共享密钥值匹配。
查看“摘要”部分,然后选择“确定” 。
创建自定义 IPSec 策略
要使 Azure 与 Azure Stack Hub 匹配,需要自定义 IPSec 策略。
创建自定义策略:
$IPSecPolicy = New-AzIpsecPolicy -IkeEncryption AES256 -IkeIntegrity SHA384 -DhGroup ECP384 ` -IpsecEncryption GCMAES256 -IpsecIntegrity GCMAES256 -PfsGroup ECP384 -SALifeTimeSeconds 27000 ` -SADataSizeKilobytes 102400000将策略应用于连接:
$Connection = Get-AzVirtualNetworkGatewayConnection -Name myTunnel -ResourceGroupName myRG Set-AzVirtualNetworkGatewayConnection -IpsecPolicies $IPSecPolicy -VirtualNetworkGatewayConnection $Connection
创建 VM
现在请在 Azure 中创建一个 VM,然后将其置于虚拟网络的 VM 子网上。
在 Azure 门户中,选择“+ 创建资源”。
转到“市场”,选择“计算”。
在 VM 映像列表中,选择“Windows Server 2016 Datacenter Eval”映像。
在“基本”部分的“名称”中,键入 AzureVM。
键入有效的用户名和密码。 创建 VM 之后,将使用此帐户来登录 VM。
提供“订阅”、“资源组”和“位置”,并选择“确定”。
在“大小”部分,为此实例选择一种 VM 大小,然后选择“选择”。
在“设置”部分,可以使用默认设置。 在选择“确定”之前,请确认:
- AzureVnet 虚拟网络已选中。
- 子网已设置为 10.100.0.0/24。
选择“确定” 。
在“摘要”部分检查设置,然后选择“确定” 。
在 Azure Stack Hub 中创建网络资源
接下来,在 Azure Stack Hub 中创建网络资源。
以用户身份登录
服务管理员可以用户身份登录,对其用户可能使用的计划、套餐和订阅进行测试。 请在登录之前创建用户帐户(如果尚未这样做)。
创建虚拟网络和 VM 子网
使用用户帐户登录到用户门户。
在用户门户中,选择“+ 创建资源”。
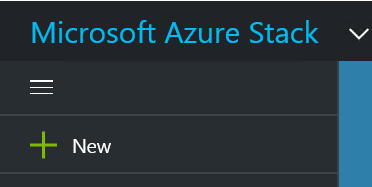
转到市场,然后选择“网络”。
选择“虚拟网络”。
对于“名称”、“地址空间”、“子网名称”和“子网地址范围”,请使用网络配置表中的值。
“订阅”中显示了前面创建的订阅。
对于“资源组”,可以创建资源组,也可以选择“使用现有项”(如果已有了一个)。
验证默认位置。
选择“固定到仪表板”。
选择“创建” 。
创建网关子网
在仪表板上,打开创建的 Azs-VNet 虚拟网络资源。
在“设置”部分中选择“子网”。
若要将网关子网添加到虚拟网络,请选择“网关子网”。
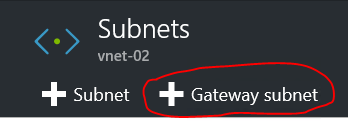
子网名称默认设置为 GatewaySubnet。 要使网关子网正常运行,它们必须使用 GatewaySubnet 名称。
在“地址范围”中,确认地址是 10.1.1.0/24。
选择“确定”创建网关子网。
创建虚拟网络网关
在 Azure Stack Hub 门户中,选择“+ 创建资源”。
转到市场,然后选择“网络”。
从网络资源列表中选择“虚拟网络网关”。
在“名称”中,键入 Azs-GW。
选择“虚拟网络”项以选择虚拟网络。 从列表中选择“Azs-VNet”。
选择“公共 IP 地址”菜单项。 当“选择公共 IP 地址”部分打开时,选择“新建” 。
在“名称”中键入 Azs-GW-PiP,然后选择“确定”。
对于“VPN 类型”,默认选择“基于路由”。 保留“基于路由”VPN 类型。
验证“订阅”和“位置”是否正确。 可将资源固定到仪表板。 选择“创建” 。
创建本地网关
在 Azure Stack Hub 中,“本地网关”的概念与在 Azure 部署中不同。
在 Azure 部署中,本地网关代表一个本地(位于用户位置)物理设备,可连接到 Azure 中的虚拟网关。 但在 Azure Stack Hub 中,连接的两端都是虚拟网关。
更通俗的解释是,存在本地网络网关资源往往意味着在连接的另一端存在远程网关。
创建本地网关资源
登录到 Azure Stack Hub 门户。
在用户门户中,选择“+ 创建资源”。
转到市场,然后选择“网络”。
从资源列表中选择“本地网络网关”。
在“名称”字段中,键入 Azure-GW。
在“IP 地址”字段中,键入 Azure Azure-GW-PiP 中的虚拟网关公共 IP 地址。 此地址已显示在前面的网络配置表中。
在“地址空间”字段中键入 10.100.0.0/24 和 10.100.1.0/24,用作创建的 Azure VNET 的地址空间。
确认“订阅”、“资源组”和“位置”值正确无误,然后选择“创建”。
创建连接
在用户门户中,选择“+ 创建资源”。
转到市场,然后选择“网络”。
从资源列表中选择“连接”。
在“基本”设置部分,针对“连接类型”选择“站点到站点(IPSec)”。
选择“订阅”、“资源组”和“位置”,然后选择“确定”。
在“设置”部分,依次选择“虚拟网络网关”、“Azs-GW”。
依次选择“本地网络网关”、“Azure-GW”。
在“连接名称”中,键入 Azs-Azure。
在“共享密钥(PSK)”中键入 12345,然后选择“确定”。
在“摘要”部分,选择“确定”。
创建 VM
若要检查 VPN 连接,请创建两个 VM:一个在 Azure 中,一个在 Azure Stack Hub 中。 创建这些 VM 以后,即可使用它们通过 VPN 隧道发送和接收数据。
在 Azure 门户中,选择“+ 创建资源”。
转到“市场”,选择“计算”。
在 VM 映像列表中,选择“Windows Server 2016 Datacenter Eval”映像。
在“基本”部分的“名称”中,键入 Azs-VM。
键入有效的用户名和密码。 创建 VM 之后,将使用此帐户来登录 VM。
提供“订阅”、“资源组”和“位置”,并选择“确定”。
在“大小”部分,为此实例选择一种 VM 大小,然后选择“选择”。
在“设置”部分接受默认值。 务必选择 Azs-VNet 虚拟网络。 确认子网已设置为 10.1.0.0/24。 然后选择“确定”。
在“摘要”部分中,查看设置并选择“确定” 。
测试连接
建立站点到站点连接以后,应验证数据是否可以往两个方向流动。 若要测试连接,最容易的方式是进行 ping 测试:
- 登录到在 Azure Stack Hub 中创建的 VM,然后 ping Azure 中的 VM。
- 登录到在 Azure 中创建的 VM,然后 ping Azure Stack Hub 中的 VM。
注意
为了确保发送的流量通过站点到站点连接,必须 ping 远程子网上 VM 的直接 IP (DIP) 地址,而不是 VIP。
登录到 Azure Stack Hub 中的用户 VM
登录到 Azure Stack Hub 门户。
从左侧导航栏中选择“虚拟机”。
在 VM 列表中,找到前面创建的 Azs-VM,并选择它。
在 VM 部分选择“连接”,然后打开 Azs-VM.rdp 文件。
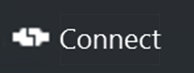
使用创建 VM 时所配置的帐户登录。
打开提升的 Windows PowerShell 提示符。
键入 ipconfig /all。
在输出中找到“IPv4 地址”,然后保存该地址供稍后使用。 这是要从 Azure ping 的地址。 在示例环境中,该地址为 10.1.0.4,但用户环境中的该地址可能有所不同。 该地址应在此前创建的 10.1.0.0/24 子网范围内。
若要创建允许 VM 响应 ping 的防火墙规则,请运行以下 PowerShell 命令:
New-NetFirewallRule ` -DisplayName "Allow ICMPv4-In" ` -Protocol ICMPv4
登录到 Azure 中的租户 VM
登录到 Azure 门户。
从左侧导航栏中选择“虚拟机”。
从 VM 列表中找到前面创建的 Azure-VM,并选择它。
在 VM 部分选择“连接”。
使用创建 VM 时所配置的帐户登录。
打开权限提升的 Windows PowerShell 窗口。
键入 ipconfig /all。
应会看到 IPv4 地址位于 10.100.0.0/24 范围内。 在示例环境中,该地址为 10.100.0.4,但你的地址可能有所不同。
若要创建允许 VM 响应 ping 的防火墙规则,请运行以下 PowerShell 命令:
New-NetFirewallRule ` -DisplayName "Allow ICMPv4-In" ` -Protocol ICMPv4在 Azure 上的 VM 中,通过隧道 ping Azure Stack Hub 中的 VM。 为此,请 ping 从 Azs-VM 中记录的 DIP。 在示例环境中,该地址为 10.1.0.4,但请确保 ping 实验室中记下的地址。 会看到以下屏幕捕获所示的结果:
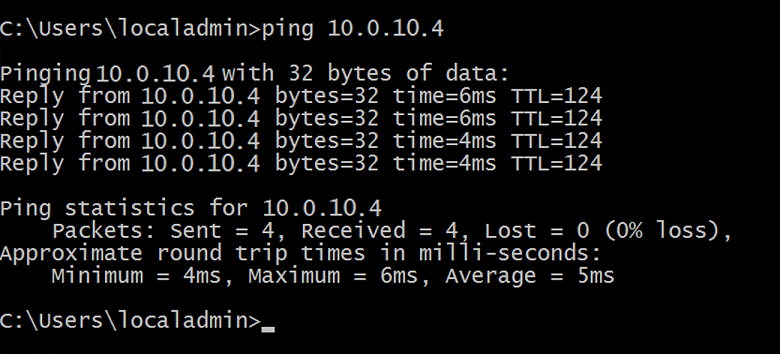
获得远程 VM 的答复表示测试成功。 此时可关闭“VM”窗口。
还应执行更严格的数据传输测试(例如,朝两个方向复制不同大小的文件)。
通过网关连接查看数据传输统计信息
若要了解通过站点到站点连接传送的数据量,可在“连接”部分查看该信息。 也可利用此测试来验证刚发送的 ping 是否确实通过了 VPN 连接。
在已登录到 Azure Stack Hub 中用户 VM 的情况下,使用用户帐户登录到用户门户。
转到“所有资源”,选择“Azs-Azure”连接。 此时会显示“连接”。
“连接”部分显示了“传入数据”和“传出数据”的统计信息。 在以下屏幕捕获中,较大的数字是附加的文件传输造成的。 应会看到其中有一些非零值。