可以创建一个虚拟机 (VM) 来托管 Azure Stack Hub 中的 Java Web 应用。 在本文中,你将在 Azure Stack Hub 中的 Linux VM 上安装 Apache Tomcat 服务器,然后打开正确的端口并对该服务器进行配置。 然后,将 Java Web 应用程序资源 (WAR) 文件加载到该服务器。 WAR 文件用于分发 Java 存档 (JAR) 文件,以及包含 Java 资源(例如类、文本、图像、XML 和 HTML)其他用于交付 Web 应用程序的资源的压缩文件。
创建 VM
按照部署 Linux VM 以在 Azure Stack Hub 中托管 Web 应用中的说明,在 Azure Stack Hub 中设置 VM。
在“VM 网络”窗格中,确保可以访问以下端口:
端口 协议 说明 80 HTTP 超文本传输协议 (HTTP) 是用于从服务器传递网页的协议。 客户端使用 DNS 名称或 IP 地址通过 HTTP 进行连接。 443 HTTPS 安全超文本传输协议 (HTTPS) 是 HTTP 的安全版本,它需要一个安全证书,并允许对信息进行加密传输。 22 SSH 安全外壳 (SSH) 是一种用于安全通信的加密网络协议。 你在 SSH 客户端上使用此连接来配置 VM 并部署应用。 3389 RDP 可选。 远程桌面协议 (RDP) 允许远程桌面连接使用计算机的图形用户界面。 8080 “自定义” Apache Tomcat 服务的默认端口。 对于生产服务器,通过 80 和 443 路由流量。
安装 Java
使用 SSH 客户端连接到 VM。 有关说明,请参阅使用 PuTTY 通过 SSH 进行连接。
在 VM 上的 bash 提示符下,运行以下命令:
sudo apt-get install default-jdk验证安装。 仍在 SSH 会话中连接到 VM,运行以下命令:
java -version
安装并配置 Tomcat
使用 SSH 客户端连接到 VM。 有关说明,请参阅使用 PuTTY 通过 SSH 进行连接。
执行以下操作创建 Tomcat 用户:
a. 运行以下命令创建新的 Tomcat 组:
sudo groupadd tomcatb. 创建新的 Tomcat 用户。 将此用户添加到主目录为 /opt/tomcat 的 Tomcat 组。 将 Tomcat 部署到此目录:
sudo useradd -s /bin/false -g tomcat -d /opt/tomcat tomcat执行以下操作安装 Tomcat:
a. 从 Tomcat 8 下载页获取最新版 Tomcat 8 的 tar 的 URL。
b. 使用 cURL 通过链接下载最新版本。 运行以下命令:
cd /tmp curl -O <URL for the tar for the latest version of Tomcat 8>c. 将 Tomcat 安装到 /opt/tomcat 目录。 创建文件夹,然后打开存档:
sudo mkdir /opt/tomcat sudo tar xzvf apache-tomcat-8*tar.gz -C /opt/tomcat --strip-components=1 sudo chown -R tomcat webapps/ work/ temp/ logs/运行以下命令更新 Tomcat 的权限:
sudo chgrp -R tomcat /opt/tomcat sudo chmod -R g+r conf sudo chmod g+x conf创建 systemd 服务文件,以便以服务的形式运行 Tomcat。
a. Tomcat 需要知道 Java 的安装位置。 此路径通常称为 JAVA_HOME。 运行以下命令找到该位置:
sudo update-java-alternatives -l这会生成如下所示的结果:
Output java-1.8.0-openjdk-amd64 1081 /usr/lib/jvm/java-1.8.0-openjdk-amd64可以使用输出中的路径并添加 /jre,来构造 JAVA_HOME 变量值。 例如,使用上述示例 /usr/lib/jvm/java-1.8.0-openjdk-amd64/jre。
b. 使用服务器中的值创建 systemd 服务文件:
sudo nano /etc/systemd/system/tomcat.servicec. 将以下内容粘贴到该服务文件中。 根据需要修改 JAVA_HOME 的值,使之与系统上的值匹配。 还可以修改 CATALINA_OPTS 中指定的内存分配设置:
[Unit] Description=Apache Tomcat Web Application Container After=network.target [Service] Type=forking Environment=JAVA_HOME=/usr/lib/jvm/java-1.8.0-openjdk-amd64/jre Environment=CATALINA_PID=/opt/tomcat/temp/tomcat.pid Environment=CATALINA_HOME=/opt/tomcat Environment=CATALINA_BASE=/opt/tomcat Environment='CATALINA_OPTS=-Xms512M -Xmx1024M -server -XX:+UseParallelGC' Environment='JAVA_OPTS=-Djava.awt.headless=true -Djava.security.egd=file:/dev/./urandom' ExecStart=/opt/tomcat/bin/startup.sh ExecStop=/opt/tomcat/bin/shutdown.sh User=tomcat Group=tomcat UMask=0007 RestartSec=10 Restart=always [Install] WantedBy=multi-user.targetd. 保存并关闭该文件。
e. 重新加载 systemd 守护程序,使其能够识别上述服务文件:
sudo systemctl daemon-reloadf. 启动 Tomcat 服务:
sudo systemctl start tomcatg. 输入以下命令,验证该服务是否已启动且未出错:
sudo systemctl status tomcat验证 Tomcat 服务器。 Tomcat 使用端口 8080 来接受传统的请求。 运行以下命令,允许流量流向该端口:
sudo ufw allow 8080如果尚未为 Azure Stack Hub VM 添加入站端口规则,现在请添加这些规则。 有关详细信息,请参阅创建 VM。
在 Azure Stack Hub 所在的同一网络中打开浏览器,然后打开服务器 yourmachine.local.cloudapp.azurestack.external:8080。
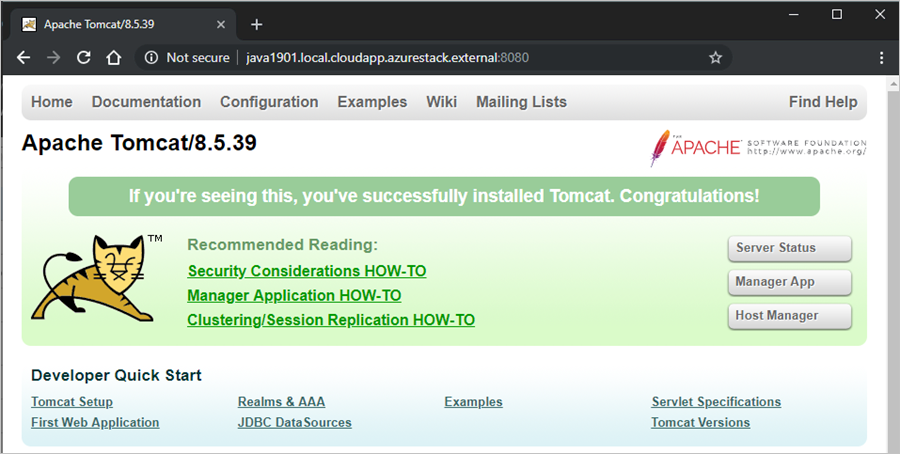
此时会加载服务器上的 Apache Tomcat 页。 接下来,将服务器配置为允许你访问服务器状态、管理器应用和主机管理器。
启用服务文件,以便在重新启动服务器时自动启动 Tomcat:
sudo systemctl enable tomcat若要允许自己访问 Web 管理界面,请配置 Tomcat 服务器。
a. 编辑 tomcat-users.xml 文件,并定义一个角色和用户,以便能够登录。 将用户定义为可访问
manager-gui和admin-gui。sudo nano /opt/tomcat/conf/tomcat-users.xmlb. 在
<tomcat-users>节中添加以下元素:<role rolename="tomcat"/> <user username="<username>" password="<password>" roles="tomcat,manager-gui,admin-gui"/>例如,最终的文件可能如下所示:
<tomcat-users xmlns="http://tomcat.apache.org/xml" xmlns:xsi="http://www.w3.org/2001/XMLSchema-instance" xsi:schemaLocation="http://tomcat.apache.org/xml tomcat-users.xsd" version="1.0"> <role rolename="tomcat"/> <user username="tomcatuser" password="changemepassword" roles="tomcat,manager-gui,admin-gui"/> </tomcat-users>c. 保存并关闭该文件。
Tomcat 会将“管理器”和“主机管理器”应用的访问权限限制为来自服务器的连接。 由于你要在 Azure Stack Hub 中的 VM 上安装 Tomcat,因此需要解除此限制。 通过编辑相应的 context.xml 文件来更改对这些应用的 IP 地址限制。
a. 在管理器应用中更新 context.xml:
sudo nano /opt/tomcat/webapps/manager/META-INF/context.xmlb. 注释掉 IP 地址限制以允许从任何位置进行连接,或添加用于连接 Tomcat 的计算机的 IP 地址。
<Context antiResourceLocking="false" privileged="true" > <!--<Valve className="org.apache.catalina.valves.RemoteAddrValve" allow="127\.\d+\.\d+\.\d+|::1|0:0:0:0:0:0:0:1" />--> </Context>c. 保存并关闭该文件。
d. 使用类似的更新,更新 context.xml 主机管理器应用:
sudo nano /opt/tomcat/webapps/host-manager/META-INF/context.xmle. 保存并关闭该文件。
若要使用所做的更改更新服务器,请重启 Tomcat 服务:
sudo systemctl restart tomcat在 Azure Stack Hub 所在的同一网络中打开浏览器,然后打开服务器 yourmachine.local.cloudapp.azurestack.external:8080。
a. 若要查看 Tomcat 服务器的状态并验证你是否有访问权限,请选择“服务器状态”。
b. 使用 Tomcat 凭据登录。

创建应用
需要创建一个要部署到 Tomcat 的 WAR。 如果你只是想要检查环境,可以在 Apache Tomcat 站点上找到一个示例 WAR。
有关在 Azure 中开发 Java 应用的指导,请参阅在 Azure 中生成和部署 Java 应用。
部署和运行应用
使用 SSH 客户端连接到 VM。 有关说明,请参阅使用 PuTTY 通过 SSH 进行连接。
若要使用应用包更新服务器,请停止 Tomcat 服务:
sudo systemctl stop tomcat若要写入 webapps 文件夹,请将 FTP 用户添加到 Tomcat 组。 该 FTP 用户是在 Azure Stack Hub 中创建 VM 时定义的用户。
sudo usermod -a -G tomcat <VM-user>若要清除 webapps 文件夹,然后加载新的或已更新的 WAR,请使用 FileZilla 连接到 VM。 有关说明,请参阅使用 FileZilla 通过 SFTP 进行连接。
a. 清除 TOMCAT_HOME/webapps。
b. 将 WAR 添加到 TOMCAT_HOME/webapps(例如 /opt/tomcat/webapps/ )。
Tomcat 会自动扩展并部署应用程序。 可以使用先前创建的 DNS 名称查看该应用程序。 例如:
http://yourmachine.local.cloudapp.azurestack.external:8080/sample
后续步骤
- 详细了解如何针对 Azure Stack Hub 进行开发。
- 了解用作 IaaS 的 Azure Stack Hub 的常见部署。
- 若要了解 Java 编程语言并查找适用于 Java 的其他资源,请参阅 Java.com。