可以使用 Azure Stack Hub 门户创建 Ubuntu Server 16.04 LTS 虚拟机 (VM)。 在本文中,我们将创建和使用虚拟机。 本文还介绍以下操作:
- 通过远程客户端连接到 VM。
- 安装 NGINX Web 服务器。
- 清理资源。
注意
本文中的插像已更新,以匹配 Azure Stack Hub 版本 1808 中引入的更改。 除了非托管磁盘外,版本 1808 还添加了对使用托管磁盘的支持。 如果使用较早的版本,某些任务图像(例如磁盘选择)与 UI 中显示的内容不同。
先决条件
Azure Stack Hub 市场中的 Linux 映像
默认情况下,Azure Stack Hub 市场中没有 Linux 映像。 请让 Azure Stack Hub 操作员提供所需的 Ubuntu Server 16.04 LTS 映像。 操作员可以使用将市场项从 Azure 下载到 Azure Stack Hub 中的说明。
可以访问 SSH 客户端
如果你使用 Azure Stack 开发工具包 (ASDK),可能无法访问安全外壳 (SSH) 客户端。 如果需要客户端,有多个包含 SSH 客户端的包可供使用。 例如,PuTTY 包含 SSH 客户端和 SSH 密钥生成器 (puttygen.exe)。 有关可用包的详细信息,请参阅如何使用 SSH 公钥。
本快速入门使用 PuTTY 生成 SSH 密钥并连接到 Linux 服务器 VM。 下载并安装 PuTTY。
创建 SSH 密钥对
需要一个 SSH 密钥对来完成本文中的所有步骤。 如果已有一个 SSH 密钥对,则可以跳过此步骤。
若要创建 SSH 密钥对:
转到 PuTTY 安装文件夹(默认位置为 C:\Program Files\PuTTY)并运行:
puttygen.exe在“PuTTY 密钥生成器”窗口中,将“要生成的密钥类型”设置为 RSA,并将“所生成密钥中的位数”设置为 2048。
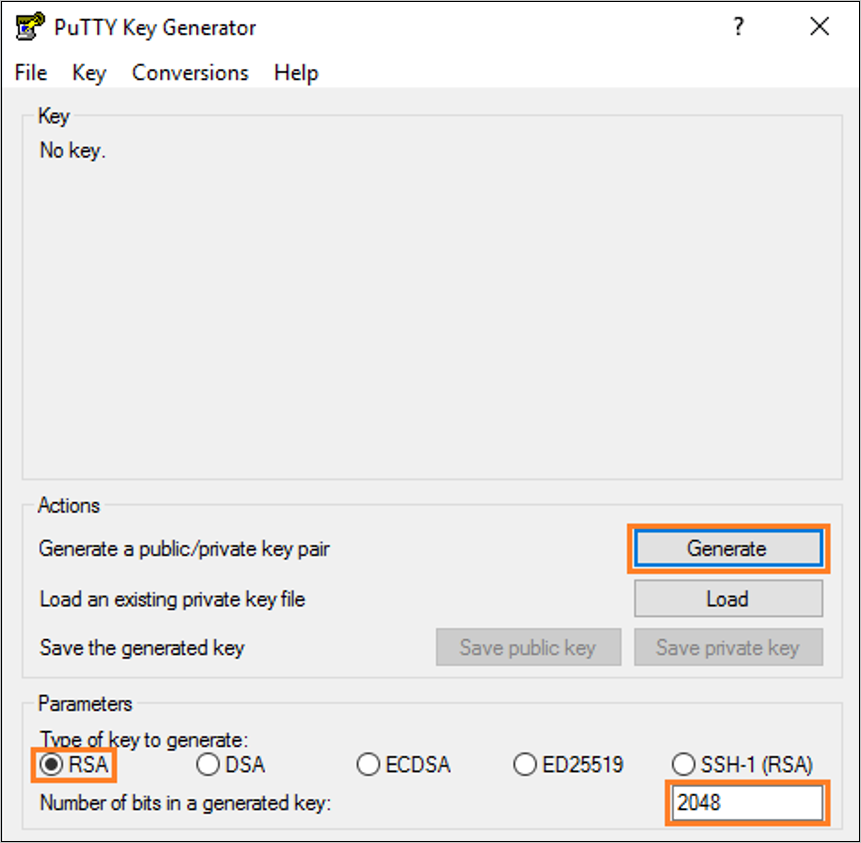
然后选择“生成” 。
若要生成密钥,请在“密钥”框中随机移动指针。
完成密钥生成过程后,选择“保存公钥”和“保存私钥”来将密钥保存到文件中。
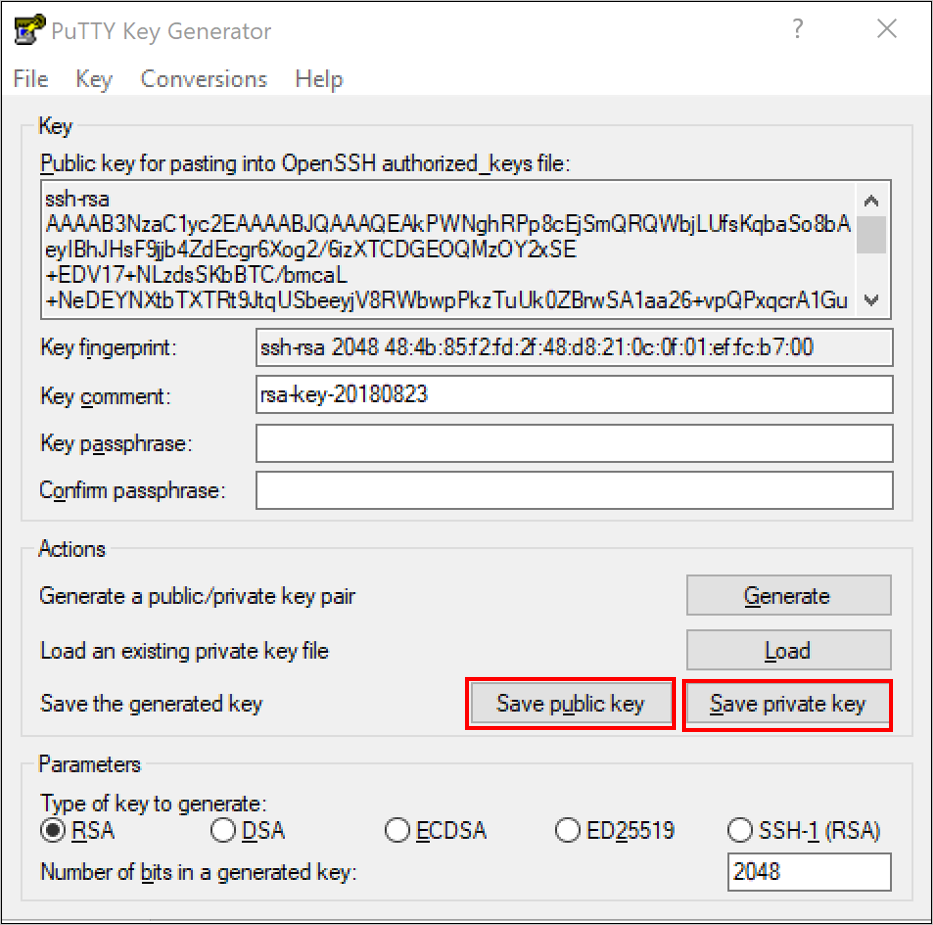
登录到 Azure Stack Hub 门户
Azure Stack Hub 门户的地址取决于要连接到的 Azure Stack Hub 产品:
对于 ASDK,请转到
https://portal.local.azurestack.external。对于 Azure Stack Hub 集成系统,请转到 Azure Stack Hub 操作员提供的 URL。
创建 VM
选择“创建资源” >“计算” 。 搜索
Ubuntu Server 16.04 LTS。 选择名称。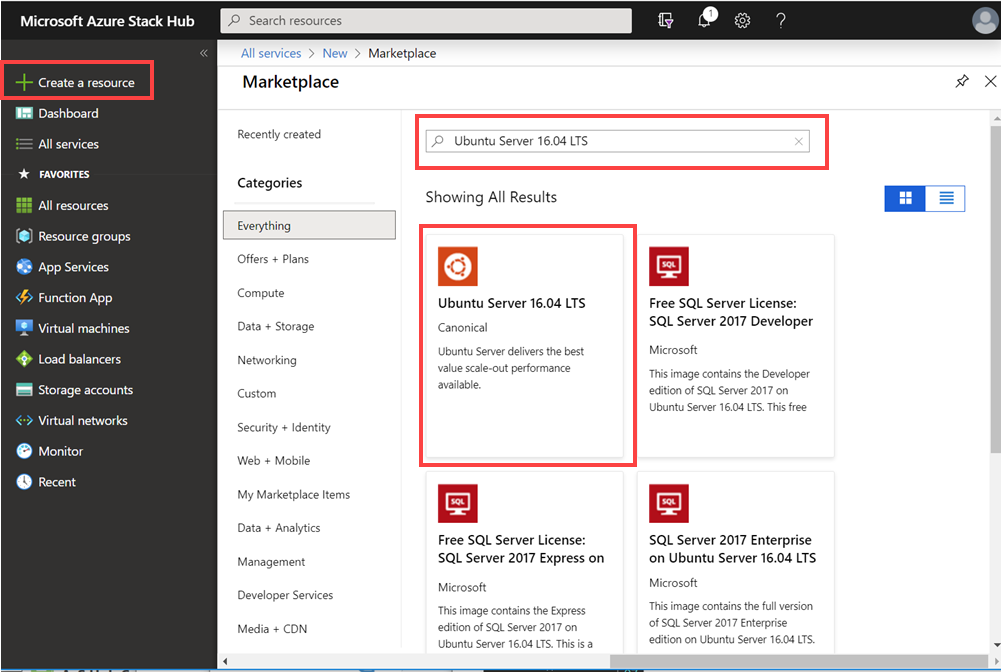
选择创建。
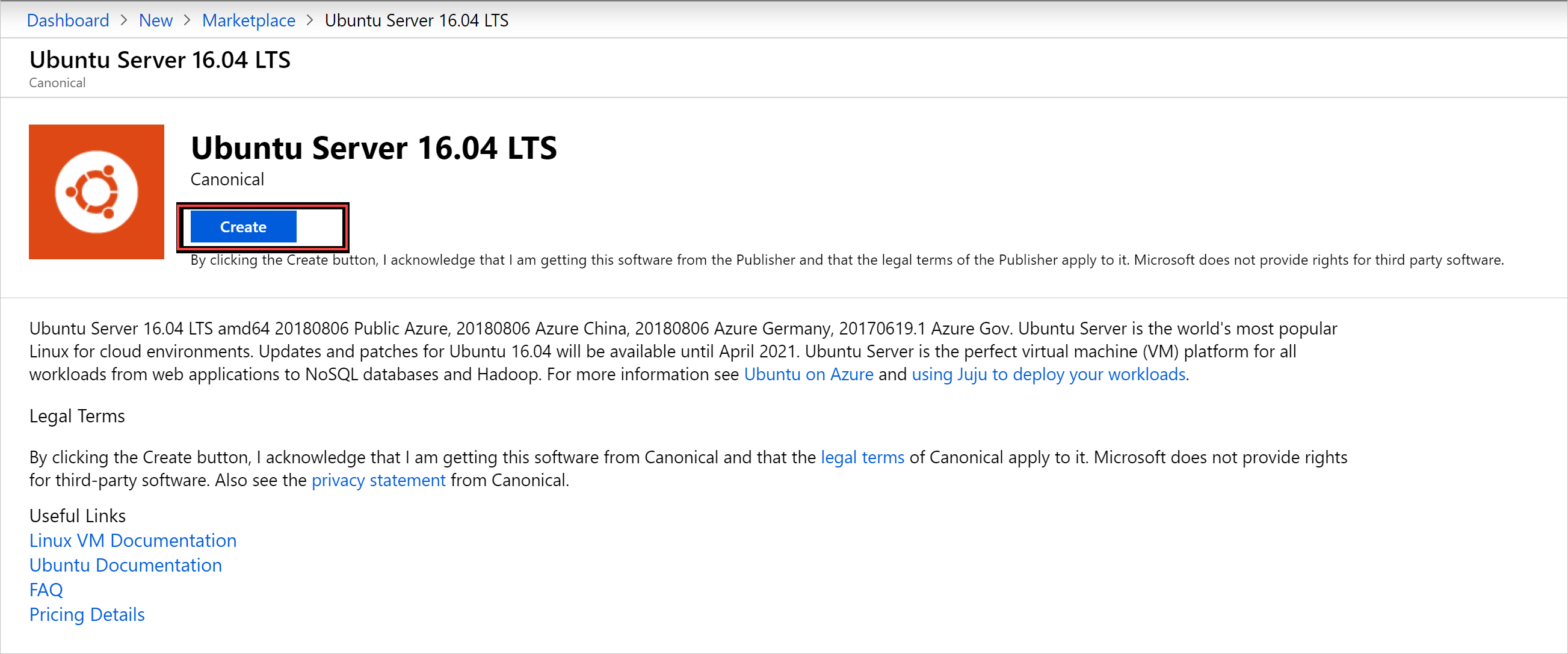
输入 VM 信息。 为“身份验证类型”选择“SSH 公钥”,粘贴保存的 SSH 公钥,然后选择“确定”。
注意
请确保删除密钥中的所有前导和尾随空格。
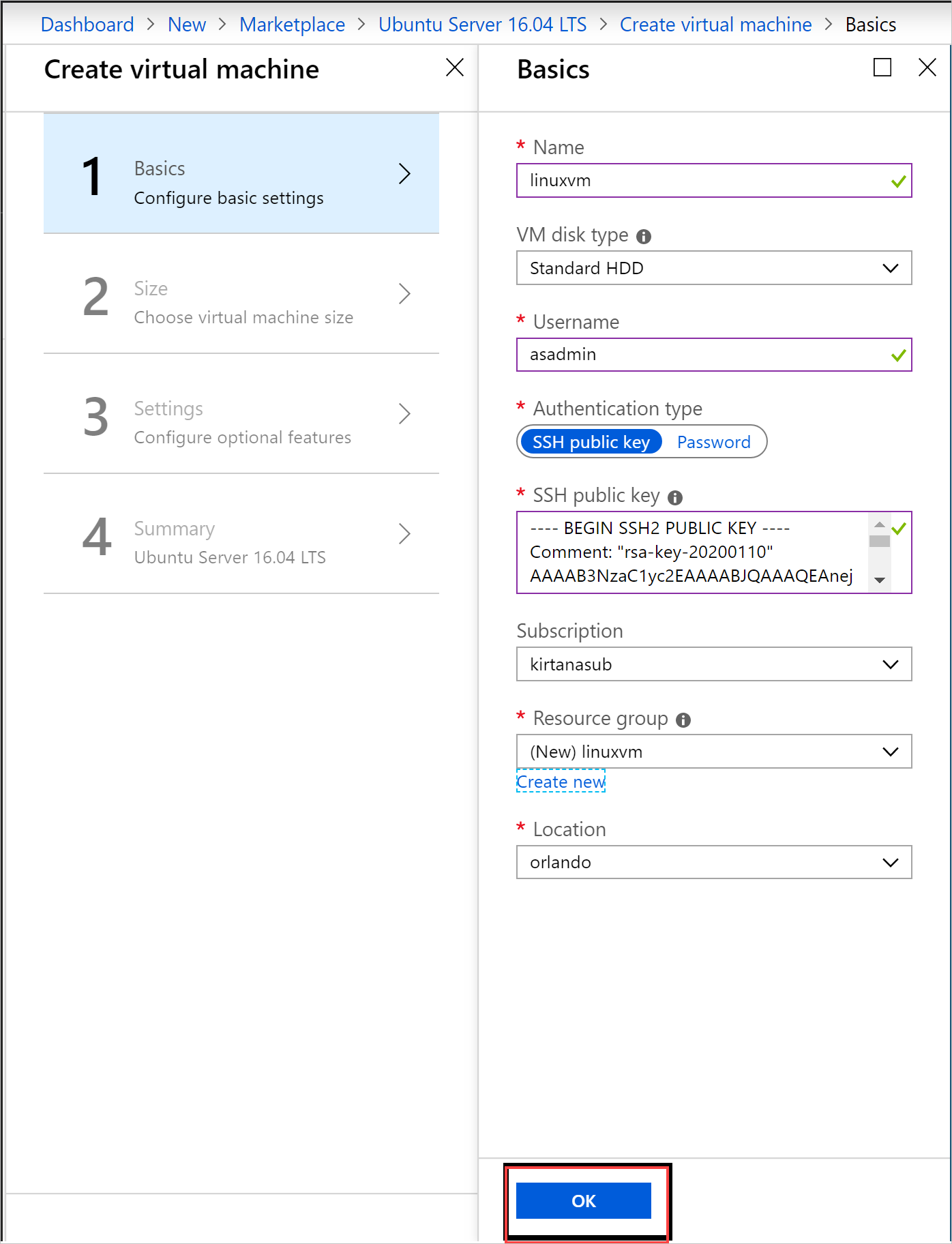
为“VM 大小”选择“D1_v2”。
注意
若要创建支持 GPU 的 VM,请选择 GPU VM NC_v3 或 NC4as_T4_v3 作为 VM 大小。
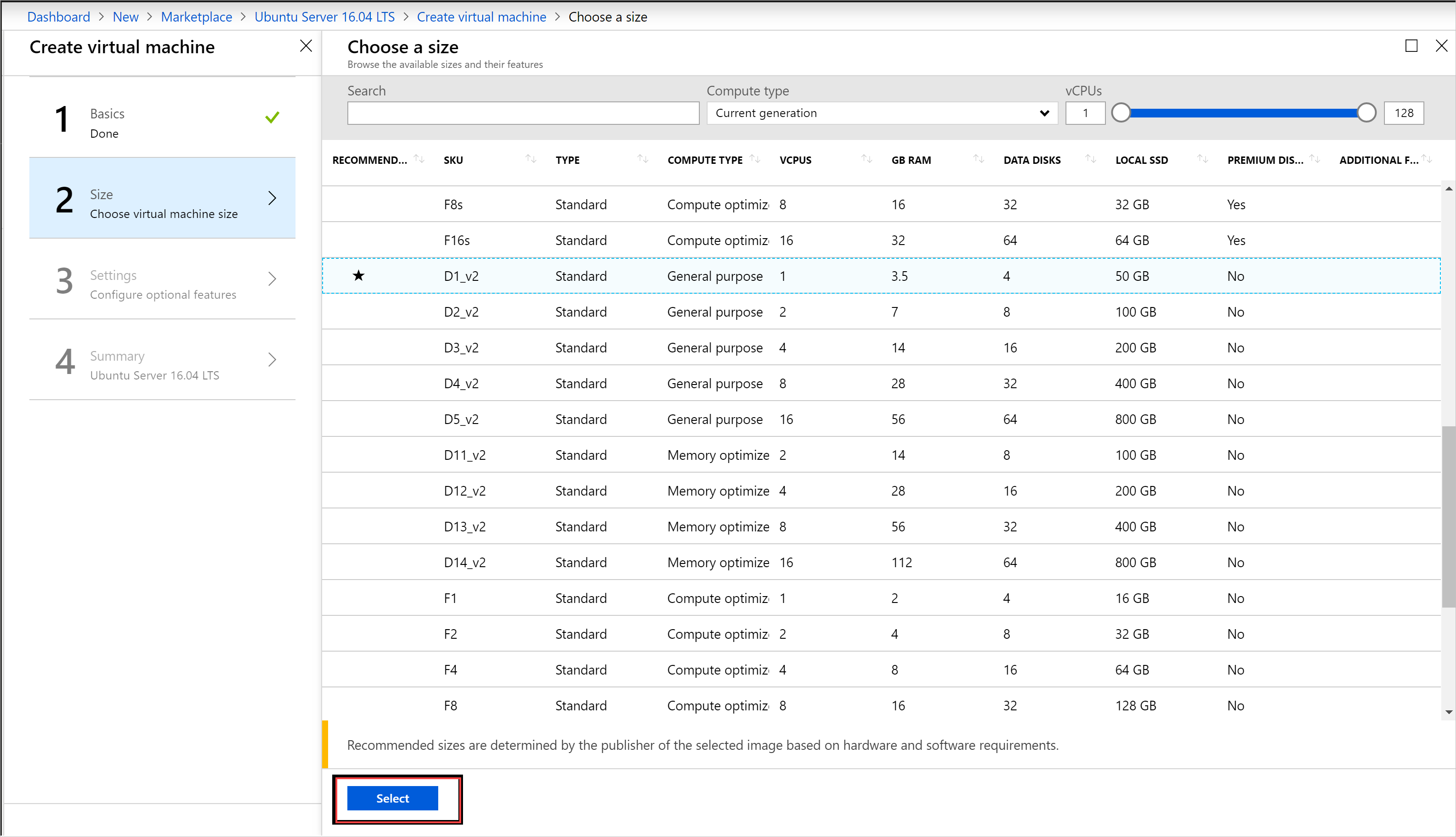
在“设置”边栏选项卡上输入对默认值所做的更改,使用托管磁盘。 如果需要允许 SSH 访问,请选择“SSH (22)”打开端口 22。 配置准备就绪后,选择“确定” 。

在“摘要”中选择“确定”以启动 VM 部署。 选择“虚拟机”查看新 VM,搜索 VM 名称,然后在搜索结果中选择该 VM。

连接到 VM
在 VM 页上选择“连接”。 可在该页上看到连接到 VM 时所需的 SSH 连接字符串。
在“PuTTY 配置”页的“类别”窗格中,向下滚动并展开“SSH”,然后选择“身份验证”。
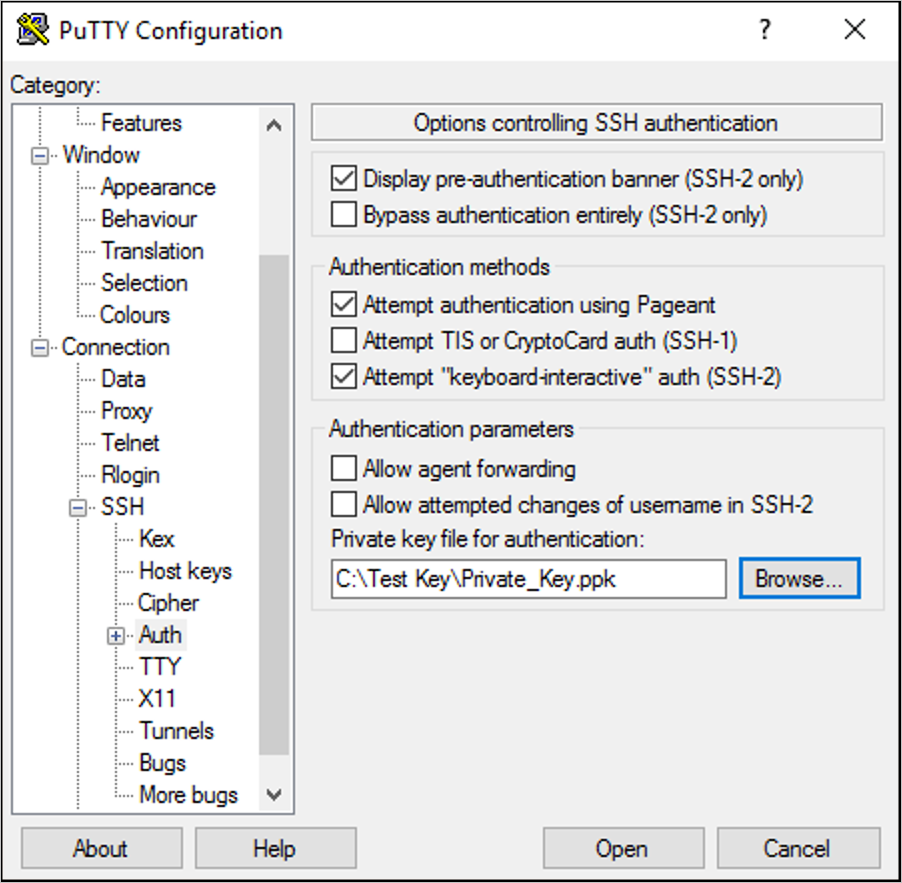
选择“浏览”,然后选择保存的私钥文件。
在“类别”窗格中,向上滚动并选择“会话”。
在“主机名(或 IP 地址)”框中,粘贴 Azure Stack Hub 门户中显示的连接字符串。 在本示例中,字符串为 asadmin@192.168.102.34。
选择“打开”以打开 VM 的会话。
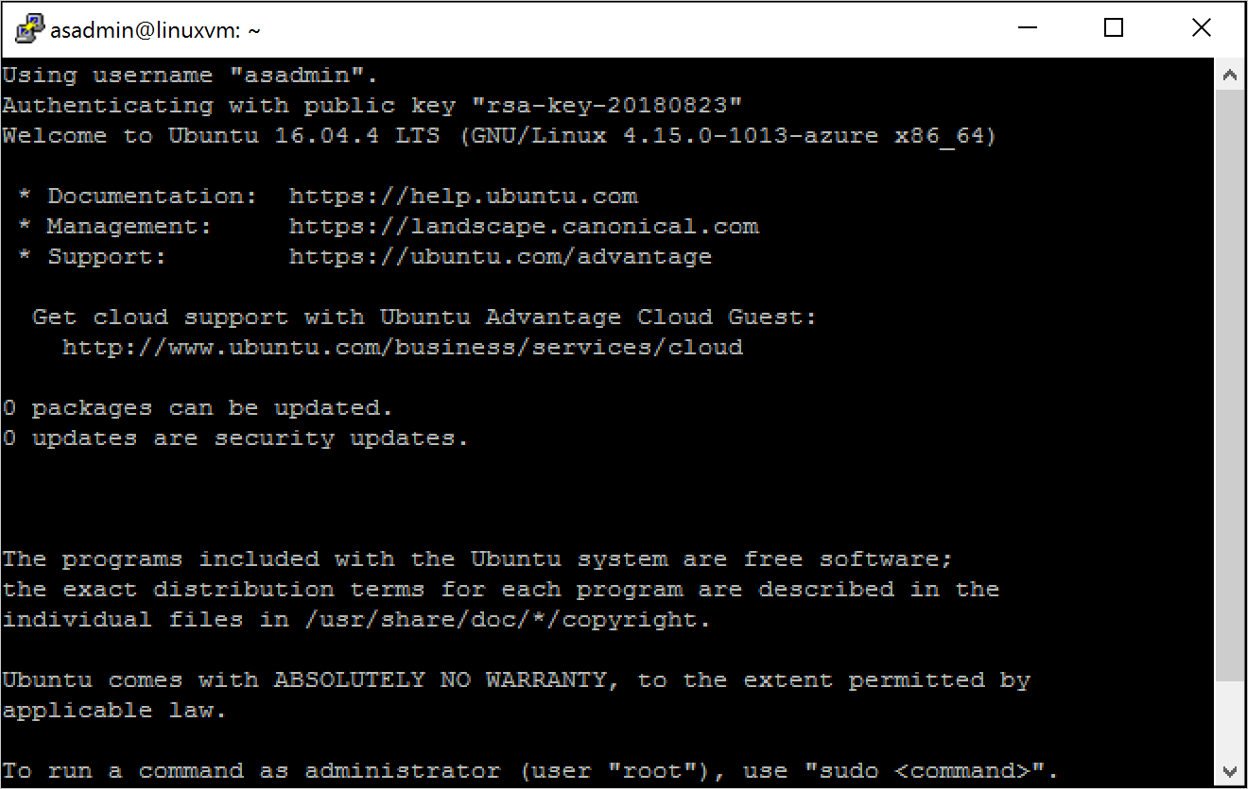
安装 NGINX Web 服务器
若要更新包源并在 VM 上安装最新的 NGINX 包,请输入以下 bash 命令:
#!/bin/bash
# update package source
sudo apt-get -y update
# install NGINX
sudo apt-get -y install nginx
完成 NGINX 安装后,关闭 SSH 会话并打开 Azure Stack Hub 门户中的 VM“概述”页。
为 Web 流量打开端口 80
网络安全组 (NSG) 保护入站和出站流量的安全。 在 Azure Stack Hub 门户中创建 VM 时,会在用于 SSH 连接的端口 22 上创建入站规则。 由于此 VM 托管着 Web 服务器,因此需要创建一个 NSG 规则来允许端口 80 上的 Web 流量。
在 VM 的“概述”页上,选择资源组的名称。
选择 VM 的网络安全组。 可以使用“类型”列来识别 NSG。
在左窗格中的“设置”下,选择“入站安全规则”。
选择“添加” 。
在“名称”框中键入 http。
请确保将“端口范围”设置为 80,将“操作”设置为“允许”。
选择“确定” 。
查看“欢迎使用 nginx”页
在 VM 上安装 NGINX 并打开端口 80 后,可通过 VM 的公共 IP 地址访问 Web 服务器。 (该公共 IP 地址显示在 VM 的“概述”页上。)
打开 Web 浏览器并转到 http://<公共 IP 地址>。
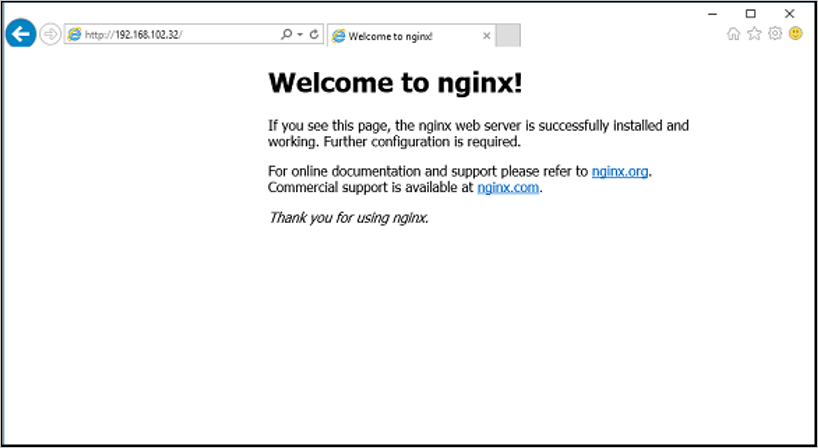
清理资源
清理不再需要的资源。 若要删除 VM 及其资源,请在 VM 页上选择资源组,然后选择“删除”。
后续步骤
在本快速入门中,你已部署了一个带有 Web 服务器的基本 Linux 服务器 VM。 若要了解 Azure Stack VM Hub 的详细信息,请继续阅读 Azure Stack Hub 中 VM 的注意事项。