本教程介绍如何创建包含套餐的订阅,然后如何对其进行测试。 测试时,需要以云管理员身份登录到 Azure Stack Hub 用户门户,订阅套餐,然后创建虚拟机 (VM)。
提示
若要获得更高级的评估体验,可为特定用户创建订阅,然后在用户门户中以该用户的身份登录。
本教程介绍如何订阅 Azure Stack Hub 套餐。
学习内容:
- 订阅产品
- 测试产品/服务
订阅产品
若要以用户身份订阅套餐,请登录 Azure Stack Hub 用户门户以查看 Azure Stack Hub 运营商提供的可用服务。
登录到用户门户,并选择“获取订阅”。
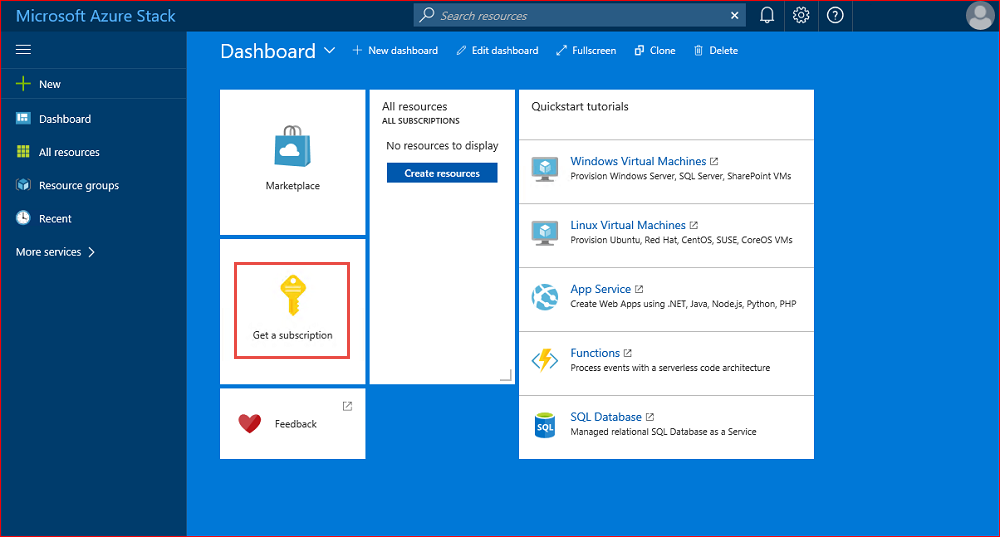
在“显示名称”字段中,键入订阅的名称。 然后选择“套餐”,在“选择套餐”部分选择某个可用套餐。 然后选择“创建”。
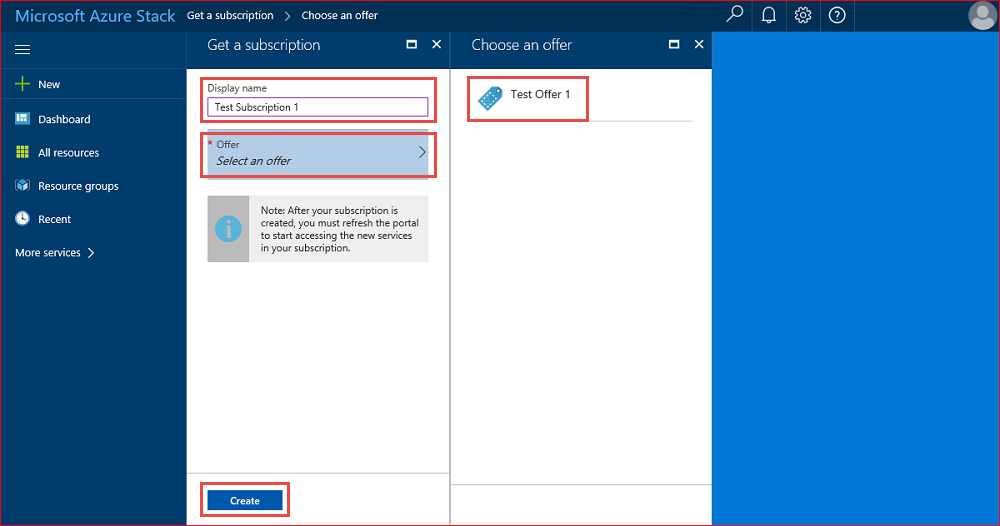
提示
刷新用户门户以开始使用该订阅。
若要查看已创建的订阅,请选择“所有服务”。 然后,在“常规”类别下选择“订阅”,然后选择新订阅。 订阅套餐之后,请刷新门户,以查看新服务是否已包含为新订阅的一部分。 在本示例中,我们已添加虚拟机。
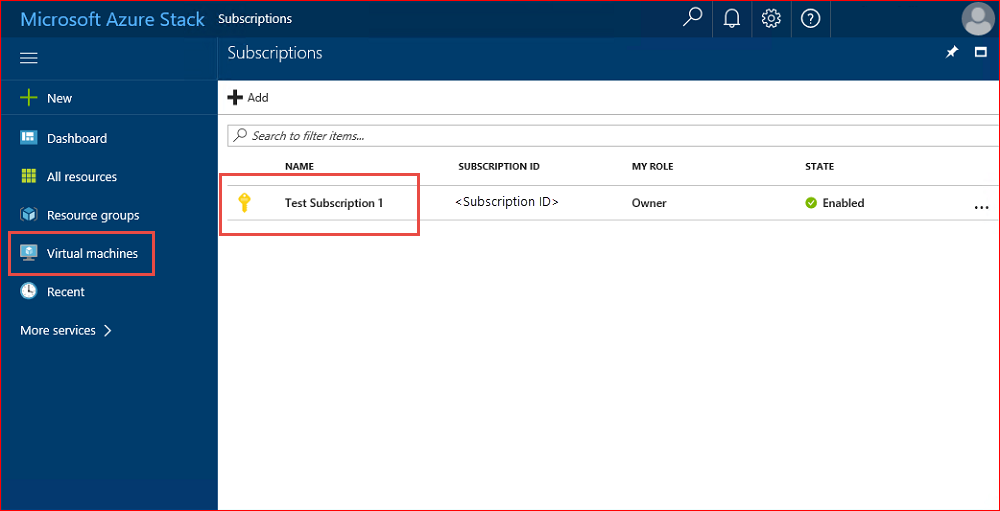
测试产品/服务
登录到用户门户后,可以使用新订阅功能预配 VM,以测试套餐。
注意
此项测试需要先将 Windows Server 2016 Datacenter VM 添加到 Azure Stack Hub 市场。
登录到用户门户。
在用户门户中,依次选择“虚拟机”、“添加”、“Windows Server 2016 Datacenter”和“创建”。
在“基本信息”部分,输入“名称”、“用户名”和“密码”,选择“订阅”,创建一个资源组,然后选择“确定”。
在“选择大小”部分中选择“A1 标准”,然后选择“选择”。
在“设置”边栏选项卡中接受默认值,然后选择“确定”。
在“摘要”部分中,选择“确定”以创建该 VM。
若要查看新 VM,请选择“虚拟机”,然后搜索新 VM 并选择其名称。

注意
VM 部署需要几分钟时间才能完成。