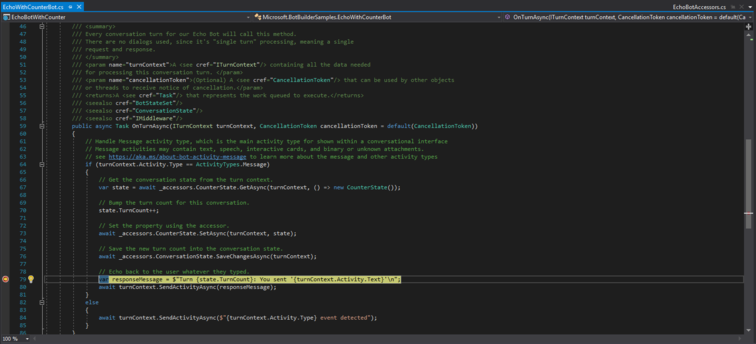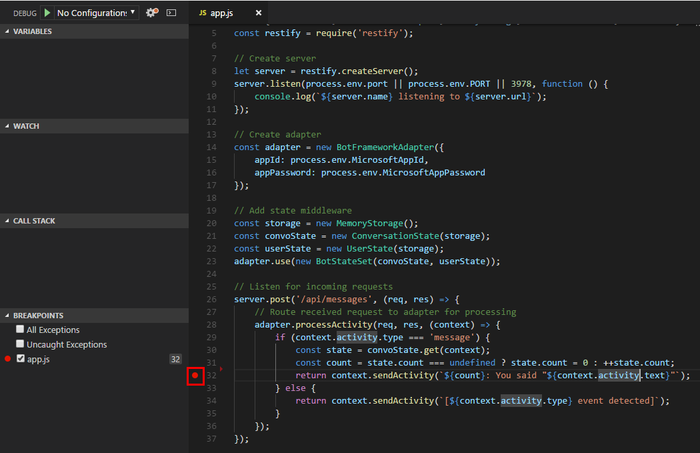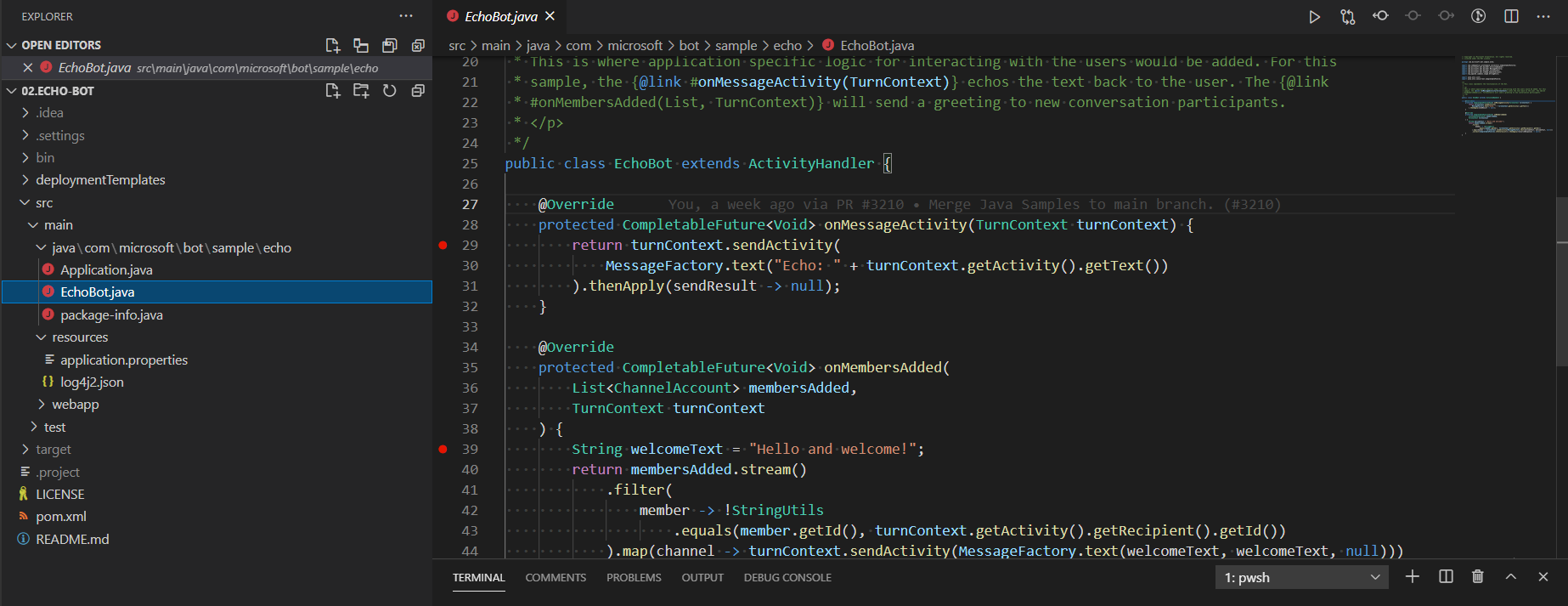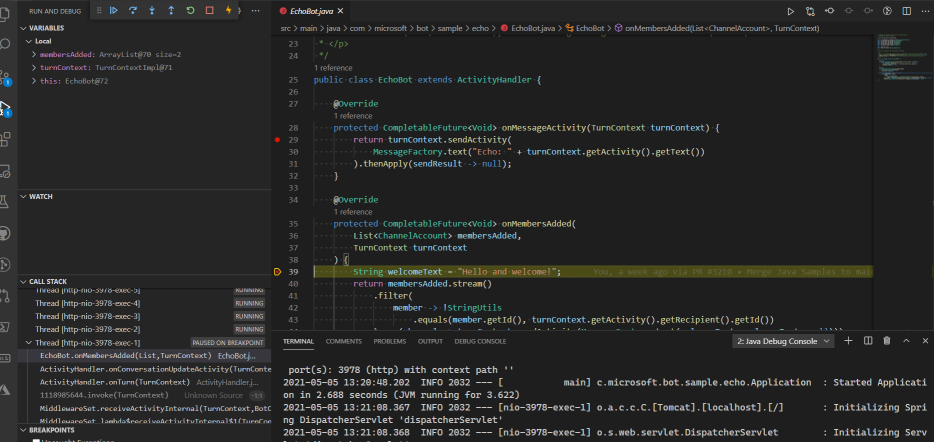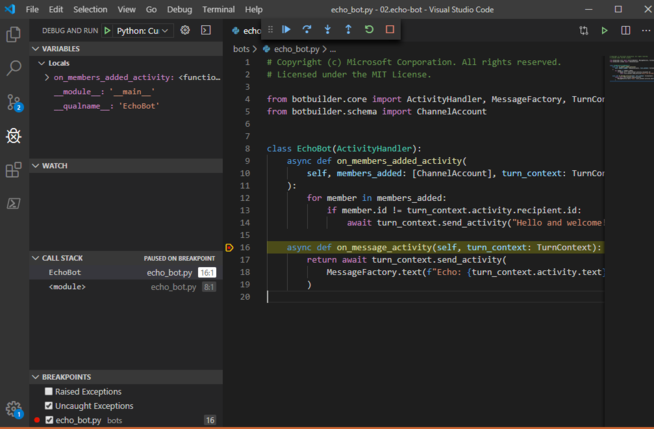适用于:SDK v4
本文介绍如何使用 IDE(例如 Visual Studio 或 Visual Studio Code 以及 Bot Framework Emulator)调试机器人。 使用这些方法在本地调试机器人。 本文使用回响机器人,例如在创建机器人快速入门中创建的机器人。
注意
在本文中,我们在调试期间使用 Bot Framework Emulator 向机器人发送消息以及从其接收消息。 若要通过其他方式使用 Bot Framework Emulator 来调试机器人,请阅读使用 Bot Framework Emulator 进行调试一文。
注意
若要使用所选的 AI 服务、业务流程和知识生成代理,请考虑使用 Microsoft 365 代理 SDK。 代理 SDK 支持 C#、JavaScript 或 Python。 可以在 aka.ms/agents 了解有关代理 SDK 的详细信息。 如果要查找基于 SaaS 的代理平台,请考虑Microsoft Copilot Studio。 如果现有的机器人是使用 Bot Framework SDK 生成的,则可以将机器人更新到代理 SDK。 可以查看 Bot Framework SDK 到代理 SDK 迁移指南的核心更改和更新。 自 2025 年 12 月 31 日起,Bot Framework SDK 的支持票证将不再提供服务。
先决条件
- 下载并安装 Bot Framework Emulator。
- 下载并安装 Visual Studio Code 或 Visual Studio。
在 Visual Studio Code 中设置 C# 断点
在 Visual Studio Code 中,可以设置断点并以调试模式运行机器人,逐步执行代码。 若要在 Visual Studio Code 中设置断点,请执行以下操作:
启动 VS Studio Code 并打开机器人项目文件夹。
根据需要设置断点。 若要设置断点,将鼠标悬停在行号左边的列上方。 将出现一个小红点。 选择该点即可设置断点。 再次选择该点可移除断点。
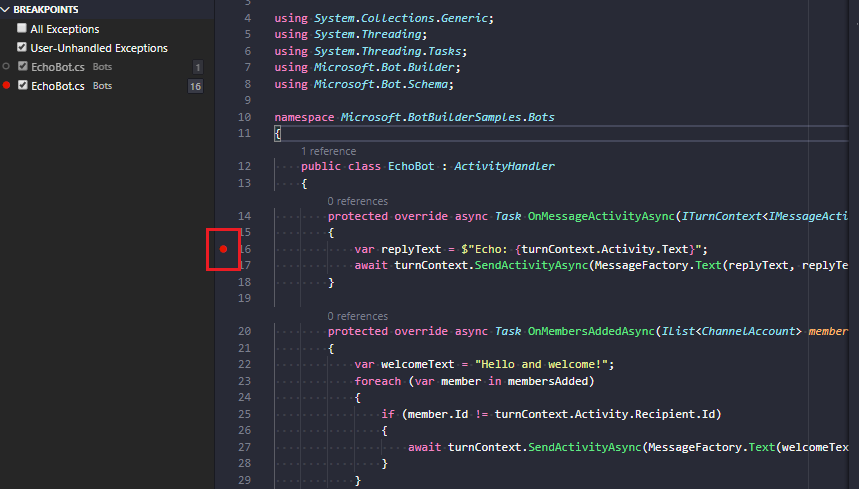
在菜单栏中,依次选择运行和开始调试。 机器人将在 Visual Studio Code 中从终端在调试模式下开始运行。
启动 Bot Framework Emulator 并连接到机器人,如如何使用 Bot Framework Emulator 进行调试部分所述。
在 Emulator 中向机器人发送一条消息(例如,发送消息“Hi”)。 执行操作会在你放置断点所在的行停止。
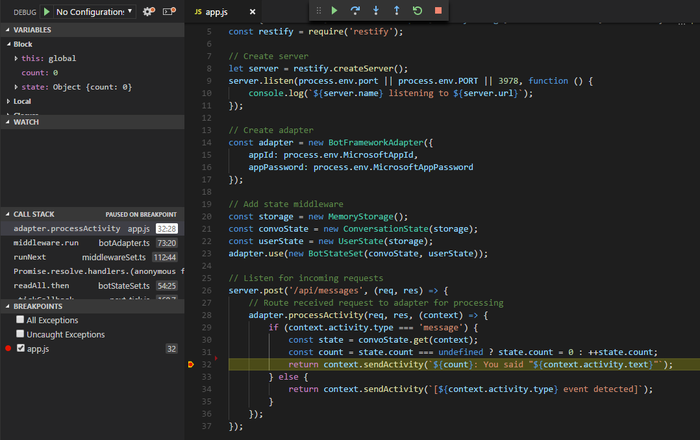
在 Visual Studio 中设置 C# 断点
在 Visual Studio 中,可以设置断点并以调试模式运行机器人,逐步执行代码。 若要在 Visual Studio 中设置断点,请执行以下操作:
导航到你的机器人文件夹并打开 .sln 文件。 这将在 Visual Studio 中打开解决方案。
在菜单中选择“生成”,然后选择“生成解决方案”。
在“解决方案资源管理器”中选择 .cs 文件,根据需要设置断点 。 此文件定义机器人主要逻辑。 若要设置断点,将鼠标悬停在行号左边的列上方。 将出现一个小点。 选择该点即可设置断点。 再次选择该点可移除断点。
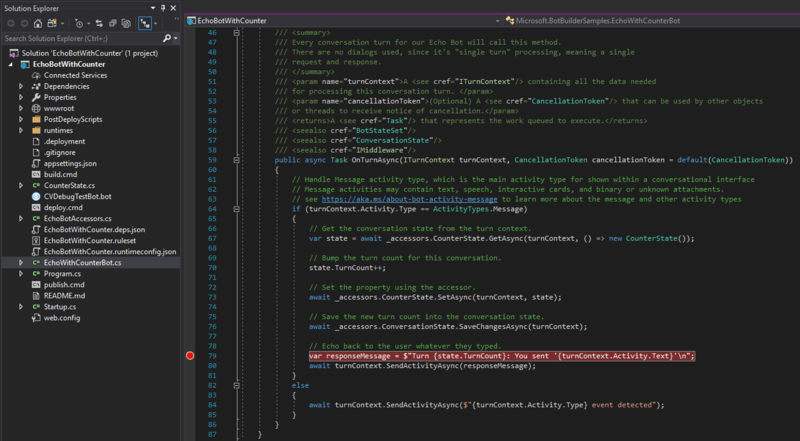
在菜单栏中,依次选择“调试”和“开始调试”。 此时,机器人在本地运行。
启动 Bot Framework Emulator 并连接到机器人,如以上部分所述。
在 Emulator 中,向机器人发送消息,例如“Hi”。 执行操作会在你放置断点所在的行停止。