对无法启动的 Azure 云服务(经典)角色进行故障排除
重要
新客户的云服务(经典版)现已弃用,并将于 2024 年 8 月 31 日对所有客户停用。 新部署应使用基于 Azure 资源管理器的新型部署模型 Azure 云服务(外延支持)。
以下是一些与无法启动的 Azure 云服务角色相关的常见问题和解决方案。
如果本文未解决 Azure 问题,请访问 Microsoft Q&A 和 Stack Overflow 上的 Azure 论坛。 可以在这些论坛上发布问题。 还可提交 Azure 支持请求。 若要提交支持请求,请在 Azure 支持页上提交。
缺少 DLL 或依赖项
DLL 或程序集缺失可能导致出现不响应的角色以及在“正在初始化”、“忙”和“正在停止”状态之间循环的角色。
DLL 或程序集缺失的症状可能为:
- 角色实例的状态在“正在初始化”、“忙”、“正在停止”之间循环。
- 角色实例已转为“就绪”状态,但在导航到 Web 应用程序时未显示相应页面。
若要调查这些问题,可采用几种推荐的方法。
在 Web 角色中诊断缺失 DLL 的问题
如果导航到在 Web 角色中部署的网站,且浏览器显示类似于下面的服务器错误,可能指示 DLL 缺失。
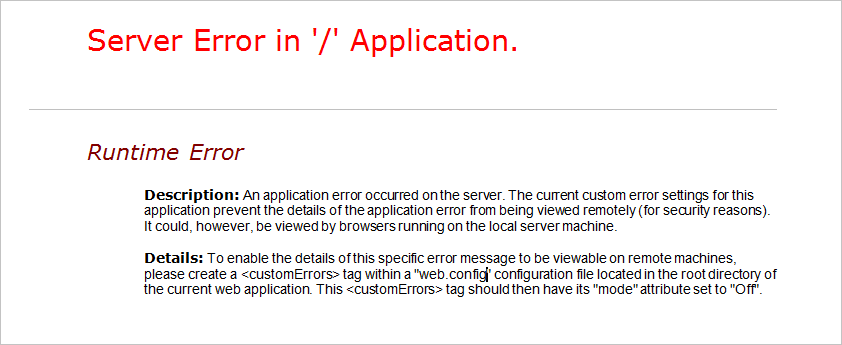
通过关闭自定义错误来诊断问题
可通过配置 Web 角色的 web.config,将自定义错误模式设置为“关闭”并重新部署服务,来查看更完整的错误信息。
若要在不使用远程桌面的情况下查看更完整的错误,请执行以下操作:
在 Microsoft Visual Studio 中打开解决方案。
在“解决方案资源管理器”中,找到 web.config 文件并打开。
在 web.config 文件中,找到 system.web 部分并添加以下行:
<customErrors mode="Off" />保存文件。
重新打包并重新部署服务。
重新部署服务后,会看到错误消息,其中包含缺失的程序集或 DLL 的名称。
通过远程查看错误来诊断问题
可使用远程桌面来访问角色并远程查看更完整的错误信息。 通过以下步骤使用远程桌面来查看错误:
- 确保安装了 Azure SDK 1.3 或更高版本。
- 在使用 Visual Studio 部署解决方案的过程中,启用远程桌面。 有关详细信息,请参阅使用 Visual Studio 为 Azure 云服务中的角色启用远程桌面连接。
- 在 Azure 门户中,在实例显示“就绪”状态后,远程连接到该实例 。 有关通过云服务使用远程桌面的详细信息,请参阅远程连接到角色实例。
- 使用在远程桌面配置期间指定的凭据登录到虚拟机。
- 打开命令窗口。
- 键入
IPconfig。 - 记录 IPV4 地址值。
- 打开 Internet Explorer。
- 键入 Web 应用程序的地址和名称。 例如,
http://<IPV4 Address>/default.aspx。
现在,导航到网站将返回更明确的错误消息:
- '/' 应用程序中出现服务器错误。
- 说明:执行当前 Web 请求期间,出现未处理的异常。 请检查堆栈跟踪信息,以了解有关该错误以及代码中导致错误的出处的详细信息。
- 异常详细信息:System.IO.FIleNotFoundException:未能加载文件或程序集“Microsoft.WindowsAzure.StorageClient, Version=1.1.0.0, Culture=neutral, PublicKeyToken=31bf856ad364e35”或它的某一个依赖项。 系统找不到指定的文件。
例如:
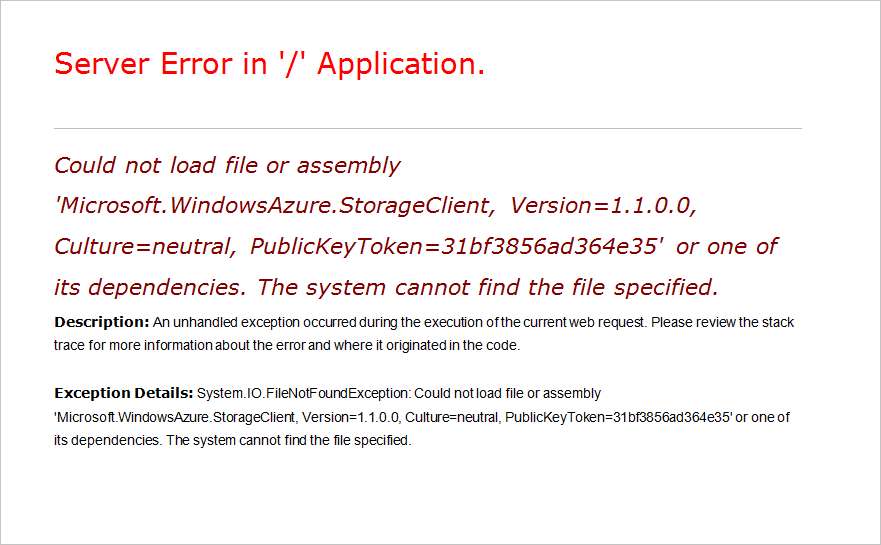
使用计算模拟器诊断问题
可以使用 Azure 计算模拟器来诊断并解决缺失依赖项和出现 web.config 错误的问题。
为了在使用此诊断方法时获得最佳结果,应使用包含 Windows 的干净安装的计算机或虚拟机。 若要以最佳效果模拟 Azure 环境,请使用 Windows Server 2008 R2 x64。
- 安装独立版本的 Azure SDK
- 在开发计算机上生成云服务项目。
- 在 Windows 资源管理器中,导航到云服务项目的 bin\debug 文件夹。
- 将 .csx 文件夹和 .cscfg 文件复制到用来调试问题的计算机。
- 在干净的计算机上打开 Azure SDK 命令提示符窗口并键入
csrun.exe /devstore:start。 - 在命令提示符下键入
run csrun <path to .csx folder> <path to .cscfg file> /launchBrowser。 - 角色启动后,会在 Internet Explorer 中看到详细的错误信息。 还可使用标准的 Windows 故障排除工具来进一步诊断问题。
使用 IntelliTrace 诊断问题
对于使用 .NET Framework 4 的辅助角色和 Web 角色,可以使用 Microsoft Visual Studio Enterprise 中提供的 IntelliTrace。
请按照以下步骤操作来部署启用了 IntelliTrace 的服务:
- 确认已安装 Azure SDK 1.3 或更高版本。
- 使用 Visual Studio 部署解决方案。 在部署期间,请选中“为 .NET 4 角色启用 IntelliTrace”复选框。
- 实例启动后,打开“服务器资源管理器”。
- 展开 Azure\Cloud Services 节点并查找部署。
- 展开部署,直至看到角色实例。 右键单击其中一个实例。
- 选择“查看 IntelliTrace 日志”。 此时会打开“IntelliTrace 摘要”。
- 查找摘要的异常部分。 如果存在异常,则会将该部分标记为“异常数据”。
- 展开“异常数据”并查找类似如下内容的 System.IO.FileNotFoundException 错误:

解决缺失 DLL 和程序集的问题
若要纠正丢失 DLL 和程序集错误,请按照以下步骤进行操作:
- 在 Visual Studio 中打开解决方案。
- 在“解决方案资源管理器”中,打开 References 文件夹。
- 单击错误中标识的程序集。
- 在“属性”窗格中,找到“复制本地属性”并将值设置为 True。
- 重新部署云服务。
确认所有错误均已更正后,可以在不选中“为 .NET 4 角色启用 IntelliTrace”复选框的情况下部署服务。
后续步骤
查看更多针对云服务的 故障排除文章 。
若要了解如何使用 Azure PaaS 计算机诊断数据对云服务角色问题进行故障排除,请参阅 Kevin Williamson 博客系列。