Azure 容器应用使你能够在无服务器平台上运行微服务和容器化应用程序。 使用容器应用,你可以享受运行容器的好处,同时无需手动配置云基础结构和复杂容器业务流程协调程序。
在本快速入门中,你将使用 Azure 门户创建一个安全的容器应用环境并部署你的第一个容器应用。
先决条件
需要一个具有活动订阅的 Azure 帐户。 如果你没有订阅,可以创建一个试用版订阅。
注册
Microsoft.App资源提供程序。
安装
首先请登录到 Azure 门户。
创建容器应用
若要创建容器应用,请从 Azure 门户主页开始。
在顶部搜索栏中搜索“容器应用”。
在搜索结果中选择“容器应用”。
选择“创建”按钮。
“基本信息”选项卡
在“基本”选项卡中执行以下操作。
在“项目详细信息”部分中输入以下值。
设置 操作 订阅 选择 Azure 订阅。 资源组 选择“新建”,并输入“my-container-apps” 。 容器应用名称 输入“my-container-app”。 部署源 选择“容器映像”。 在“容器应用环境”部分中输入以下值。
设置 操作 区域 选择你附近的区域。 容器应用环境 使用默认值。 选择“容器”选项卡。
选择“使用快速入门图像”。
部署容器应用
选择页面底部的“查看和创建”。
如果未找到任何错误,则会启用“创建”按钮。
如果存在错误,则包含错误的任何选项卡都标有红点。 导航到相应的选项卡。包含错误的字段以红色突出显示。 修复所有错误后,再次选择“查看并创建”。
选择“创建”。
此时会显示包含消息“部署正在进行”的页面。 部署成功完成后,会看到消息:“部署已完成”。
浏览器中会显示以下消息。
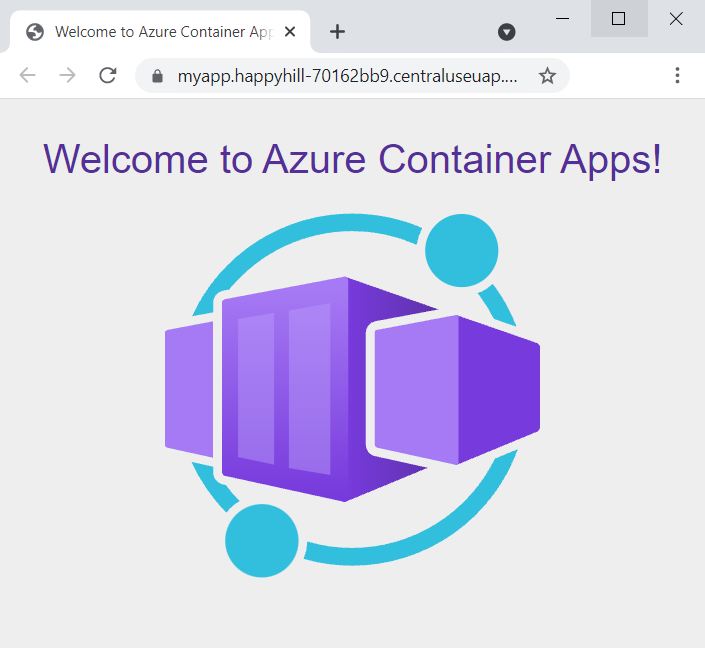
清理资源
如果不打算继续使用此应用程序,可以通过移除资源组来删除容器应用和所有关联的服务。
从“概述”部分选择“my-container-apps”资源组。
选择资源组“概述”顶部的“删除资源组”按钮。
在“确定要删除 "my-container-apps" 吗”确认对话中输入资源组名称“my-container-apps”。
选择“删除”。
删除资源组的过程可能需要几分钟才能完成。
提示
遇到问题? 在 Azure 容器应用存储库中提交问题,告知我们有关 GitHub 的信息。