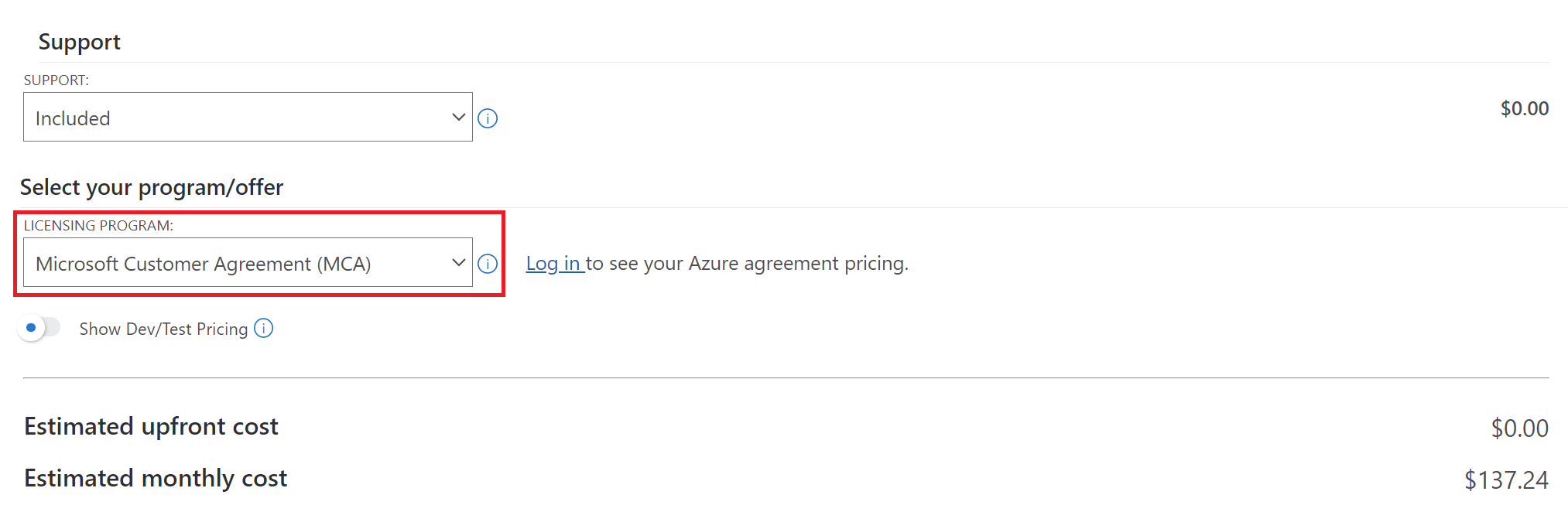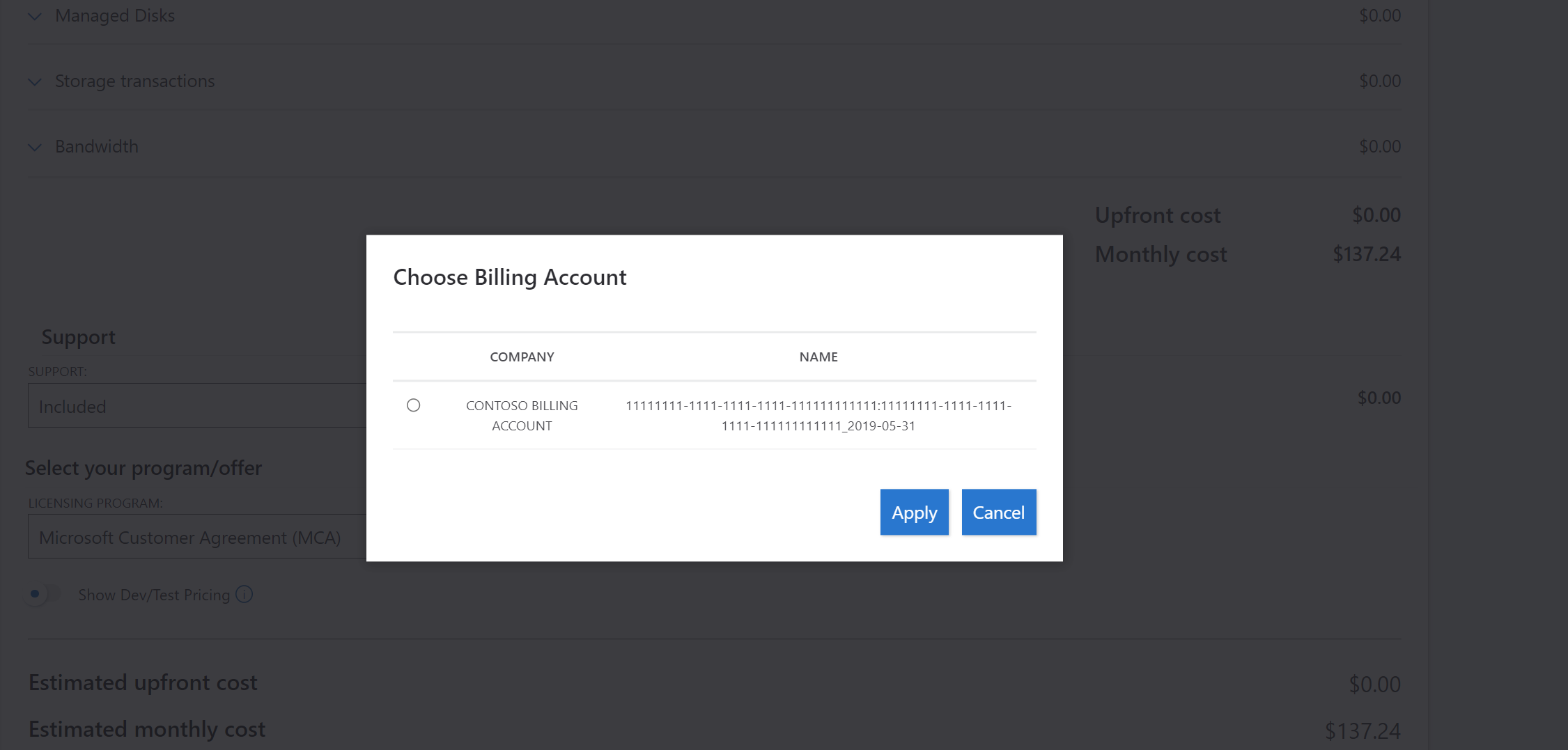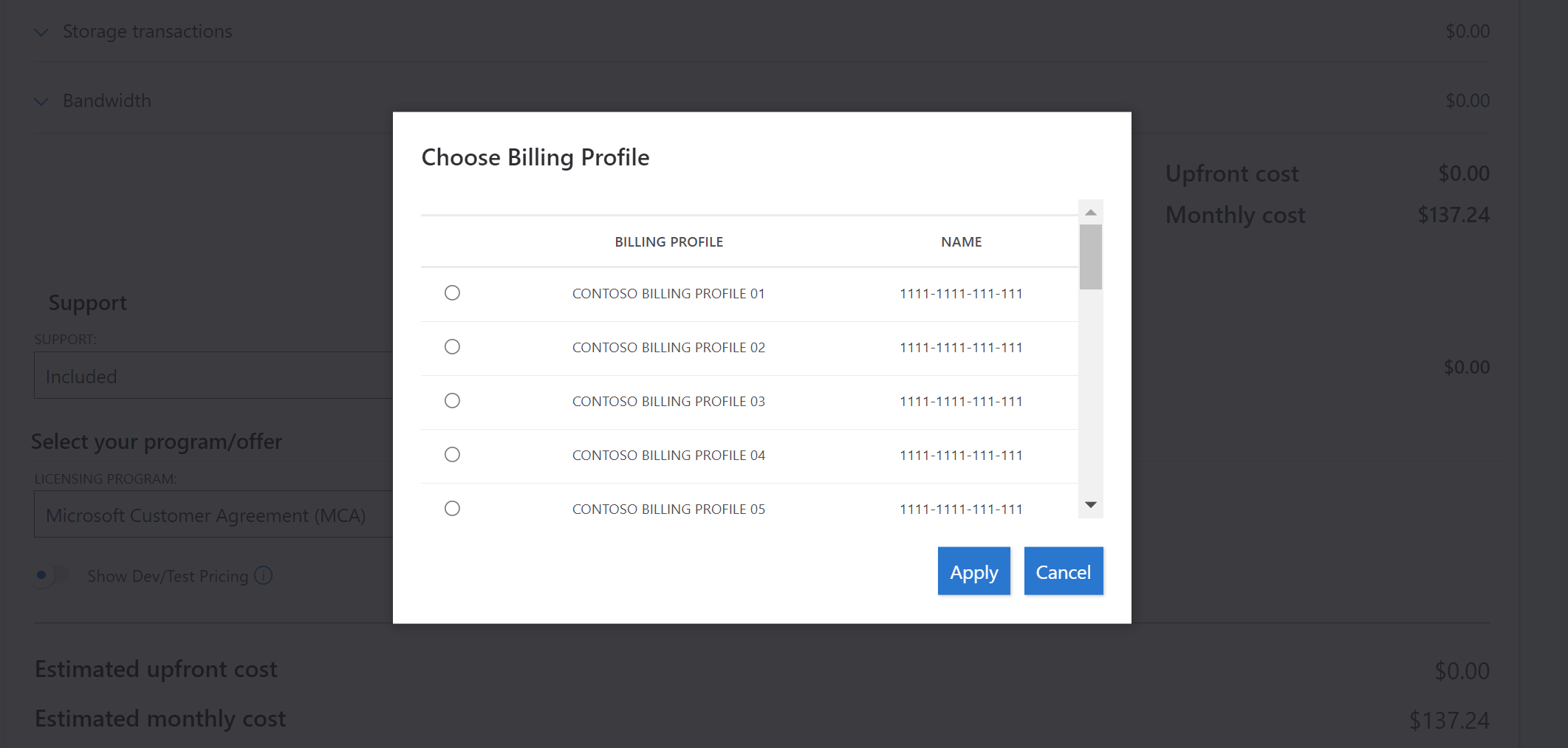Azure 定价计算器可帮助你将预期使用量转换为估算成本,从而更轻松地规划 Azure 使用情况和制定预算。 无论你是小企业主还是大型企业组织,这款基于 Web 的工具都可以帮助你就云支出做出明智的决策。 登录时,该计算器还会基于你的协商或折扣价格提供针对 Azure 消耗的成本估算。 本文介绍了如何使用 Azure 定价计算器。
注释
- 本文中显示的价格示例只是为了帮助你了解该计算器的工作原理, 它们不是实际价格。
访问 Azure 定价计算器
有一种方法可以导航到计算器:
生成报价单
由于这是你第一次使用,你将从一个空的估算开始。
- 使用产品选取器查找产品。 你可以浏览目录或搜索 Azure 服务的名称。
- 选择产品图块以将其添加到估算。 系统会以默认配置添加该产品。
- 产品模块的顶部显示高级筛选器,例如区域、产品类型、层等。 使用筛选器缩小产品选择范围。 配置选项会更改以反映所选子产品提供的功能。
- 更新默认配置以显示预期的每月消耗量。 估算会根据新配置自动更新。 例如,虚拟机配置默认运行一个月(730 小时)。 将该配置更改为 200 小时会自动更新估算。
- 某些产品可提供特殊定价计划,例如预留实例或节省计划。 你可以选择这些选项(如果可用)来降低成本。
- 根据所选产品或定价计划,估算成本分为前期成本和每月成本。
- 前期成本是在使用产品之前产生的。
- 每月成本是在使用产品之后产生的。
- 虽然是可选的,但我们建议你为配置提供唯一的名称。 当具有唯一名称时,在大型估算中查找特定配置会更容易。
- 重复上述步骤,将更多产品添加到估算中。
- 最后,不要忘记添加支持计划。 从“基本”、“开发人员”、“标准”或“专业直接”中进行选择。 有关详细信息,请参阅 比较支持计划。
下面是虚拟机配置的示例:
使用高级计算器功能
下面是一个示例,其中包含估算中所有元素和选项的详细说明。
| 物料编号 | 名称 | DESCRIPTION |
|---|---|---|
| 1 | 你的估算 | 创建多个估算并生成多个假设场景。 或者,你也可以为不同的团队或应用程序分别创建估算。 |
| 2 | 全部展开 | 展开所有配置即可查看每个产品配置的详细信息。 |
| 3 | 全部折叠 | 折叠所有配置即可查看估算中的产品的高级视图。 |
| 4 | 重新排列服务 | 重新排列估算中的产品以组成一个组。 例如,按产品类型或应用程序分组。 |
| 5 | 全部删除 | 删除估算中的所有产品,以从空估算开始。 本操作无法撤消。 |
| 6 | 详细信息 | 选择以了解有关产品、定价的详细信息,或者浏览产品文档。 |
| 7 | 克隆 | 克隆当前产品及其配置,以快速创建类似的产品。 |
| 8 | 删除 | 删除所选产品及其配置。 本操作无法撤消。 |
| 9 | 出口 | 将当前估算导出到 Excel 文件。 你可以与他人共享该文件。 |
| 10 | 保存 | 保存估算进度。 |
| 11 | 另存为 | 重命名已保存的估算。 |
| 12 | 分享 | 为估算创建唯一链接。 你可以与他人共享该链接。 但是,只有你才能对估算进行更改。 |
| 13 | 货币 | 将预计费用转换为其他货币。 |
了解计算器数据
本部分提供了有关定价来源、计算方式以及计算器中价格的替代来源的详细信息。
Azure 定价计算器中显示的每单位定价信息源自 Azure 零售价格 API 提供的数据。
Azure 定价计算器会考虑各种因素来提供成本估算。 以下是其工作原理:
- 产品配置 - 该计算器将根据用户选择的不同产品参数(例如地区、大小、操作系统、层级和其他特定功能)从 Azure 零售定价 API 中拉取每个产品的单位定价。
- 消耗量估算 - 然后,该计算器会进一步使用你输入的使用量(例如小时数、单位数和其他数量)来估算消耗量并得出估算成本。
- 定价计划 - 你可以从每个产品的不同定价计划和节省选项中进行选择。 其中包括即用即付、一年期或三年期预留实例,以及可获得折扣费率的节省计划。 选择不同的定价计划会导致不同的定价。
如果需要以编程方式访问定价信息或需要更详细的定价数据,可以使用 Azure 零售定价 API。 该 API 可跨不同地区和货币为所有 Azure 服务提供全面的零售价格信息。 有关详细信息,请参阅 Azure 零售价格 API。
查看包含协议价格的估算
该计算器可帮助你了解 Azure 服务的零售成本,但也可以显示特定于 Azure 计费帐户的任何协商费率。 显示协商的价格有助于更准确地表示预期成本。
在计算器估算的底部,请注意标题为“许可计划”的列表项。
登录后(不要在将会进入 Azure 门户的页面顶部登录),请为以下选项选择相应的“许可计划”列表项:
- Microsoft客户协议 (MCA)
- 企业协议 (EA)
- 新的商业云解决方案提供商 (CSP)
- Microsoft 在线服务协议 (MOSA)
若要查看与 MCA 计费帐户关联的协商定价,请按照以下步骤操作:
您的计算器估算将根据您的 MCA 价目表信息进行更新。
若要查看与 EA 账单账户关联的协商定价,请按以下步骤进行:
EA 管理员必须同时启用“部门管理员可以查看费用(DA 查看费用)”和“帐户所有者可以查看费用(AO 查看费用)”。 有关启用访问权限的详细信息,请参阅启用对成本的 EA 访问。 更新设置后,更改最多可以 48 小时生效。
您的计算器估算会根据您的EA价目表信息进行更新。
如果要更改所选注册,请选择相应许可计划列表项右侧的“所选协议”链接。 下面是一个示例。
如果你是过渡到新的商业体验的云解决方案提供商(CSP)合作伙伴,可以通过在许可计划中选择Microsoft客户协议(MCA)选项来查看估算值。
注释
计算器中不提供合作伙伴赚取的额度 (PEC) 估算,因此需要手动将预期的 PEC 应用于每月估算。
如果无权登录到该计算器以查看协商的价格,请联系管理员或 Azure 客户经理。
后续步骤
- 使用 Azure 定价计算器估算价格。
- 详细了解 Azure 零售价格接口。