本文可帮助企业协议(EA)用户手动计算其节省计划。 在本文中,你将下载已摊销的使用情况和费用文件,准备 Excel 工作表,然后进行一些计算来确定节省金额。 涉及几个步骤,我们将引导你完成该过程。 虽然本文中显示的示例过程使用 Excel,但你可以使用你自己选择的电子表格应用程序。
注释
本文中显示的价格仅用作示例。
本文特定于 EA 用户。
但是,Microsoft客户协议(MCA)用户可以使用相似的步骤凭借发票来计算其储蓄计划中的节省。 MCA 摊销使用情况文件不包含节省计划的按需定价 (UnitPrice)。 可以从 MCA 价目表获取单价。
所需的权限
若要以 EA 客户的身份查看和下载使用情况数据,你必须是启用了“查看费用”策略的企业管理员、帐户所有者或部门管理员。
下载所有使用量摊销费用
- 登录到 Azure 门户。
- 搜索 成本管理 + 计费。
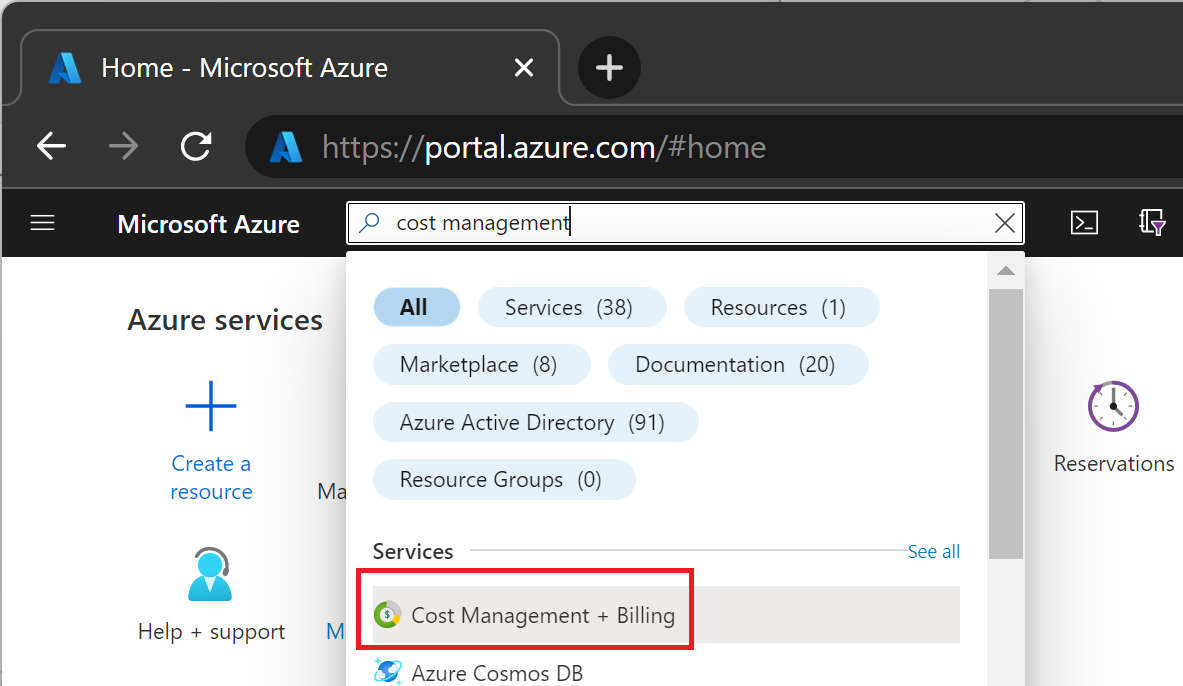
- 如果有权访问多个计费帐户,请为 EA 计费帐户选择计费范围。
- 选择使用情况 + 费用。
- 针对要下载的月份,选择“下载”。
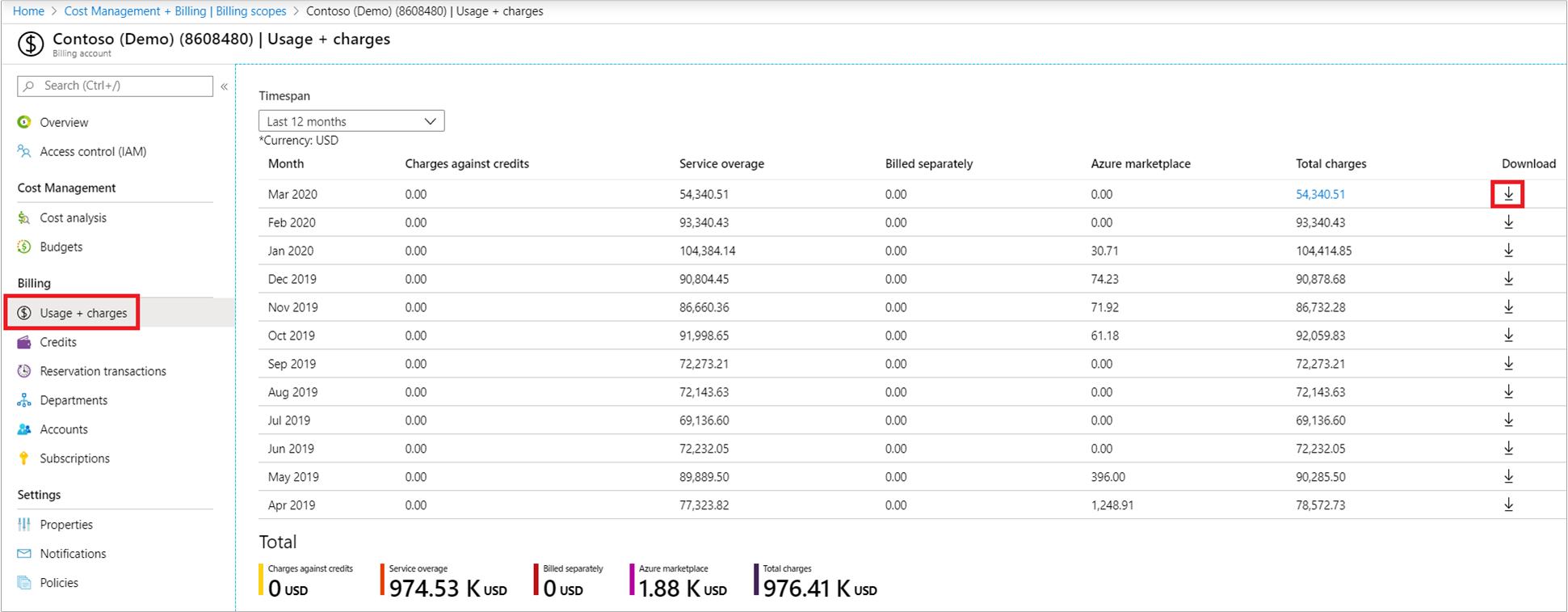
- 在“下载使用情况 + 费用”页面的“使用情况详细信息”下,选择“摊销费用(使用和购买)”。
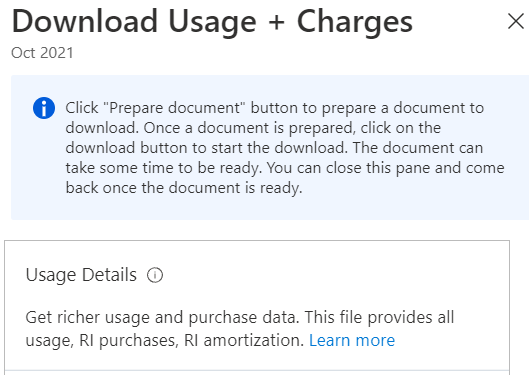
- 选择“准备文档”。
- Azure 可能需要一段时间来准备下载内容,具体取决于每月使用情况。 准备好下载后,选择“下载 CSV”。
准备数据并计算节省额
由于 Azure 使用文件采用 CSV 格式,因此需要准备数据以在 Excel 中使用。 然后计算节省额。
- 在 Excel 中打开摊销成本文件并将其保存为 Excel 工作簿。
- 数据类似于以下示例。

- 在“主页”功能区中,选择“格式化为表”。
- 在“创建表”窗口中,选择“表包含标题”。
- 在 benefitName 列中,设置一个筛选器以清除 空白。

- 找到 ChargeType 列,然后在列名称右侧选择排序和筛选符号(向下箭头)。
- 对于 ChargeType 列,请设置筛选器以仅选择“使用量”。 清除任何其他选择。
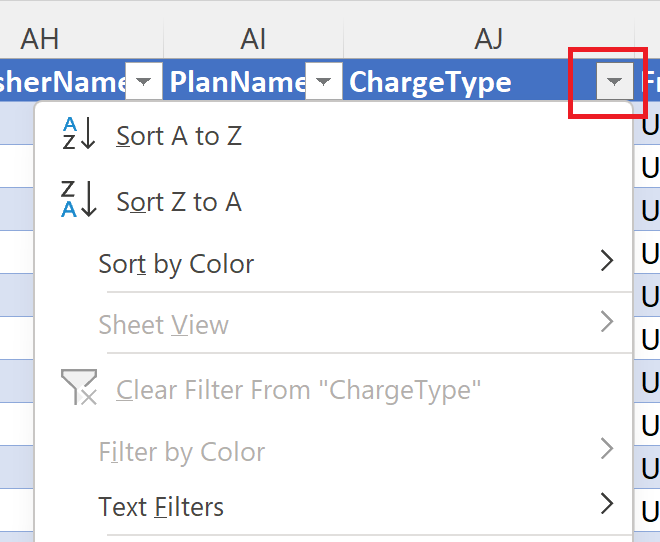
- 在 UnitPrice 的右侧,插入一列,并用类似 TotalUsedSavings 的标题标记。
- 在 TotalUsedSavings 下的第一个单元格中,创建一个计算公式(UnitPrice – EffectivePrice) * Quantity。

- 将该公式复制到所有其他空的 TotalUsedSavings 单元格。
- 在 TotalUsedSavings 列的底部,对该列的值求和。
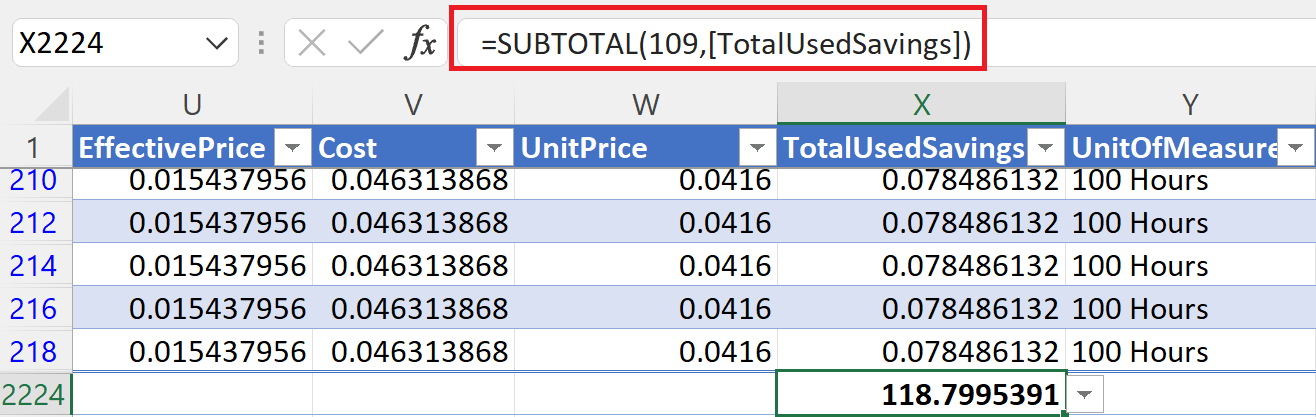
- 在数据下的某个位置,创建一个名为 TotalUsedSavingsValue 的单元格。 在该单元格旁边,复制 TotalUsed 单元格并将其粘贴为 Values。 这一步很重要,因为下一步将更改应用的筛选器并影响总和。
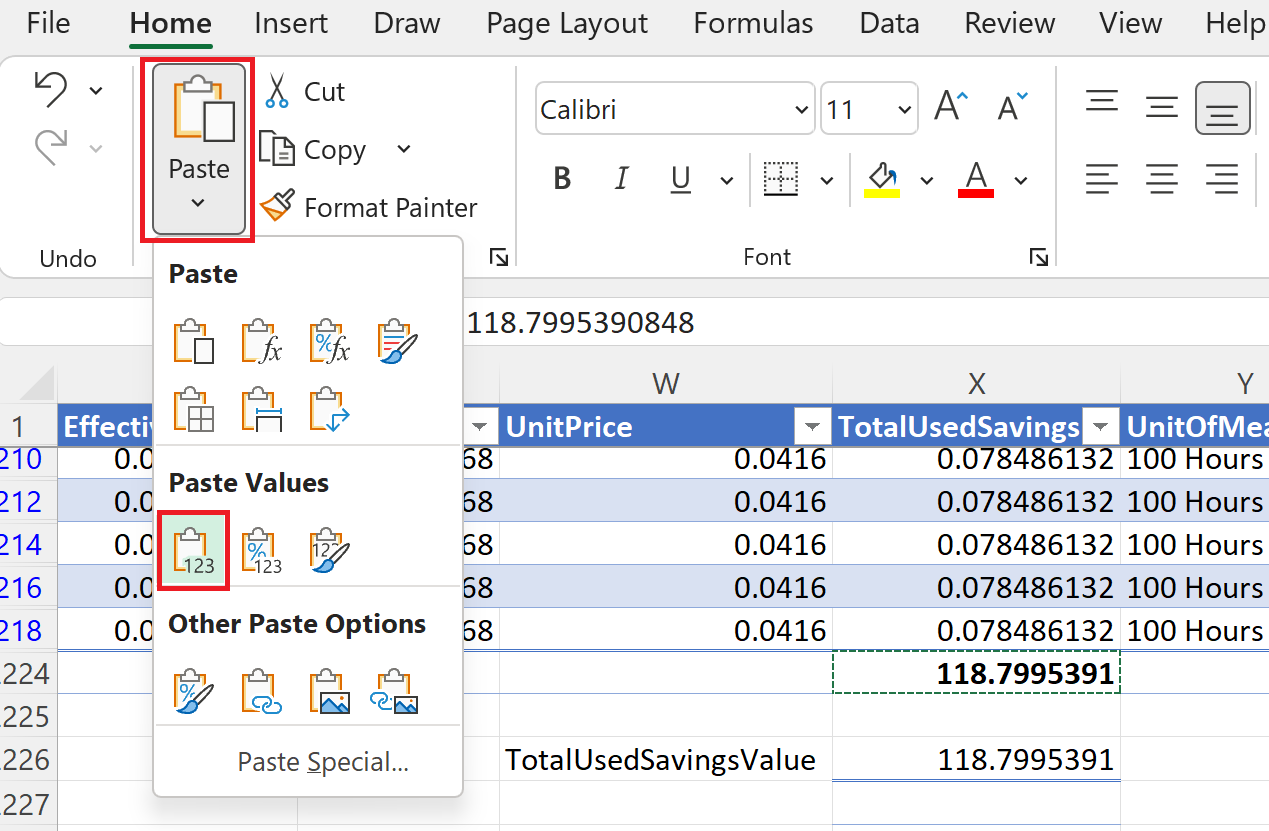
- 对于 ChargeType 列,请为其设置筛选器以仅选择 UnusedSavingsPlan。 清除任何其他选择。
- 在 TotalUsedSavings 列的右侧,插入一列并使用 TotalUnused 之类的标题对其进行标记。
- 在 TotalUnused 下的第一个单元格中,创建计算 EffectivePrice * Quantity 的公式。

- 在 TotalUnused 列的底部,对该列的值求和。
- 在数据下的某个位置,创建一个名为 TotalUnusedValue 的单元格。 复制该列旁边的 TotalUnused 单元格,并将其粘贴为值。
- 在 TotalUsedSavingsValue 和 TotalUnusedValue 单元格下,创建名为 SavingsPlanSavings 的单元格。 在该列旁边,从 TotalUsedSavingsValue 中减去 TotalUnusedValue。 计算结果是储蓄计划的储蓄金额。
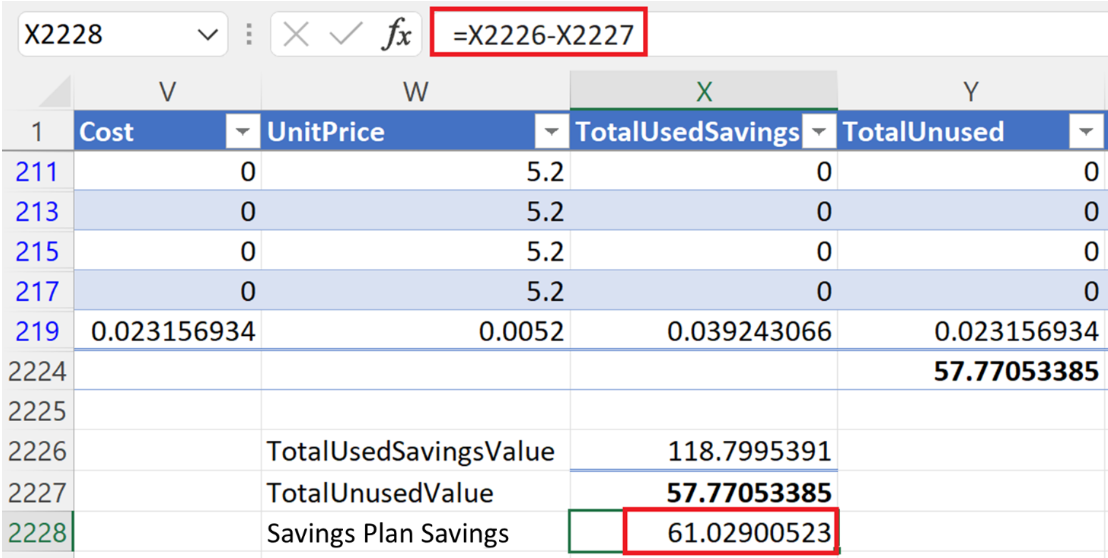
如果看到负储蓄值,则可能具有未使用的储蓄计划。 应查看节省计划使用情况。 有关详细信息,请参阅 查看购买后的节省计划利用率。
获取数据并查看节省额的其他方式
使用上述步骤,可以对任意数量的月份重复这个过程。 这样你可以预测到长期的节省额。
无需每月下载一个使用文件,你可以使用“成本管理”提供的导出内容来获取特定日期范围内的所有使用情况数据,并可将数据输出到 Azure 存储。 这样你可以预测到长期的节省额。 若要了解有关创建导出的详细信息,请参阅创建和管理导出的数据。
后续步骤
- 如果你有任何未使用的储蓄计划,请阅读 查看购买后的节省计划利用率。
- 在创建和管理导出的数据中了解有关创建导出的更多信息。