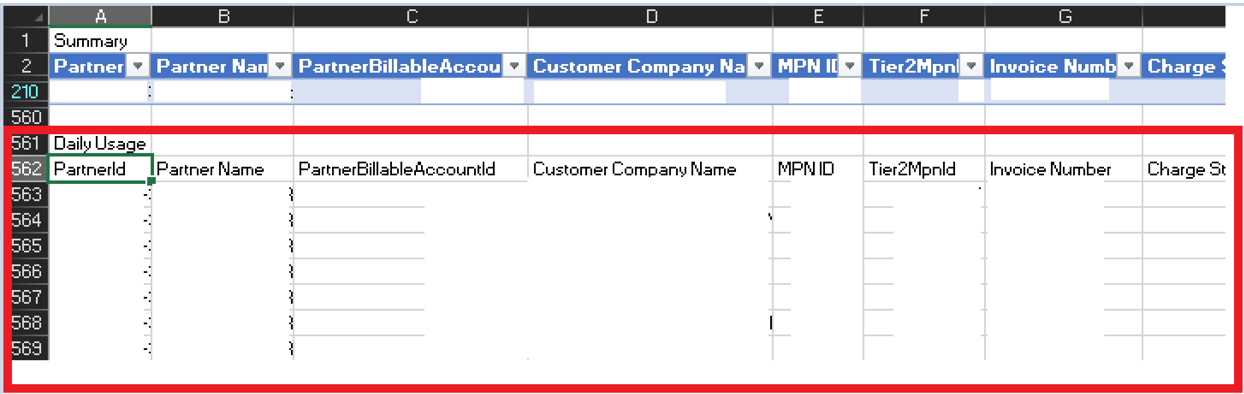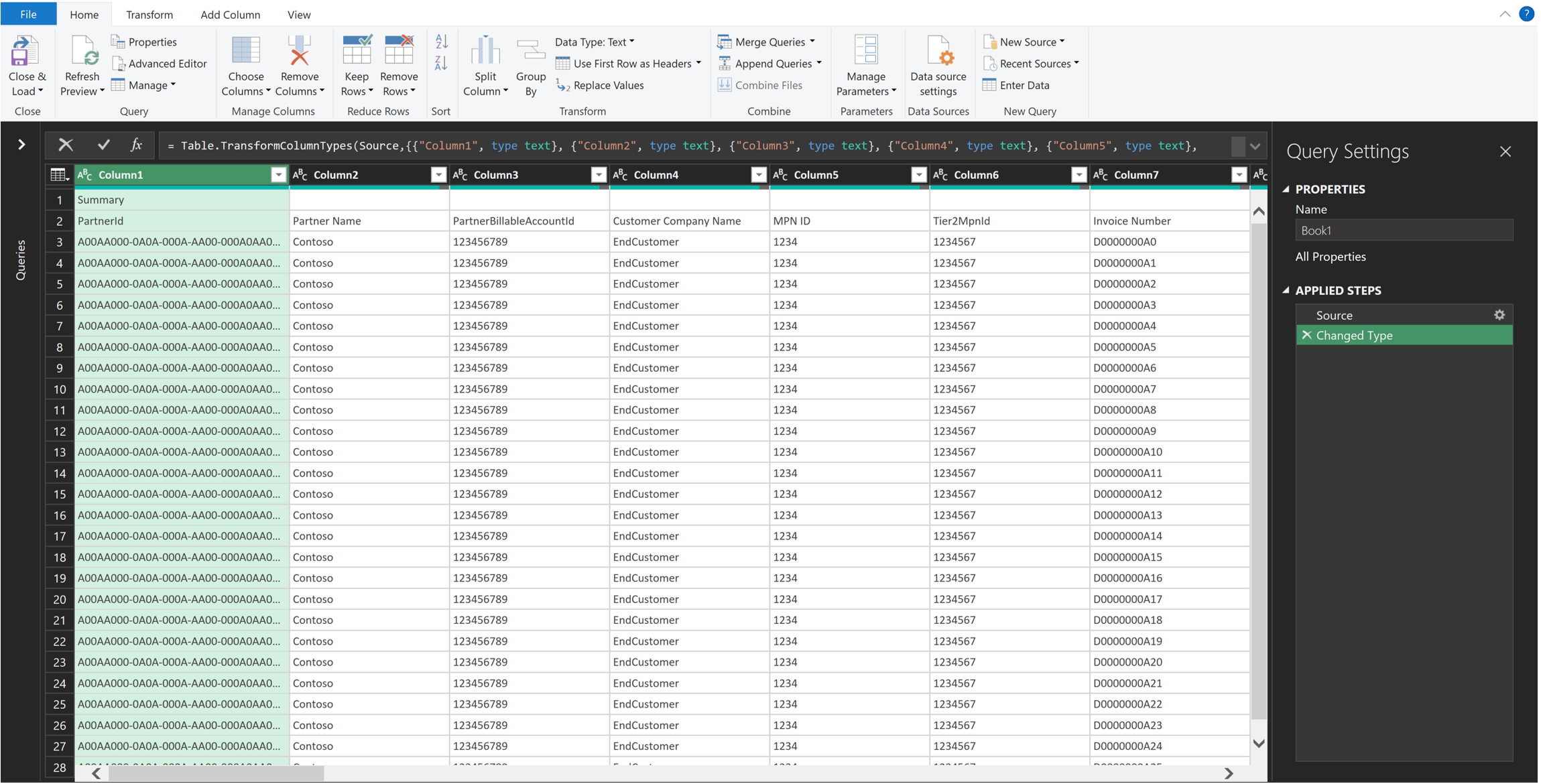本文帮助你使用合作伙伴中心对帐(使用情况)文件中的数据透视表排查云解决方案提供商 (CSP) 计费问题。 Azure 使用情况文件包含所有 Azure 使用情况和使用量信息。 文件中的信息可帮助你了解:
- 了解如何使用和应用了 Azure 预留
- 核对成本管理中的信息和帐单
- 对成本高峰进行故障排除
- 计算服务级别协议的退款金额
利用使用情况文件中的信息,可以更好地了解使用情况问题并对其进行诊断。 使用情况文件以逗号分隔 (CSV) 格式生成。 由于使用情况文件可能是大型 CSV 文件,因此在 Excel 等电子表格应用程序中作为数据透视表打开它们,可以更轻松地进行操作和查看。 本文中的示例使用 Excel,但你可以使用所需的任何电子表格应用程序。
只有计费管理员和代理管理员有权下载对帐文件。 有关详细信息,请参阅了解如何读取合作伙伴中心对帐文件中的明细项目。
获取数据并对其进行格式化
由于 Azure 使用文件采用 CSV 格式,因此需要准备数据以在 Excel 中使用。 使用以下步骤将数据格式化为表。
- 按照查找帐单中的说明下载使用情况文件。
- 在 Excel 中打开文件。
- 未格式化的数据类似于以下示例。
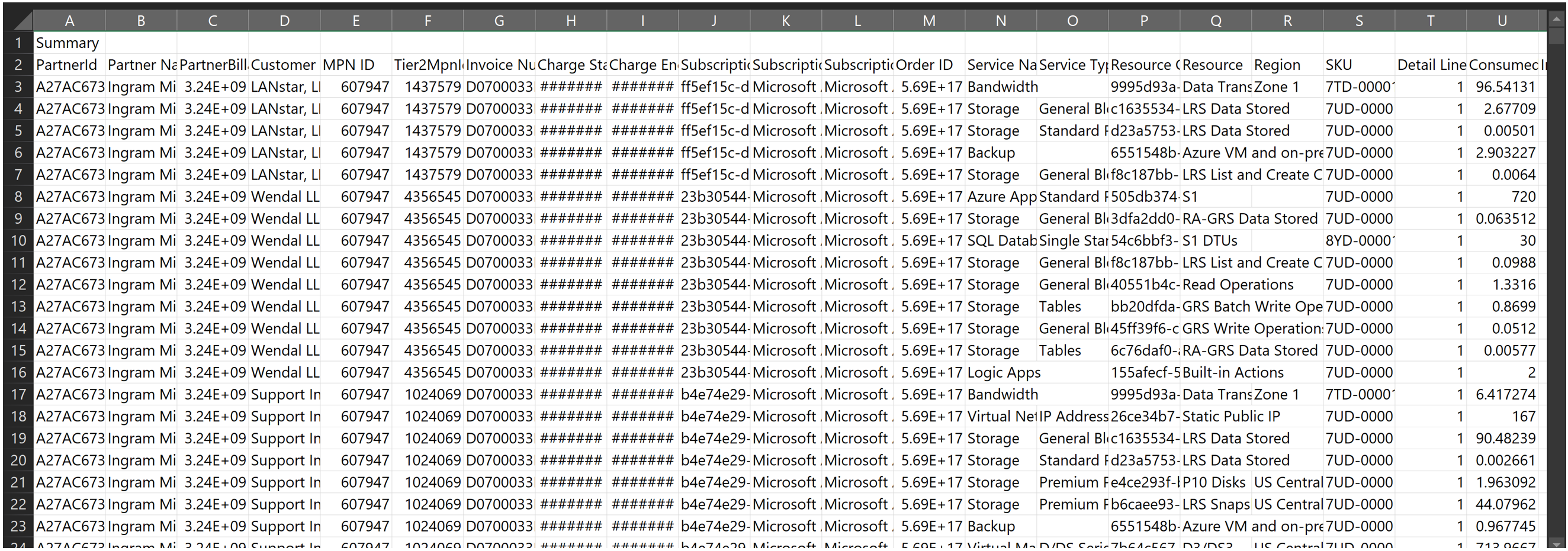
- 选择表中的第一个字段,即 PartnerID。
- 按 Ctrl+Shift+向下键,然后按 Ctrl+Shift+向右键,选择表中的所有信息。
- 在顶部菜单中,选择“插入”“表” 。 在“创建表”框中,选择“表包含标题”,然后选择“确定” 。

- 在顶部菜单中,选择“插入”“数据透视表”,然后选择“确定” 。 该操作会在文件中创建一个新工作表,并转到工作表右侧的数据透视表区域。
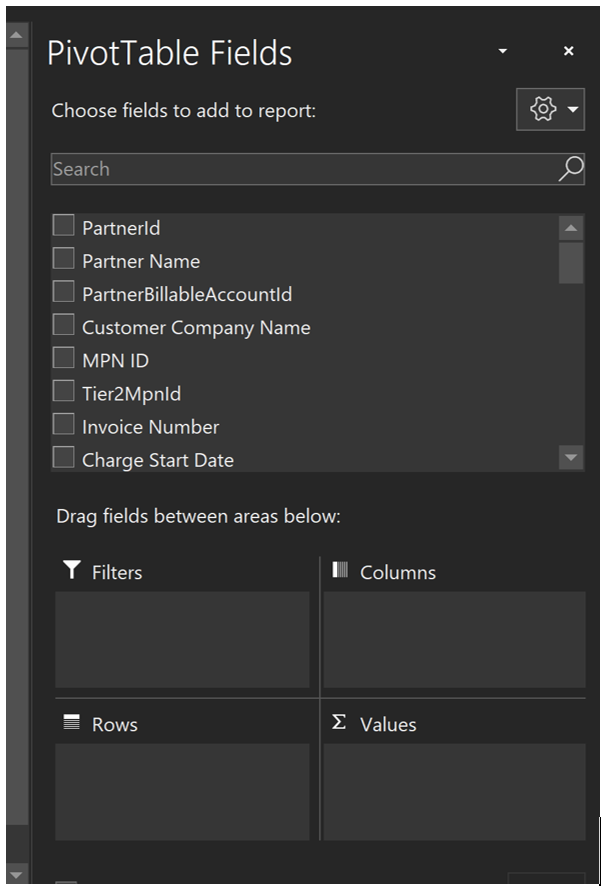
“数据透视表字段”区域是拖放区域。 继续执行下一部分以创建数据透视表。
创建数据透视表以按资源查看 Azure 成本
在本部分中,你将创建一个数据透视表,可在其中对总体 Azure 使用情况进行故障排除。 示例表可帮助你调查哪项服务消耗的资源最多。 你也可以查看产生的成本最大的资源以及服务的收费方式。
- 在“数据透视表字段”区域中,将“服务名称”和“资源”拖到“行”区域 。 将“资源”置于“服务名称”下 。
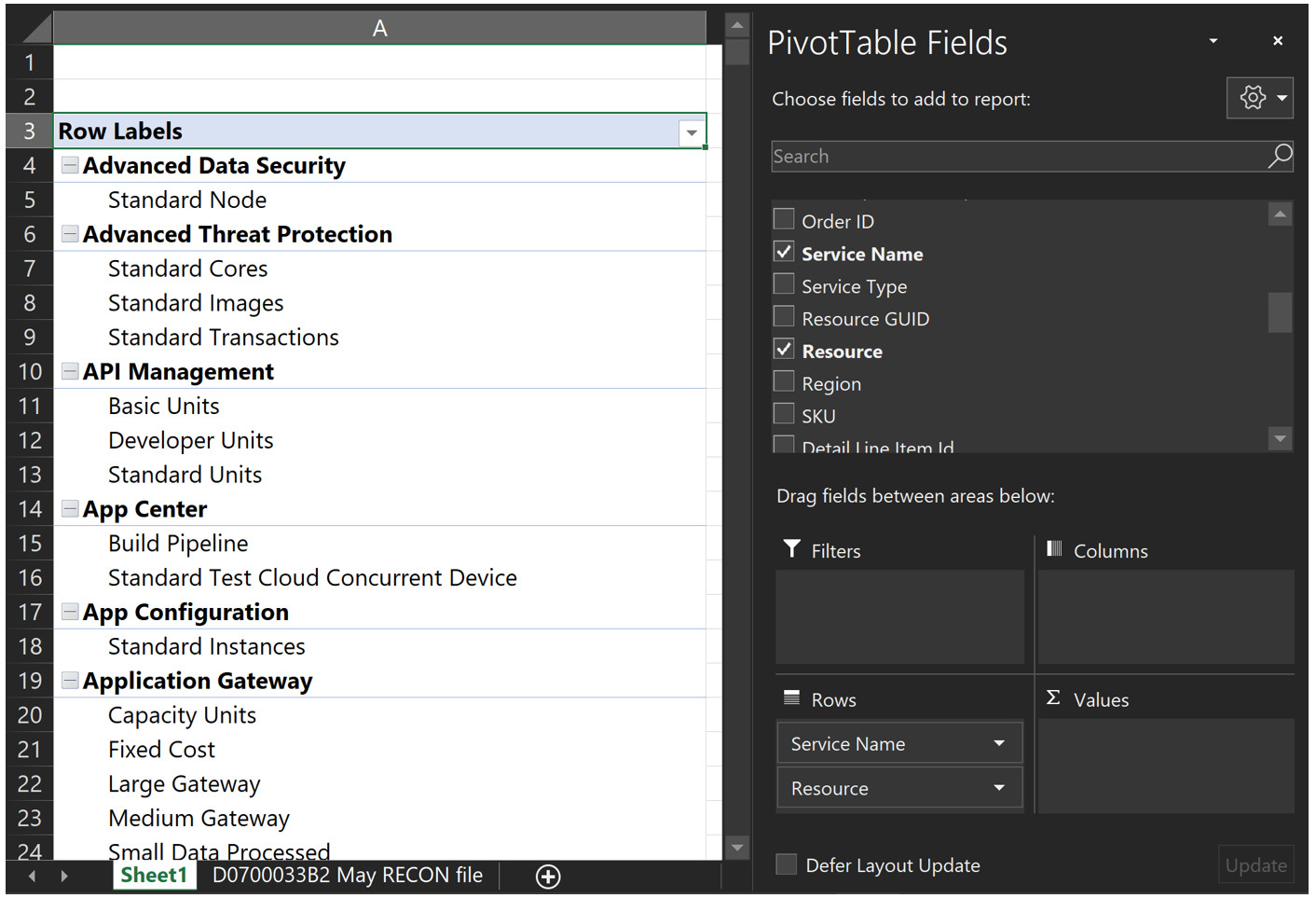
- 接下来,将“税后总计”置于“值”区域 。 你还可以改为使用“已使用数量”列来获取关于使用单位和交易的信息。 例如 GB 和小时。
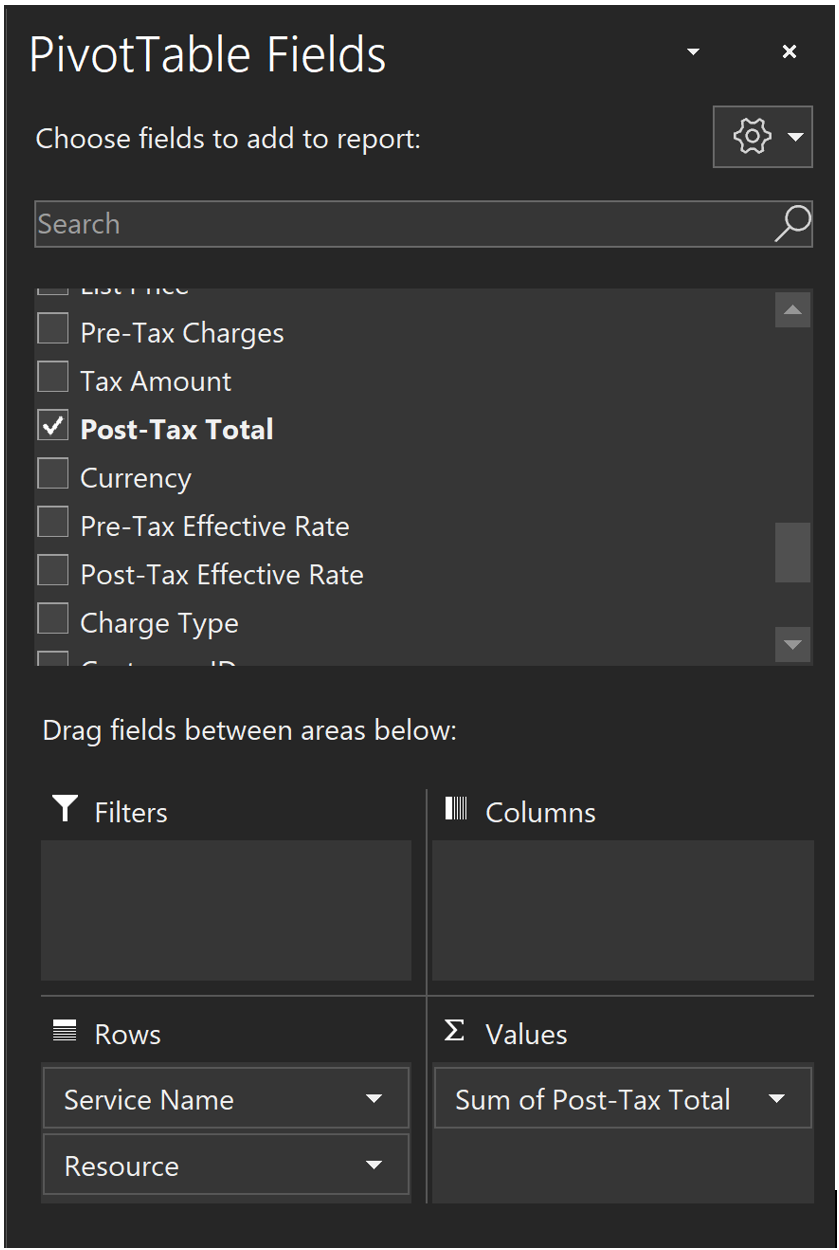
- 现在,你有一个用于一般化使用量调查的仪表板。 可以使用数据透视表中的筛选选项来筛选特定服务。
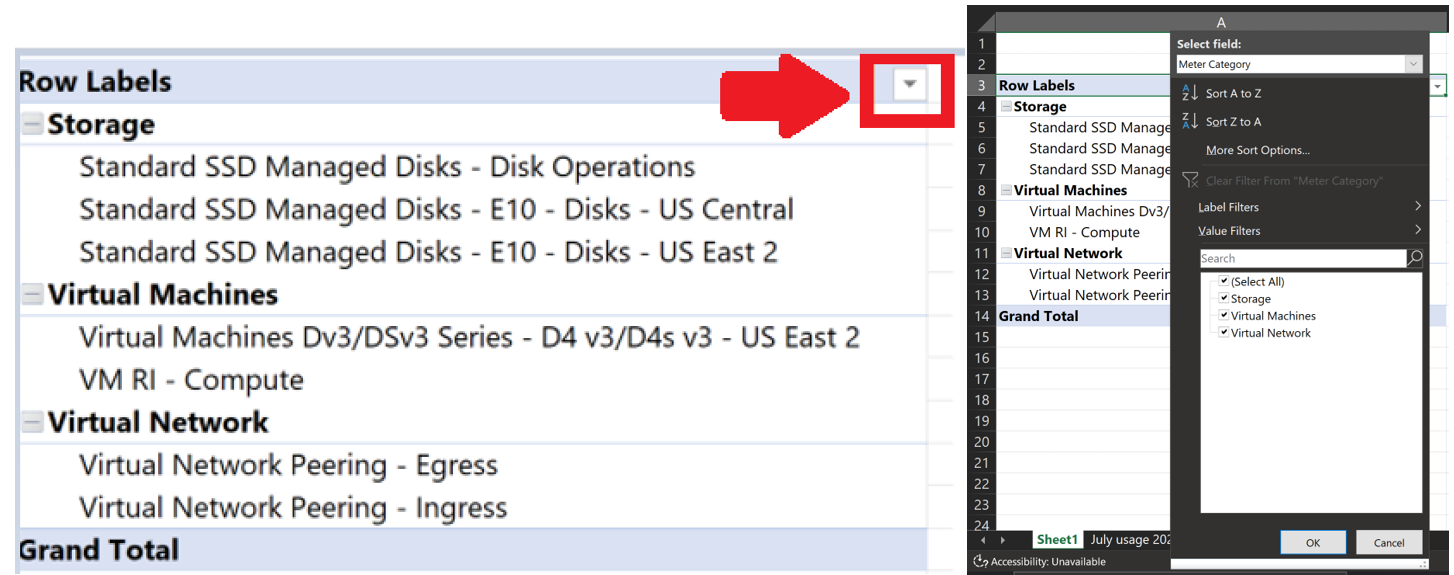 若要筛选数据透视表中的第二级(例如资源),请在表中选择第二级的项。
若要筛选数据透视表中的第二级(例如资源),请在表中选择第二级的项。

- 对于其他筛选器,你可以将“订阅 ID”和“客户公司名称”添加到“筛选器”区域并选择所需的范围 。
创建数据透视表以按日期查看 Azure 使用情况
在本部分中,你将创建一个数据透视表,可在该表中根据已使用量和日期对总体 Azure 使用情况进行故障排除。 按日期和服务来识别计费高峰是很有用的。 你也可以查看产生的成本最大的资源以及服务的收费方式。
你的对帐文件有两个表。 一个在顶部(主表),另一个在文档底部。 第二个表包含很多相同的信息,但不包括定价或成本详细信息。 它包含使用日期和已使用量。
- 按照获取数据并设置其格式部分中的步骤创建一个 Excel 表,其中包含对帐文件底部的信息。
- 表准备就绪并且你有一个数据透视表工作表时,请按“创建数据透视表以按资源查看 Azure 成本”部分的步骤来准备仪表板。 不使用“税后总计”,而是将“已使用量”置于“值”区域 。
- 将“使用日期”添加到列部分。 数据透视表应类似于下面的示例。
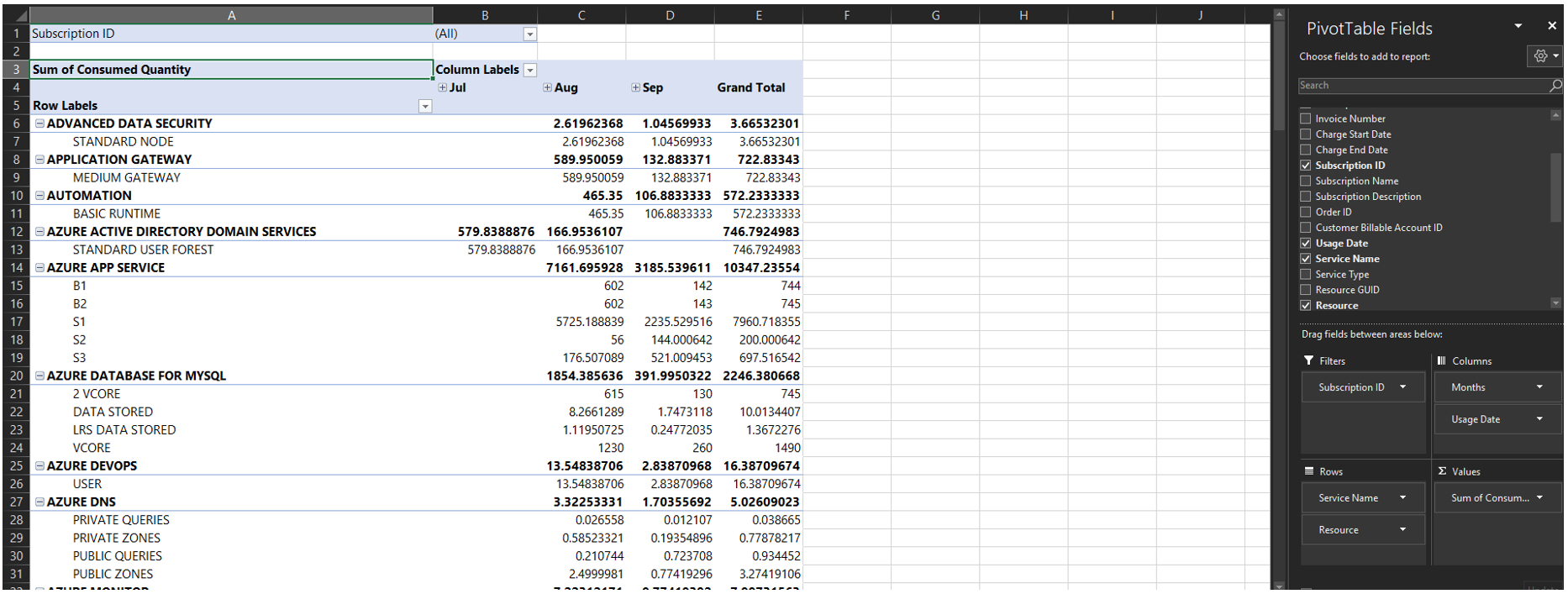
- 现在就有了一个按日期显示使用情况的仪表板。 选择“+”符号即可展开每个月。
仪表板以 GB、小时和传输次数等为单位显示已使用的量。
若要查看每天的价格,可以将“资源 GUID”添加到“行”区域 。 在上表中,添加资源的单价(定价)。 用“定价”乘以“已使用量”来计算税前费用 。 金额应匹配。
某些资源(服务)已按已使用量分级定价。 例如,对于有些资源,使用的前 100 GB 价格较高;后面使用的量价格较低。 手动计算成本时,请记住分级定价。
创建数据透视表以查看特定资源的成本
单项资源可能会产生多项费用,对应于不同的服务。 例如,虚拟机可能会产生计算、OS 许可、带宽(数据传输)、RI 使用情况和快照存储费用。 要查看特定资源的总体使用情况时,以下步骤会引导你创建一个仪表板,让你可以通过使用情况文件查看总体使用情况。
对帐文件不包含特定于资源的详细信息。 因此,使用聚合的使用情况文件。 请与 Azure 计费支持联系,让他们为你提供订阅的聚合使用情况文件。 聚合文件是在订阅级别生成的。 未格式化的数据类似于以下示例。
该文件包含以下列。
- “UsageStart”和“UsageEnd”- 每个明细项目的日期(每使用单位) 。 例如,每天。
- MeteredResourceID - 在 Azure 中,它对应于计量 ID。
- Properties - 包含实例 ID(资源名称)和其他详细信息,如位置。
- Quantity - 对帐文件中的已使用量。
- 选择表中的第一个字段,即 PartnerID。
- 按 Ctrl+Shift+向下键,然后按 Ctrl+Shift+向右键,选择表中的所有信息。
- 在顶部菜单中,选择“插入”“表” 。 在“创建表”框中,选择“表包含标题”,然后选择“确定” 。

- 在顶部菜单中,选择“插入”“数据透视表”,然后选择“确定” 。 该操作会在文件中创建一个新工作表,并转到工作表右侧的数据透视表区域。
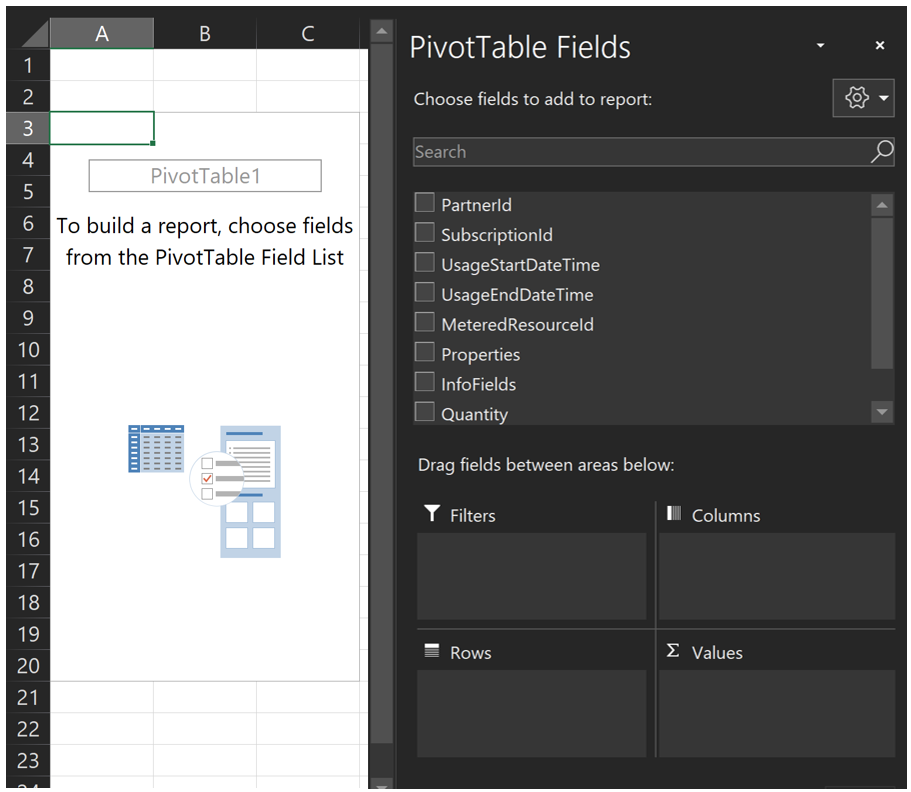
- 接下来,将“MeteredResourceID”添加到“行”区域,将“Quantity”添加到“值” 。 结果显示总体使用情况信息。 有关更多详细信息,请将“UsageEndDateTime”置于“列”区域中 。

- 若要查看整个报表,请在“MeteredResourceID”下将“Properties”添加到“行” 。 它显示一个完整的使用情况仪表板。
- 若要按特定资源筛选,请将“Properties”添加到“筛选器”区域,然后选择所需的使用情况 。 可以使用“搜索”来查找资源名称。 若要查看资源的成本,请找到总使用量并用该值乘以定价。 每个资源 GUID (MeteredResourceID) 都有特定的定价。 如果一个资源使用多个 MeteredResourceID,必须记下每个 ID 的总值。
在使用大型使用情况文件之前转换数据
有时,使用情况或对帐文件太大,无法打开。 或者,你可能只需要一部分信息来解决问题。 例如,你可能只需要特定资源的信息,或者只需要少数服务或资源组的使用量信息。 在创建数据透视表之前,可以转换数据以汇总数据。
在 Excel 中打开一个空白工作簿。
在上面的菜单中,选择“数据”“从文本/CSV”,选择你的使用情况文件,然后选择“导入” 。
如果你有 Microsoft 客户协议,请跳过此步骤并继续下一步,因为 MCA 使用情况文件通常将列标题显示在第一行。 通过创建表来准备数据。 删除前几行,只保留标题。 选择“删除行”“删除前几行” 。
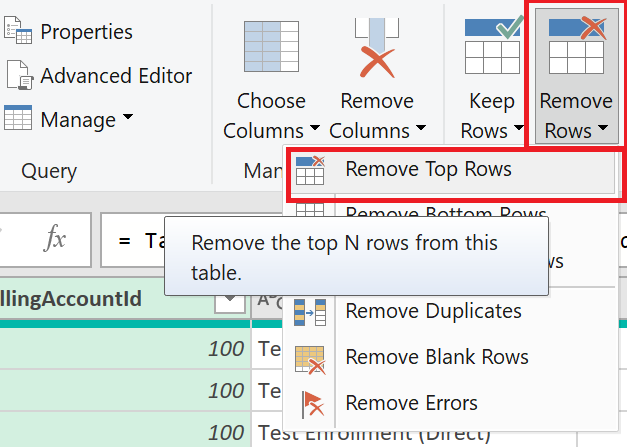
在“删除前几行”窗口中,输入要删除的前几行的行数。 对于 EA 通常为 2,对于 CSP 通常为 1。 选择“确定” 。
选择“将第一行用作标头”。
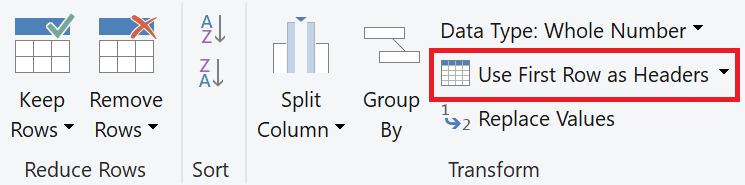
表视图显示顶部的列标题。
接下来,添加筛选器。 使用每个列标题右侧的选择器箭头进行筛选。 建议的筛选器包括订阅 ID、服务名称(计量类别)、实例 ID、资源组。 你可以在同一文档中使用多个筛选器。 我们建议你应用所有可能的筛选器来减小文档大小,方便以后的工作。
应用筛选器后,选择“关闭并加载”。
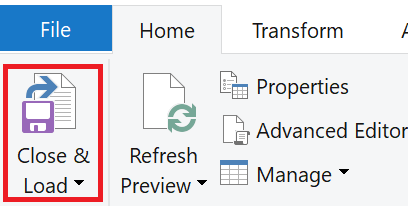
该文件加载并显示一个包含筛选后的使用情况数据的表。 现在,你可以创建一个新的数据透视表来排查使用情况问题。