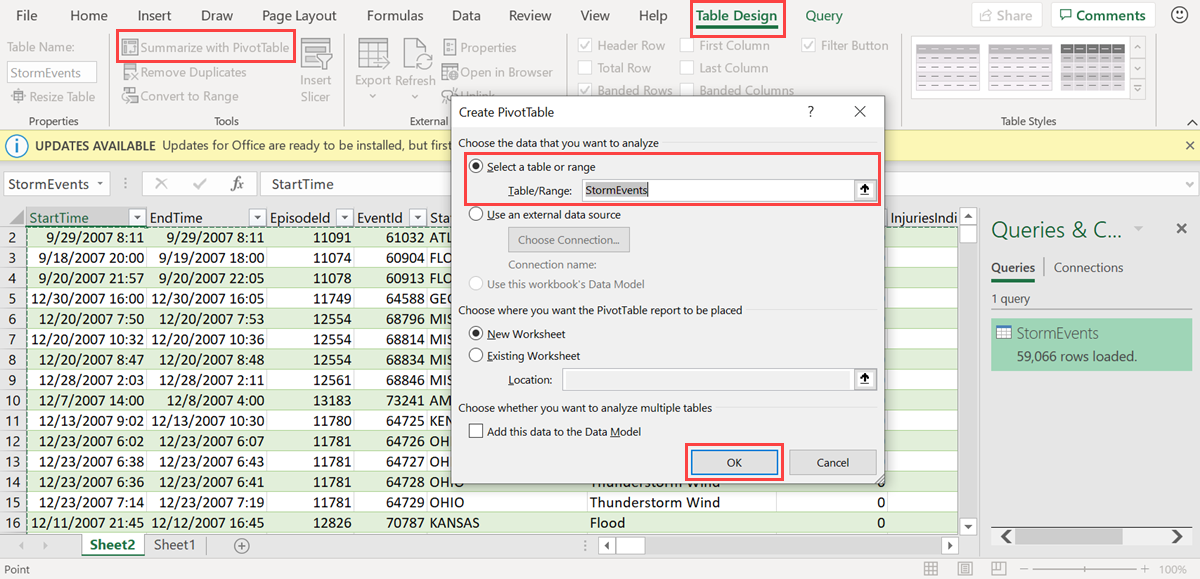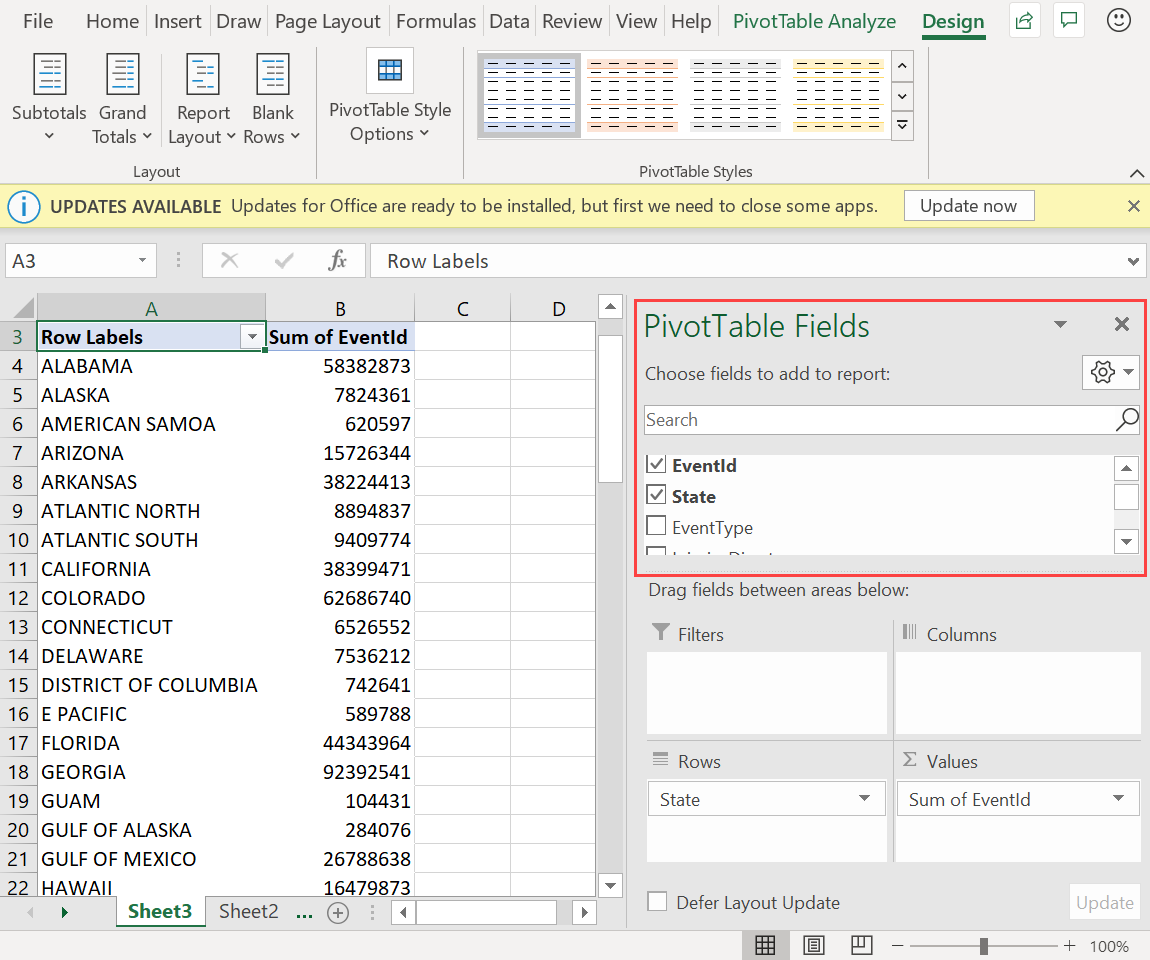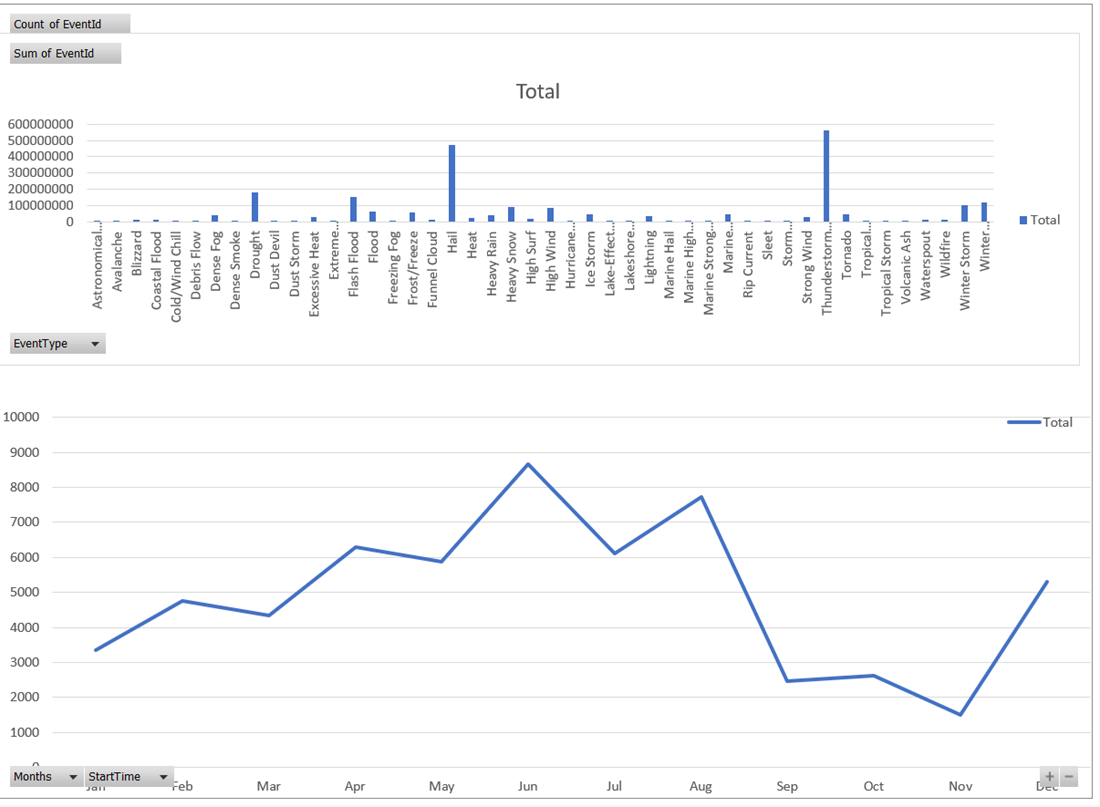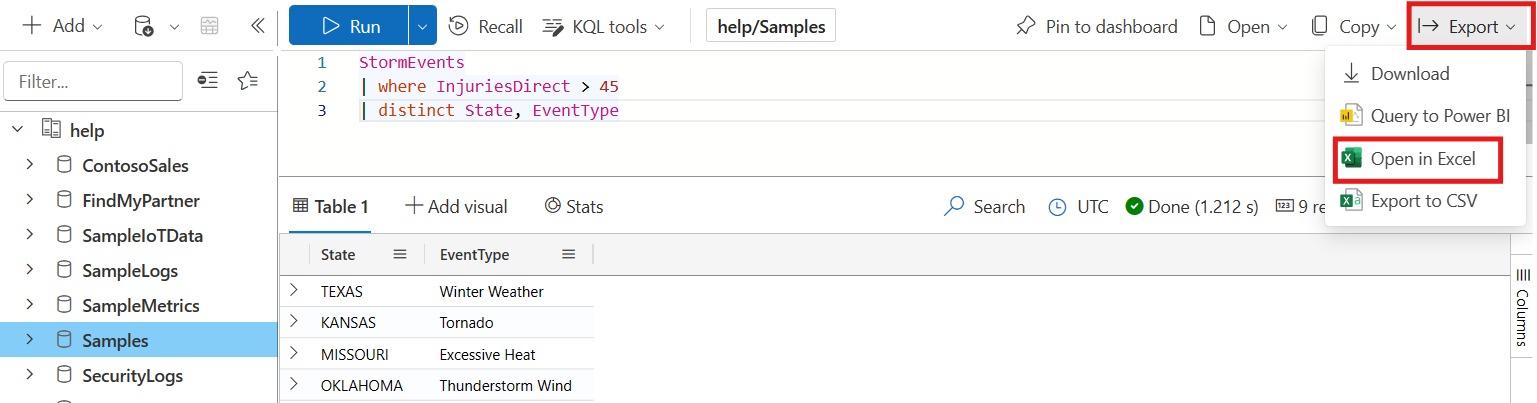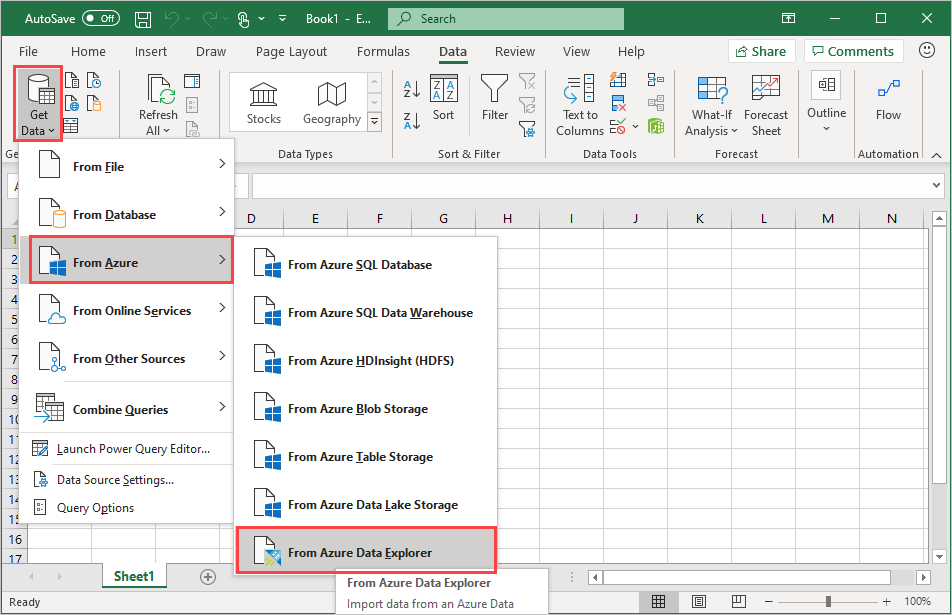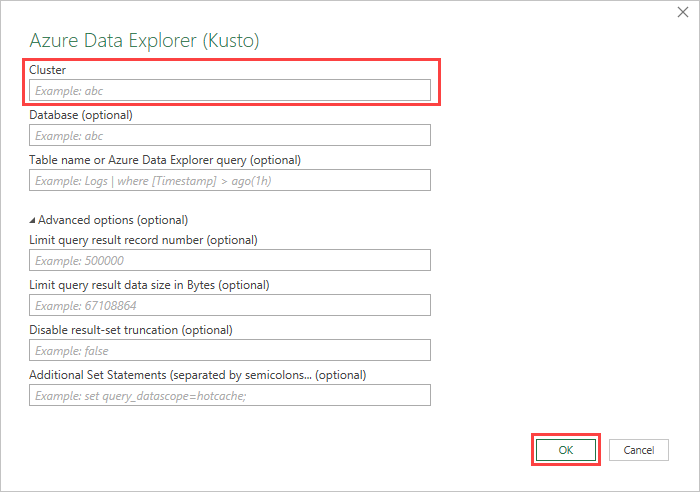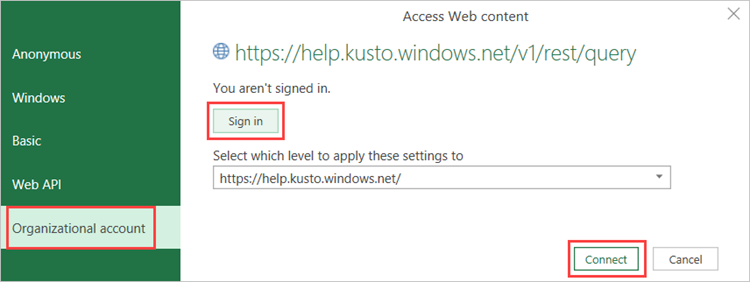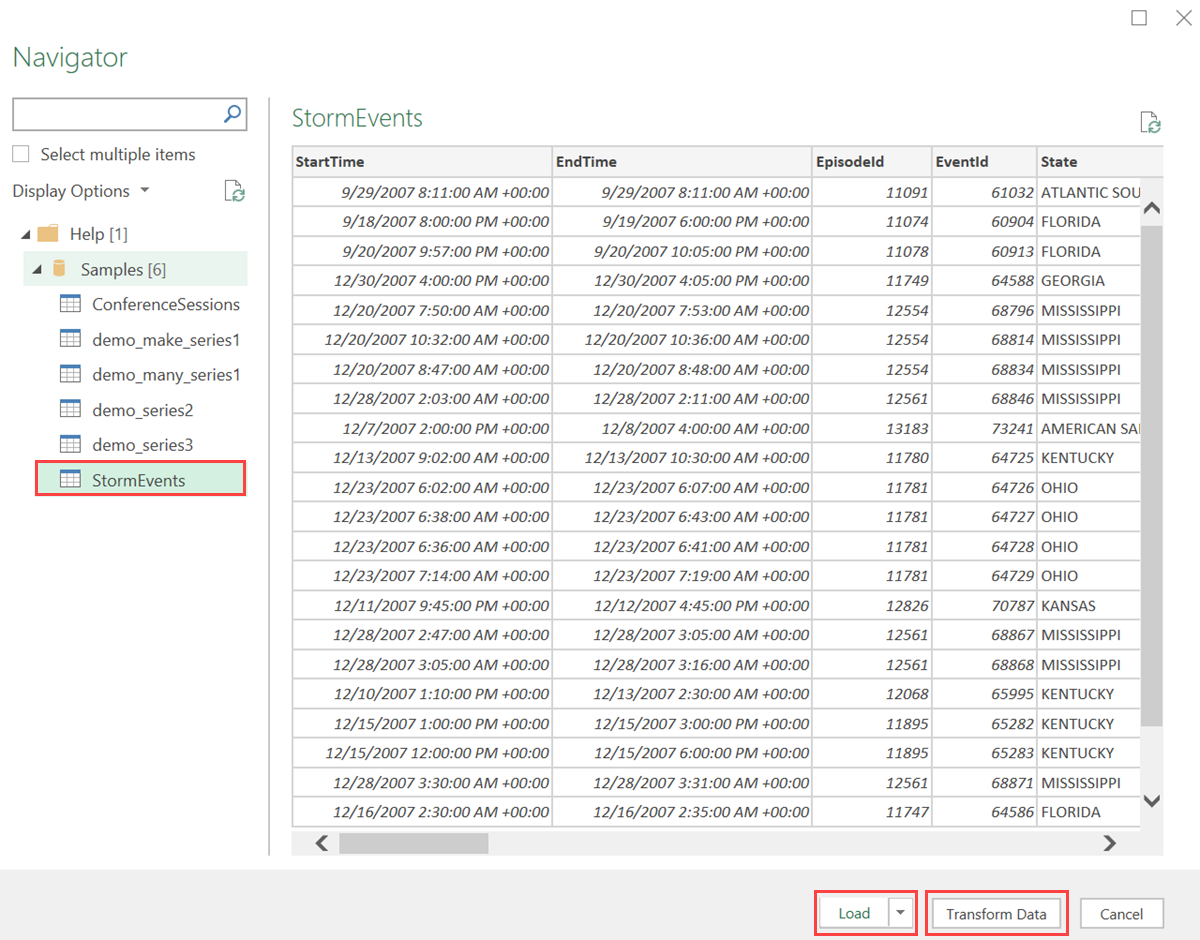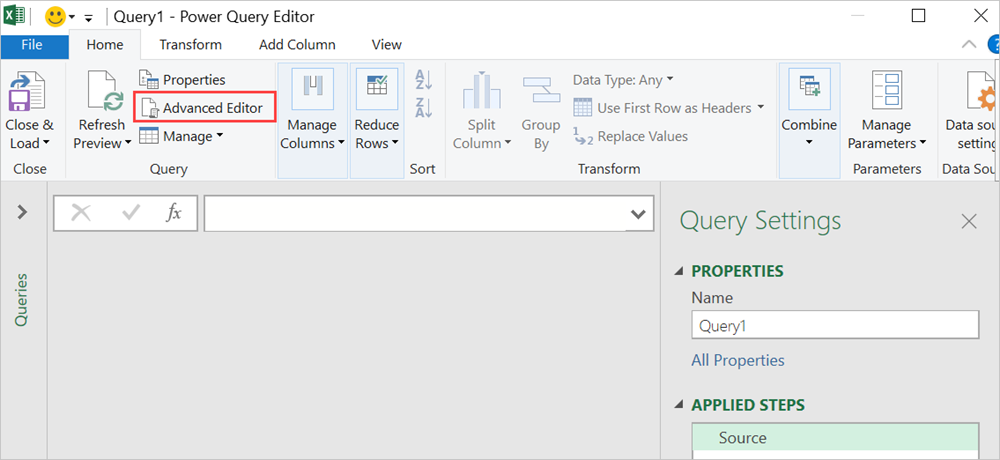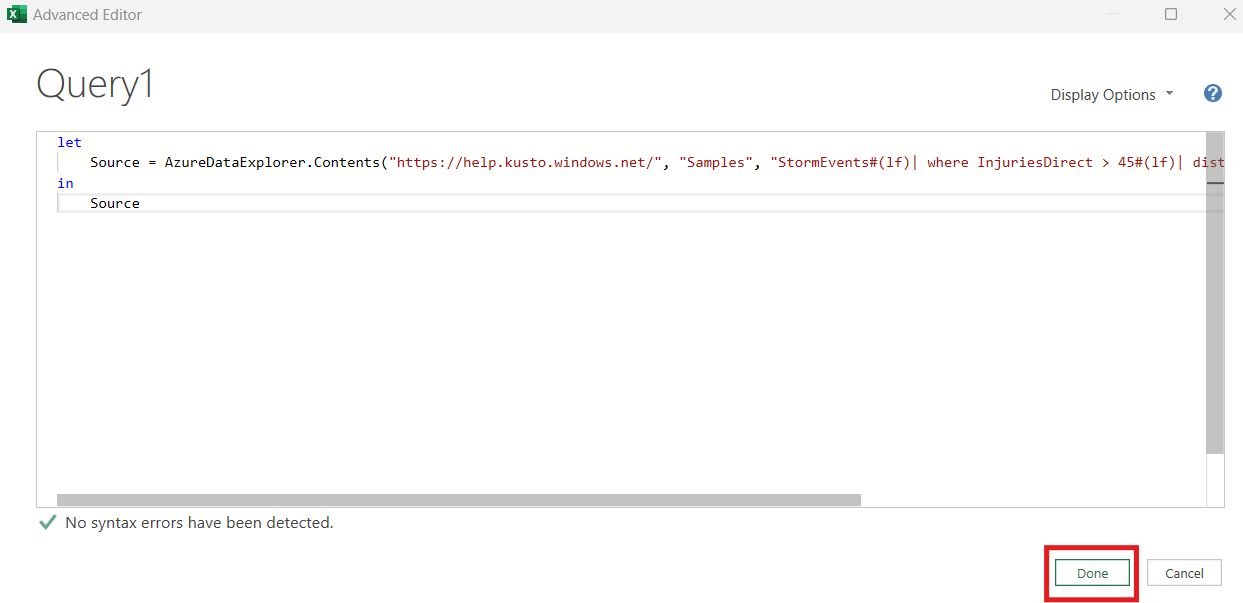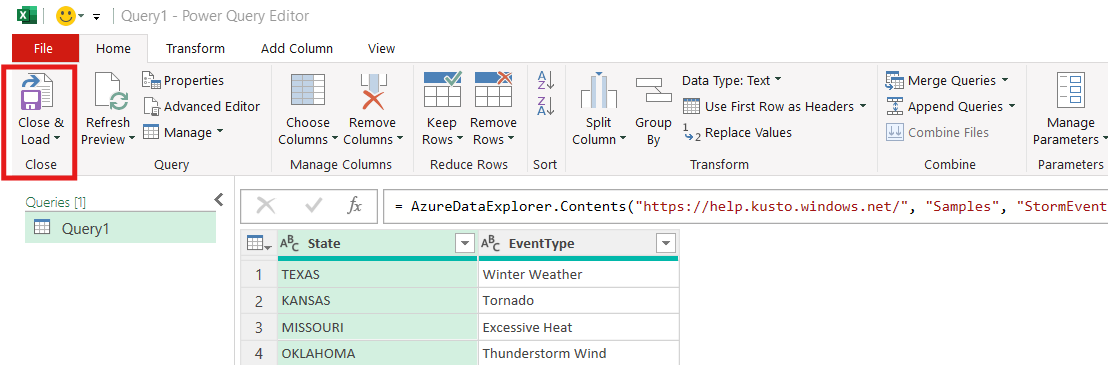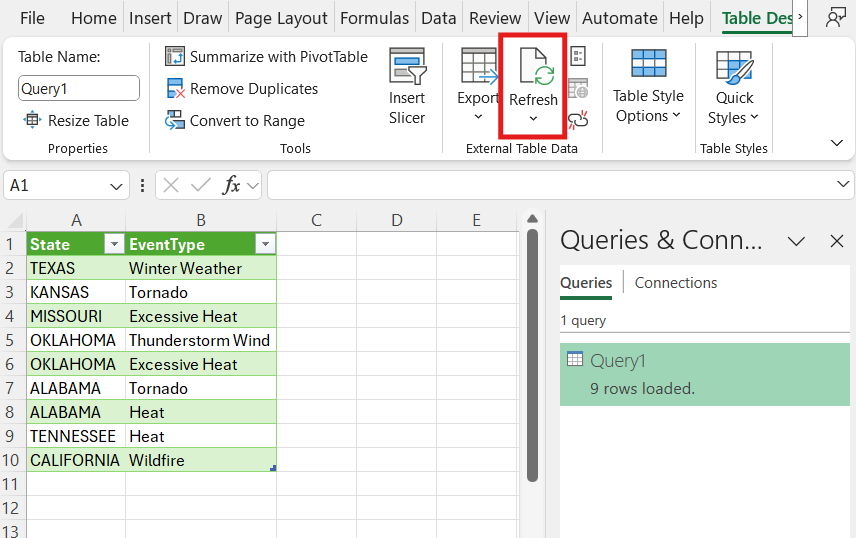本文介绍如何通过直接从 Web UI 中导出或导入到 Excel 中来在 Excel 中查看查询。
先决条件
- 用于登录到帮助群集的 Microsoft 帐户或 Microsoft Entra 用户标识。
在 Excel 中查看数据
可以使用以下选项在 Excel 中查询数据:
直接从 Web UI 导出查询。
在 Azure 数据资源管理器 Web UI 中,运行此查询并查看结果。
选择“导出”选项卡,然后选择“在 Excel 中打开”。
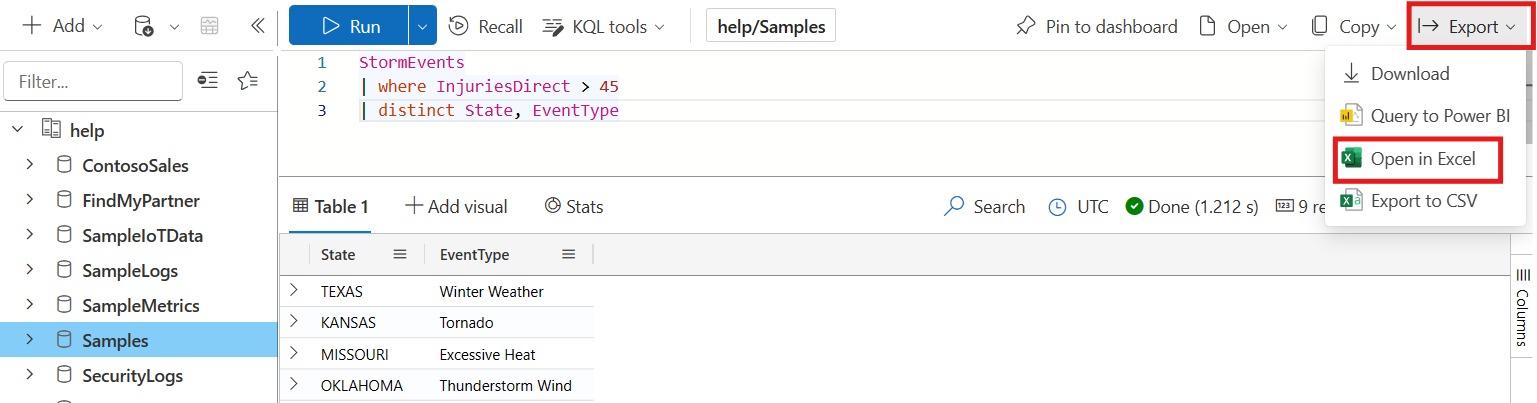
该查询作为 Excel 工作簿保存在“下载”文件夹中。
打开下载的工作簿以查看数据。 在顶部功能区中请求时,启用编辑并启用内容。
将数据从 Azure 数据资源管理器数据源获取到 Excel 中。
打开 Microsoft Excel。
在“数据”选项卡中,选择“获取数据”>“从 Azure”>“从 Azure 数据资源管理器”。
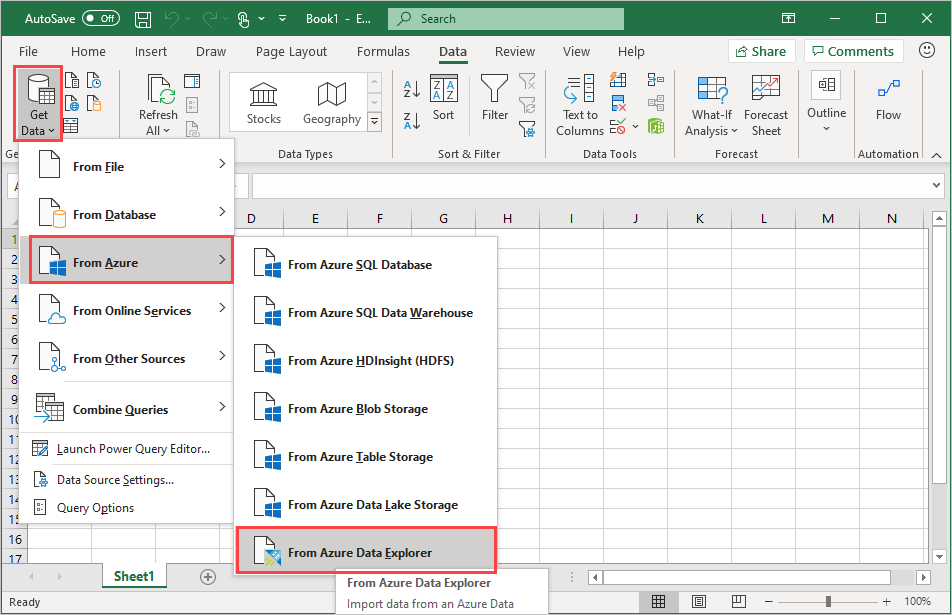
在“Azure 数据资源管理器(Kusto)”窗口中,完成以下字段并选择“确定”。
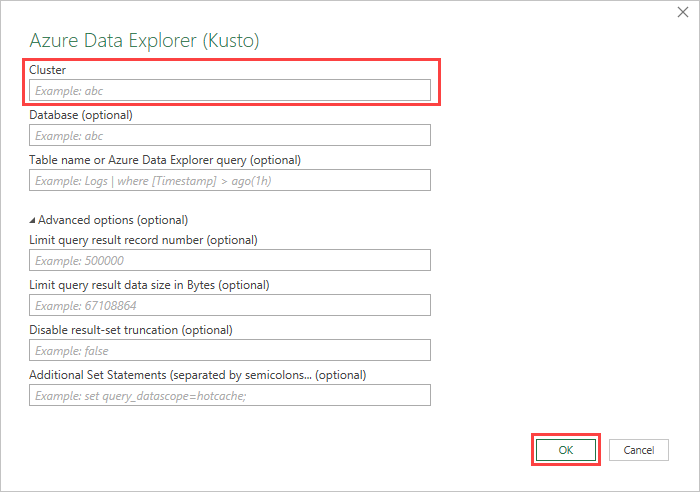
| 字段 |
描述 |
| Cluster |
群集的名称,例如“Help”(必需) |
| Database |
数据库的名称,例如“Samples” |
| 表名或 Azure 数据资源管理器查询 |
表名或 Azure 数据资源管理器查询,例如表名“StormEvents” |
高级选项:
| 字段 |
说明 |
| 限制查询结果记录数 |
限制加载到 Excel 中的记录数 |
| 限制查询结果数据大小(字节) |
限制数据大小 |
| 禁用结果集截断 |
|
| 其他 Set 语句(由分号隔开) |
添加要应用到数据源的 set 语句 |
重复上述步骤,添加更多查询。 可以将查询重命名为更有意义的名称。
如果需要登录,将显示一个弹出框。 选择“组织帐户”,然后选择“登录”。 完成登录过程,然后选择“连接” 。
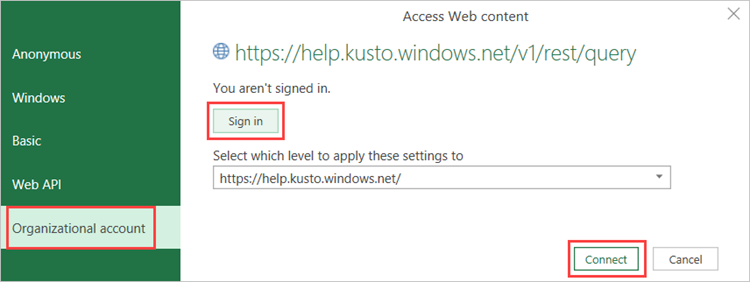
在“导航器”窗格中,导航到正确的表。 在表预览窗格中,选择“转换数据”打开“Power Query 编辑器”并对数据进行更改,或选择“加载”将其直接加载到 Excel。
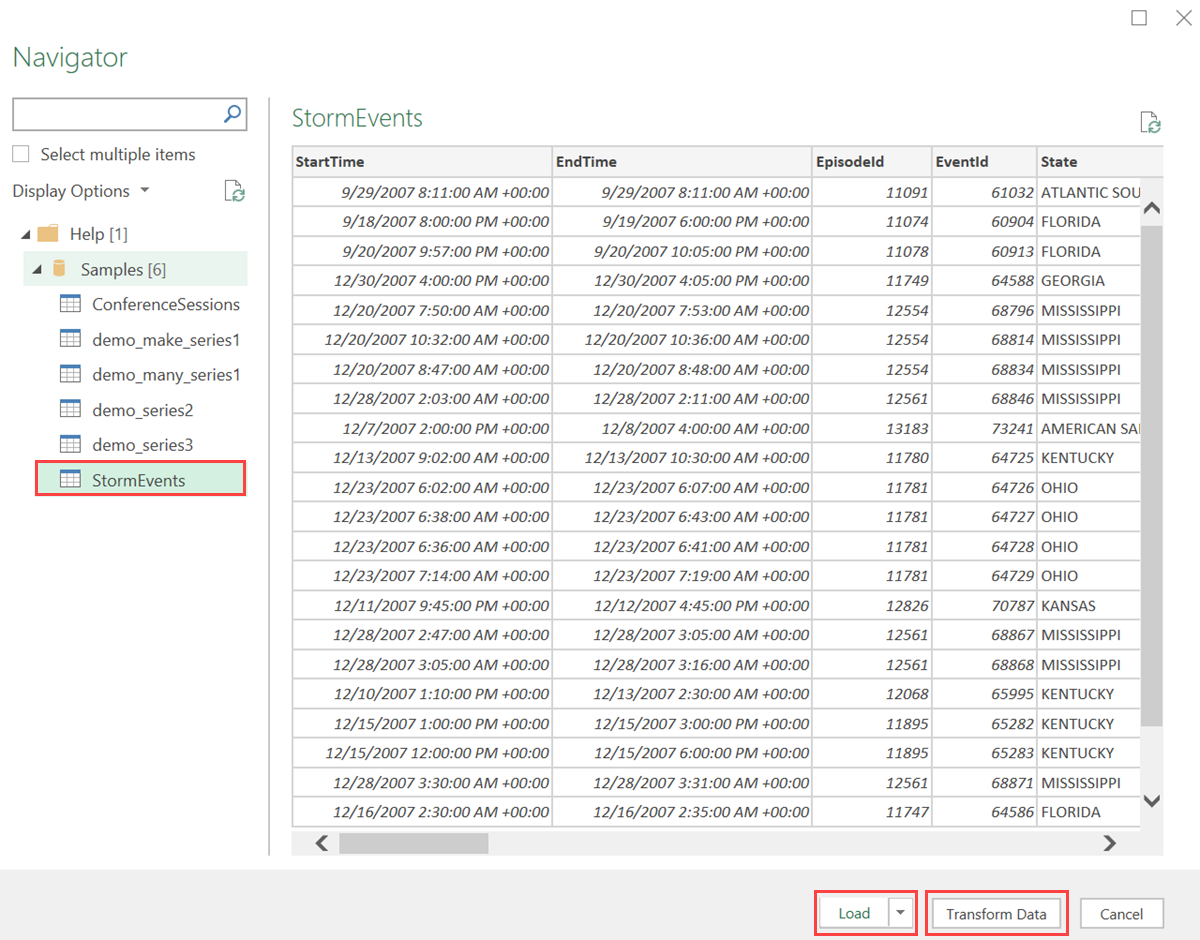
提示
如果已指定“数据库”和/或“表名或 Azure 数据资源管理器查询”,则会自动打开正确的表预览窗格。
如果选择“转换数据”,“Power Query 编辑器”窗口随即打开。 在窗口中,选择“高级编辑器”。
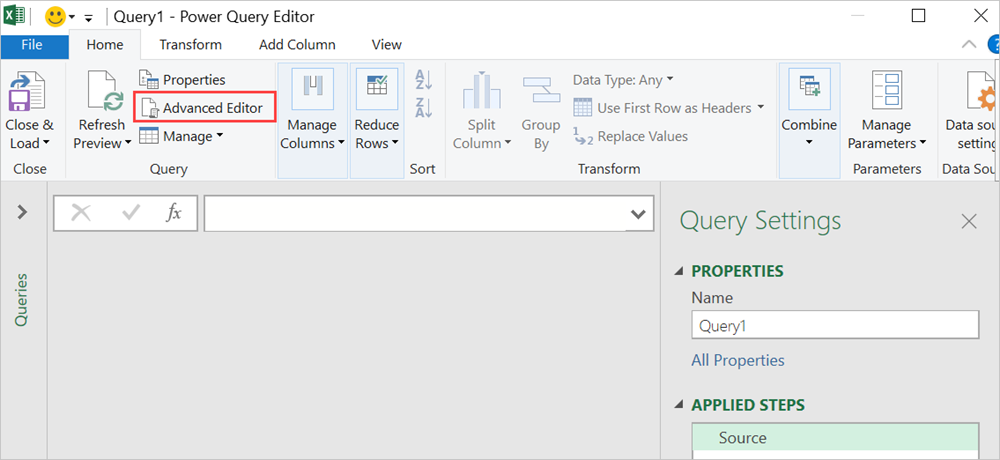
在“高级编辑器”窗口中,可以编辑查询并选择“完成”以保留更改。
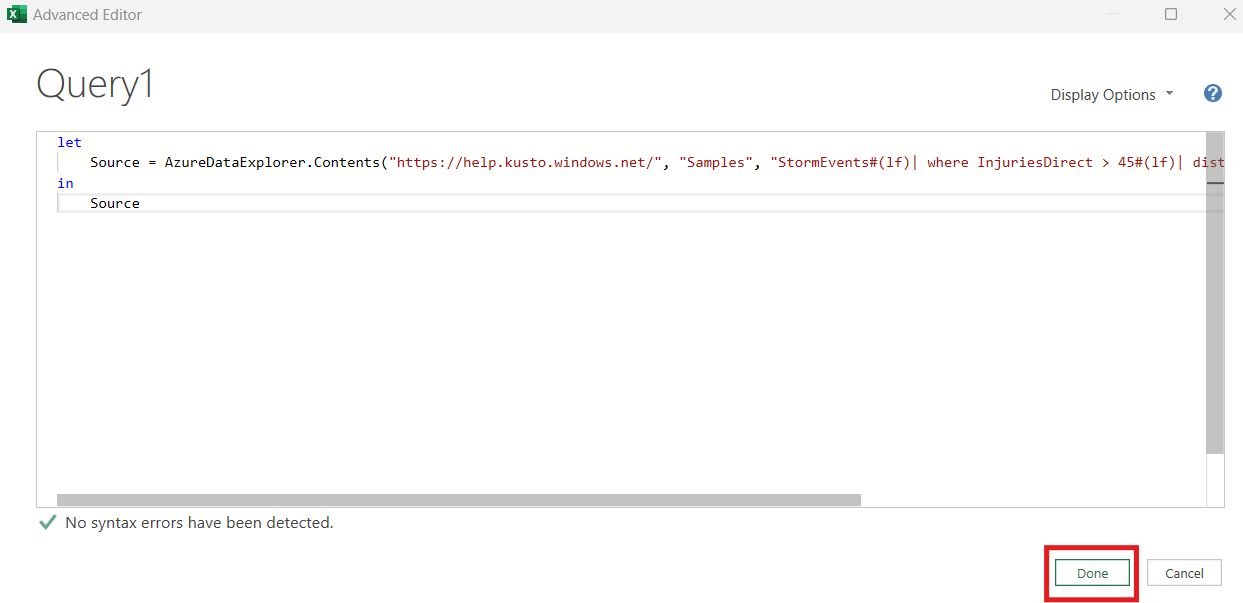
选择“关闭并加载”按钮,将数据导入 Excel。
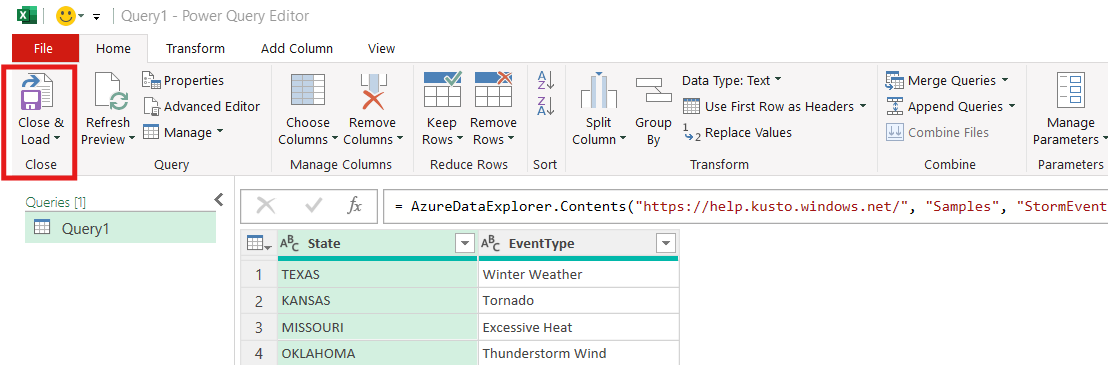
选择“表设计”选项卡下的“刷新”按钮以刷新查询。
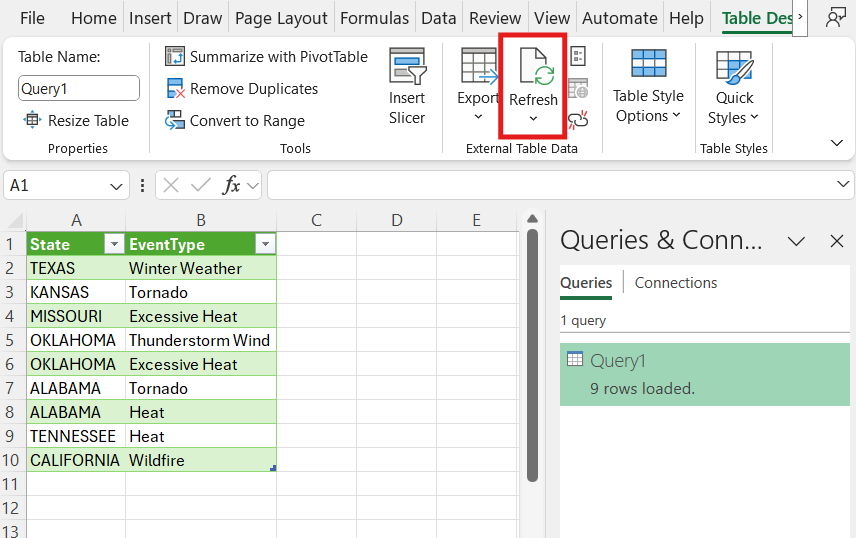
分析和可视化 Excel 中的数据
数据加载到 Excel 并可在 Excel 工作表中使用以后,即可通过创建关系和视觉对象来分析、汇总和可视化数据。
在“表设计”选项卡中,选择“使用数据透视表进行汇总”。 在“创建数据透视表”窗口中,选择相关的表,然后选择“确定”。
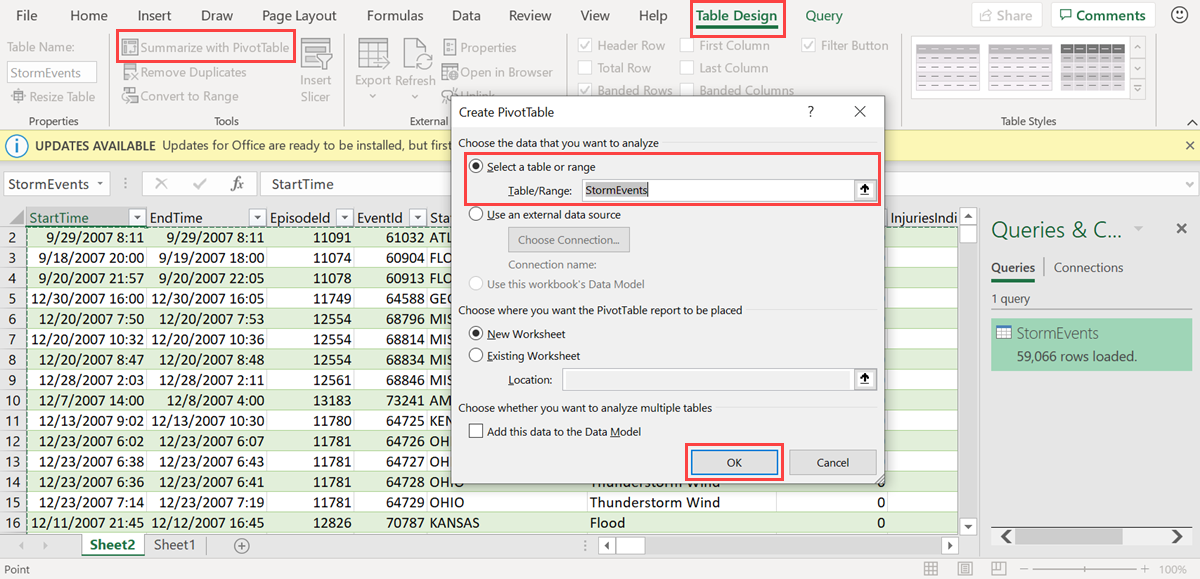
在“数据透视表字段”窗格中,选择相关的表列,以便创建摘要表。 在下面的示例中,已选中“EventId”和“状态”。
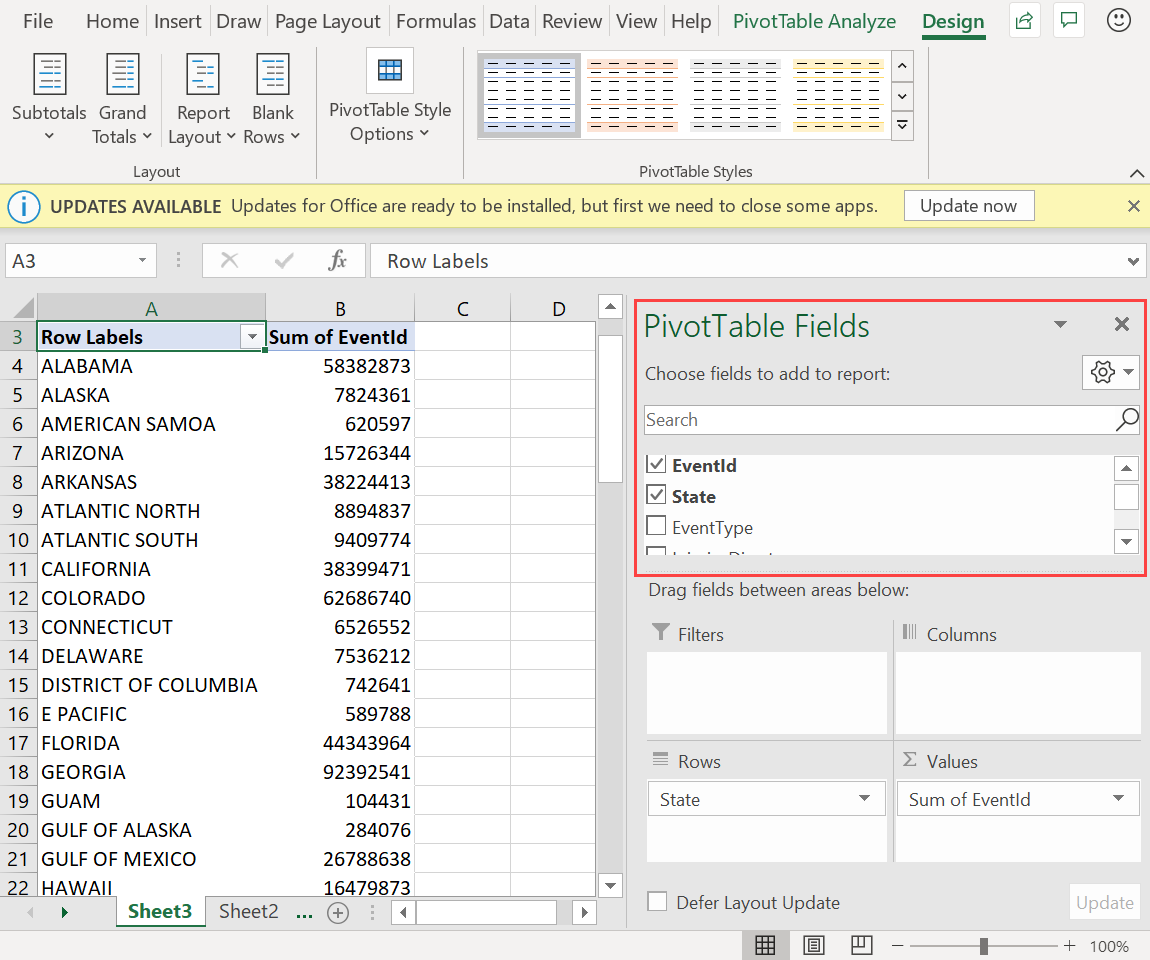
在“数据透视表分析”选项卡中,选择“数据透视图”,以便创建基于表的视觉对象。

在下面的示例中,使用 Event Id、StartTime 和 EventType 来查看有关天气事件的其他信息。
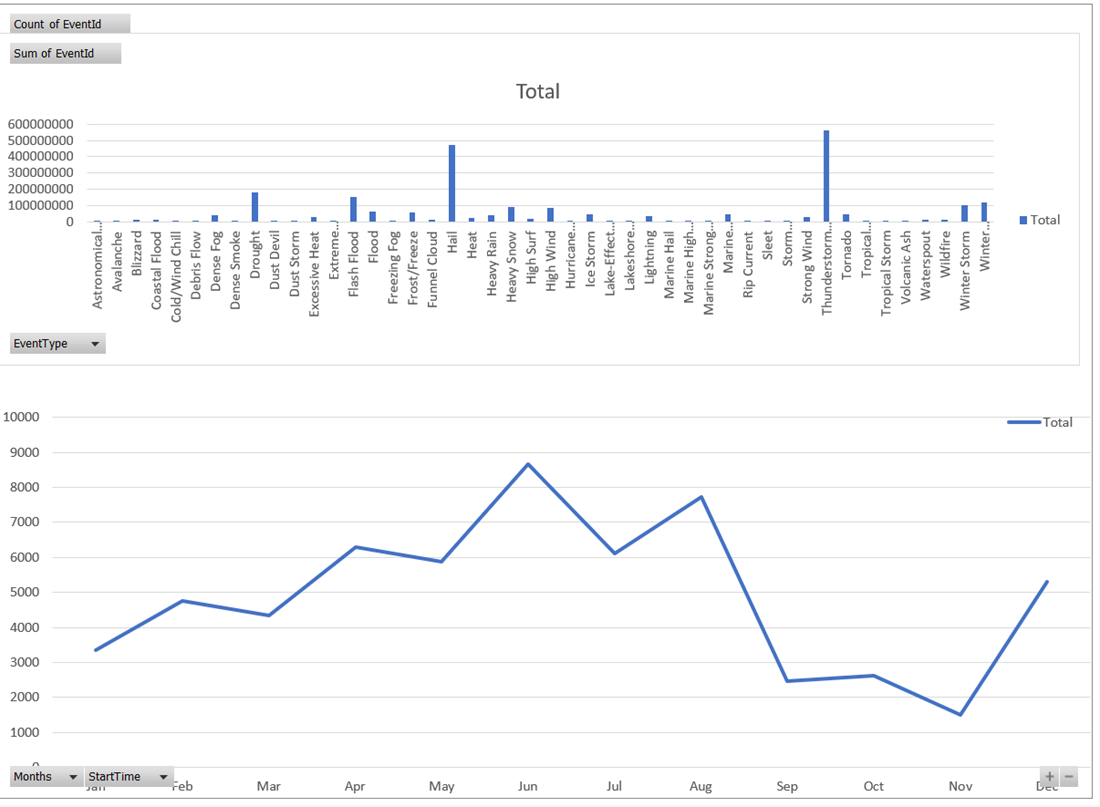
创建用于监视数据的完整仪表板。
相关内容
要了解可视化数据的其他方法,请参阅可视化效果集成概述。