使用 Excel 的 Azure 数据资源管理器连接器进行数据可视化
Azure 数据资源管理器提供两个可以在 Excel 中连接到数据的选项:使用本机连接器或从 Azure 数据资源管理器导入查询。 本文介绍如何在 Excel 中使用本机连接器连接到 Azure 数据资源管理器群集以获取并可视化数据。
Azure 数据资源管理器 Excel 本机连接器提供将查询结果导出到 Excel 的功能。 也可将 KQL 查询添加为 Excel 数据源,以便进行其他计算或可视化。
将 Kusto 查询定义为 Excel 数据源并将数据加载到 Excel
打开 Microsoft Excel。
在“数据”选项卡中,选择“获取数据”>“从 Azure”>“从 Azure 数据资源管理器”。

在“Azure 数据资源管理器(Kusto)”窗口中,完成以下字段并选择“确定”。

字段 描述 Cluster 群集的名称(必需) Database 数据库的名称 表名或 Azure 数据资源管理器查询 表名或 Azure 数据资源管理器查询 高级选项:
字段 说明 限制查询结果记录数 限制加载到 Excel 中的记录数 限制查询结果数据大小(字节) 限制数据大小 禁用结果集截断 其他 Set 语句(由分号隔开) 添加要应用到数据源的 set语句在“导航器”窗格中,导航到正确的表。 在表预览窗格中,可以选择“转换数据”对数据进行更改,也可以选择“加载”将其加载到 Excel。
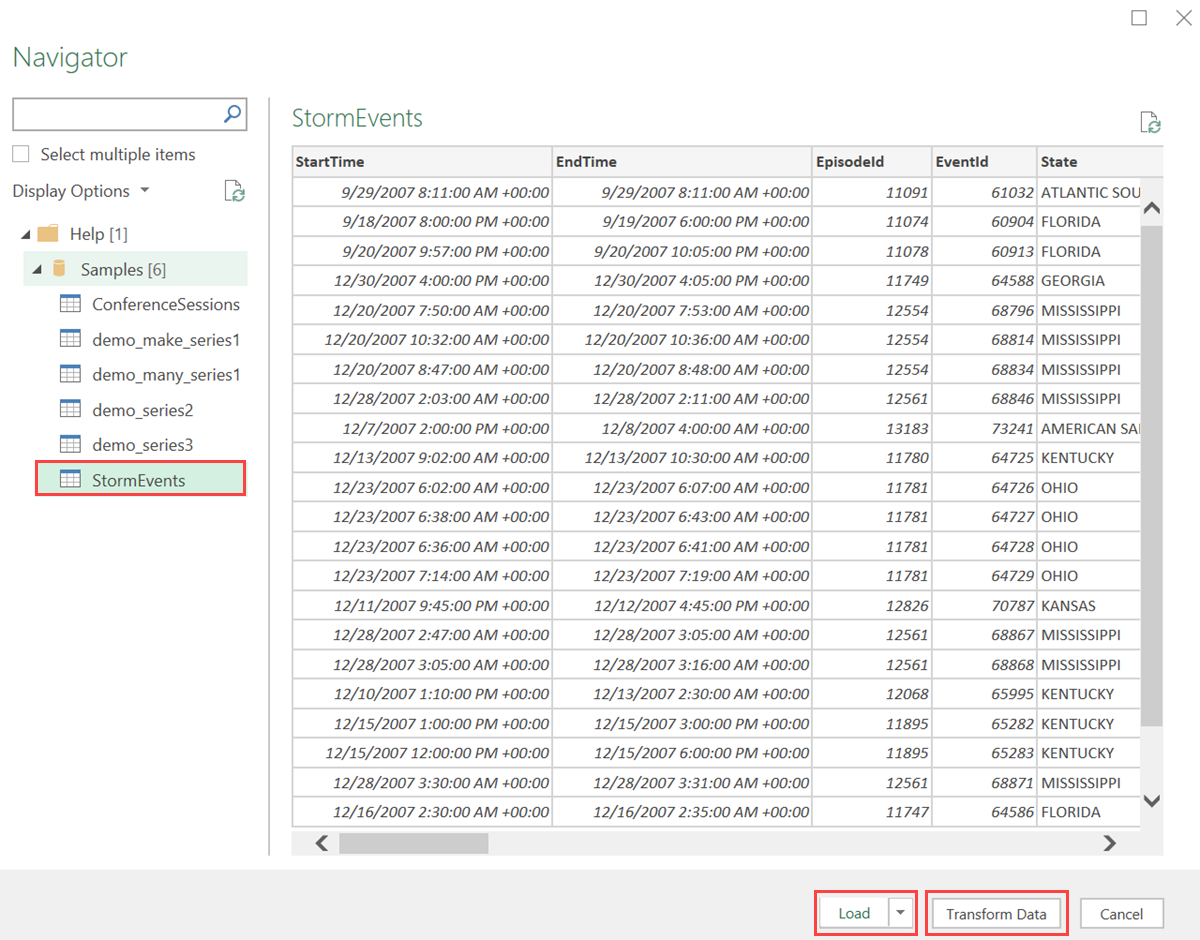
提示
如果已指定“数据库”和/或“表名或 Azure 数据资源管理器查询”,则会自动打开正确的表预览窗格。
分析和可视化 Excel 中的数据
数据加载到 Excel 并可在 Excel 工作表中使用以后,即可通过创建关系和视觉对象来分析、汇总和可视化数据。
在“表设计”选项卡中,选择“使用数据透视表进行汇总”。 在“创建数据透视表”窗口中,选择相关的表,然后选择“确定”。
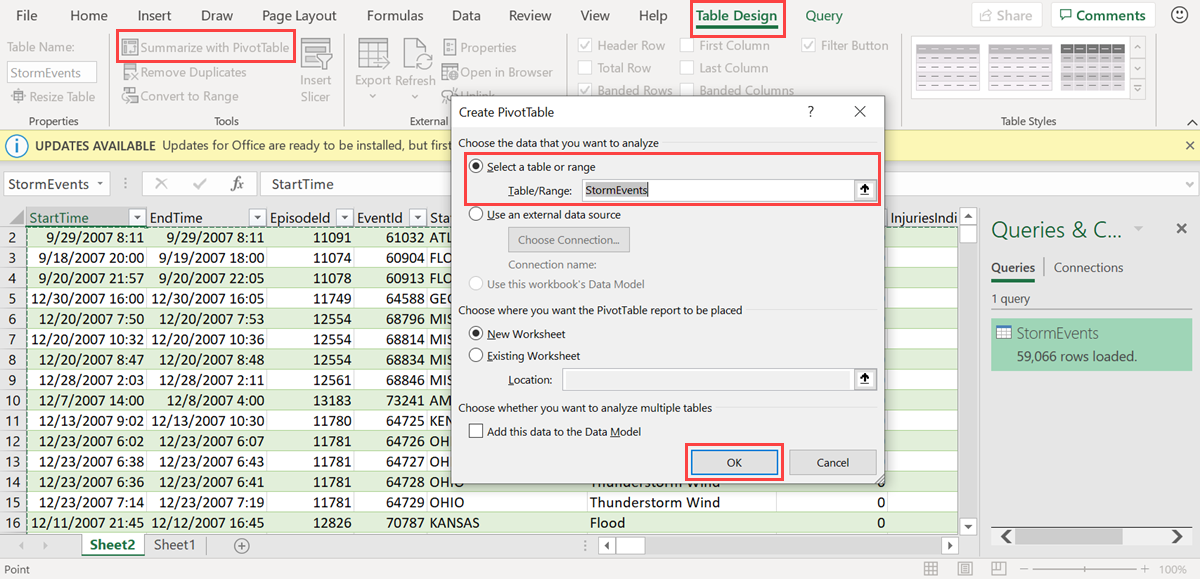
在“数据透视表字段”窗格中,选择相关的表列,以便创建摘要表。 在下面的示例中,选择了“EventId”和“状态”。
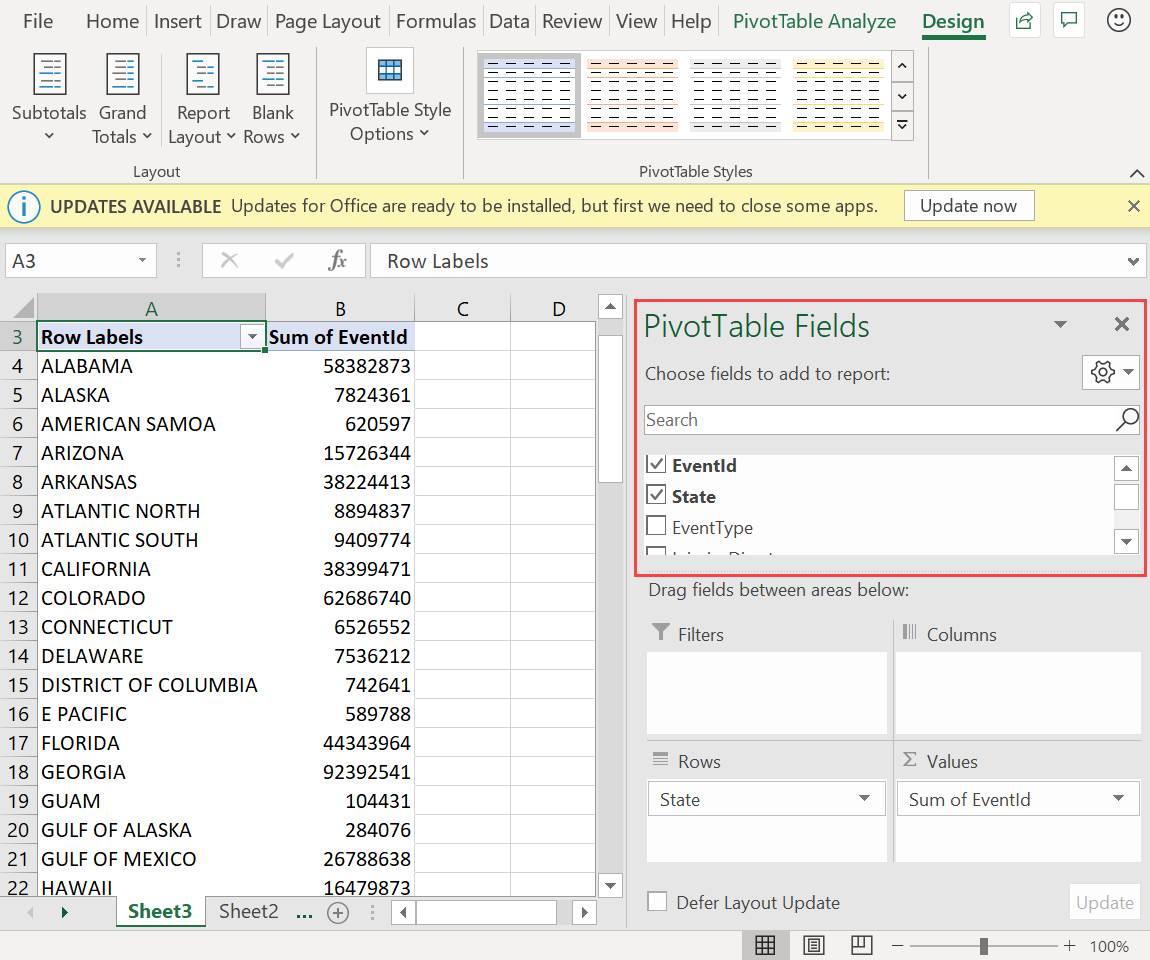
在“数据透视表分析”选项卡中,选择“数据透视图”,以便创建基于表的视觉对象。

在下面的示例中,使用 Event Id、StartTime 和 EventType 来查看有关天气事件的其他信息。
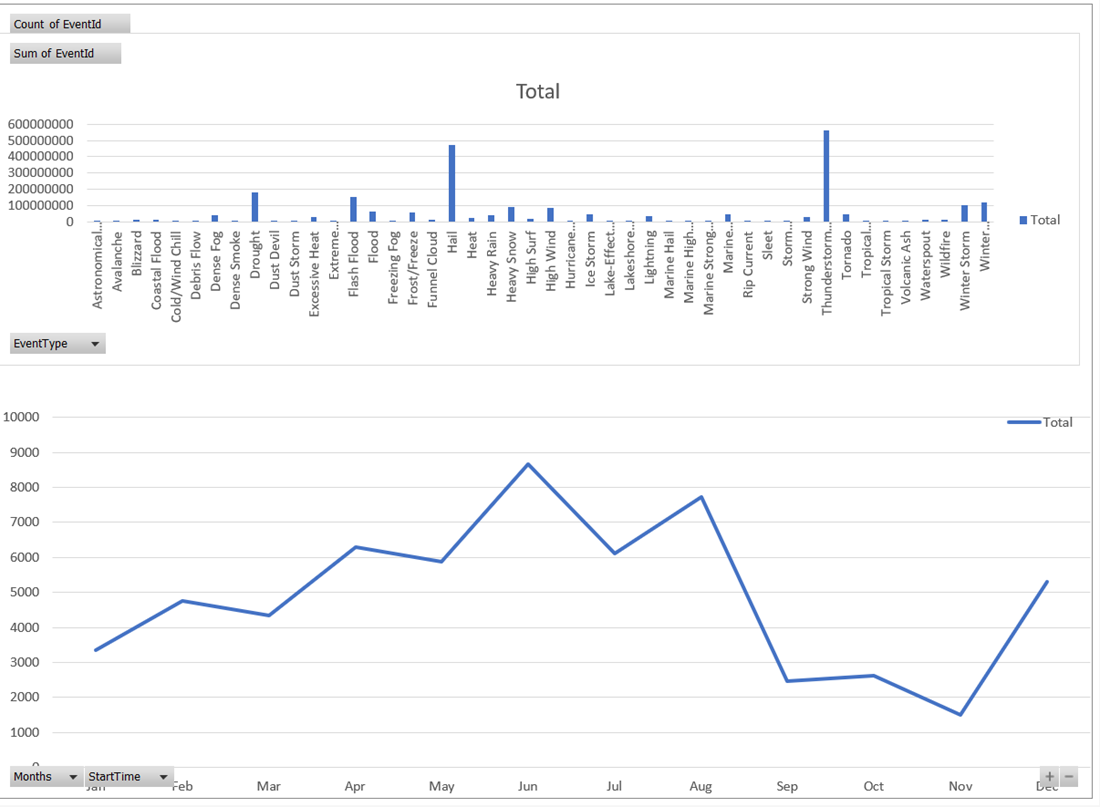
创建用于监视数据的完整仪表板。