本文介绍如何使用 Azure Databricks ODBC 驱动程序将 Azure Databricks 连接到 Microsoft Excel。 建立连接后,可以从 Excel 访问 Azure Databricks 中的数据。 还可以使用 Excel 进一步分析数据。
准备阶段
- 启动 Azure Databricks 试用版。
- 创建 Azure Databricks 群集。 请参阅计算。
- 下载适用于你的 OS 的 64 位版 ODBC 驱动程序。
- 安装并配置 ODBC 驱动程序 (Windows | MacOS | Linux)。 这会设置一个可用于将 Azure Databricks 连接到 Microsoft Excel 的数据源名称 (DSN) 配置。
- 令牌管理 API。
- Azure Databricks 个人访问令牌。
- 安装 Microsoft Excel。 可以使用试用版。
从 Microsoft Excel 进行连接
本部分介绍如何使用在先决条件中创建的 DSN 将数据从 Azure Databricks 拉取到 Microsoft Excel 中。
使用 OAuth 2.0 进行连接的步骤
注意
- 此连接方法在 MacOS 上的 Excel 中不起作用。
- 本部分的步骤已使用适用于 Excel for Microsoft 365 for Windows Server 2022 Datacenter 64 位进行测试。
以下是可供用户在单一登录体验中连接到 Azure Databricks 的步骤。
启动“ODBC 数据源”。
转到“系统 DSN”选项卡,在 DSN 列表中选择“Simba Spark”条目(也可以按照托管在 Microsoft 站点上的说明创建新 DSN)。
单击“配置”按钮,你将看到下面的弹出窗口。
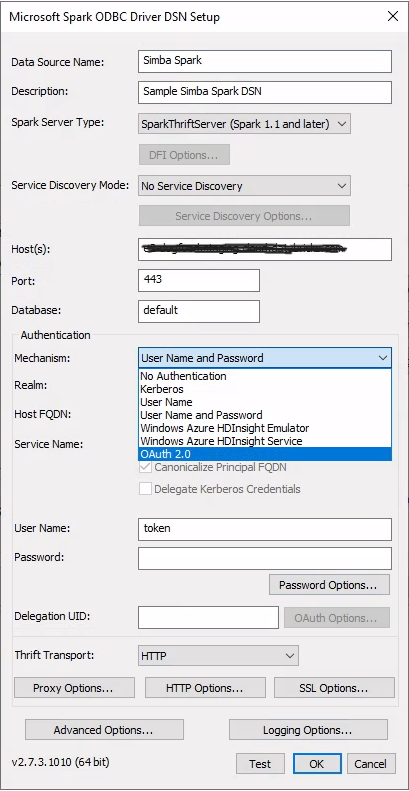
在“机制”上,选择“OAuth 2.0”。
单击“OAuth 选项”按钮,你将看到以下“OAuth 选项”弹出窗口。

选择“基于浏览器的授权代码”,然后取消选中“IGNORE_SQLDRIVER_NOPROMPT”。 关闭该弹出窗口。
单击“HTTP 选项”按钮,然后在弹出窗口中输入 HTTP 路径。
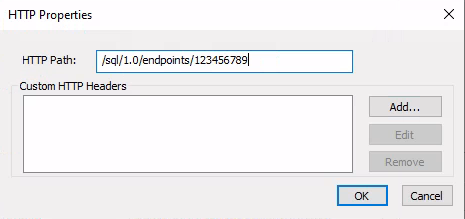
关闭“HTTP 选项”弹出窗口。 单击“高级选项”按钮,然后单击弹出窗口中的“服务器端属性”按钮。
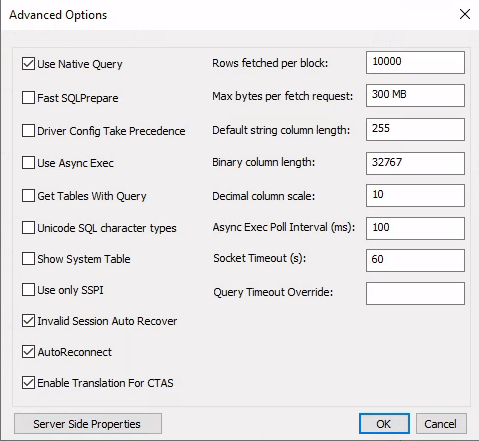
添加服务器端属性“Auth_Flow”和值“2”。

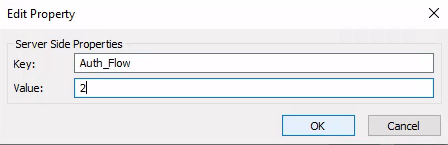
现已成功配置 ODBC DSN。
启动 Microsoft Excel,然后创建一个新的空白工作簿。 选择菜单数据>获取数据>从其他来源>从 ODBC。
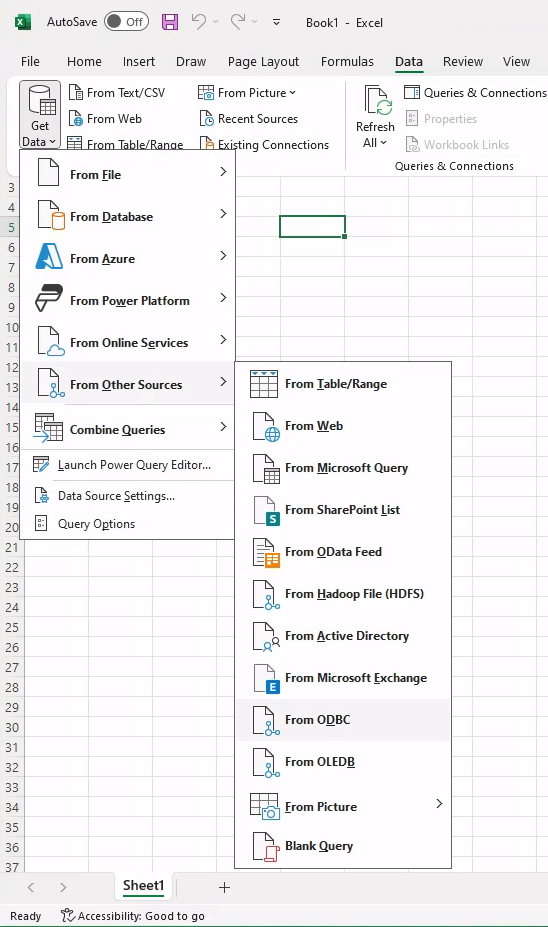
选择刚刚配置的 DSN。

单击“确定”按钮进行连接。 系统会提示你在浏览器弹出窗口中验证自己的身份。
配合使用连接 URL 与 OAuth 2.0 进行连接
注意
- 此连接方法在 MacOS 上的 Excel 中不起作用。
- 本部分的步骤已使用 Excel for Microsoft 365 for Windows 版本 11 进行测试。
还可以使用连接 URL 直接将 Excel 连接到 Azure Databricks。 连接 URL 的格式如下:
Driver=Simba Spark ODBC Driver;Host=<hostName>;Port=443;HttpPath=<httpPath>;SSL=1;AuthMech=11;Auth_Flow=2;Catalog=samples;Schema=default
启动 Excel,然后选择菜单“数据>获取数据>从其他源>从 ODBC”。
在 数据源名称(DSN)中,选择 Simba Spark。
单击并展开“高级选项”部分。
在 连接字符串(非凭据属性)(可选)文本框中输入上述连接 URL。
单击“确定”按钮。
单击连接按钮。 你应该会看到一个对话框,你可以使用该对话框通过 OAuth 2.0 对自己进行身份验证。
使用 Azure Databricks 个人访问令牌进行连接的步骤
注意
本部分的步骤已使用 Excel for Microsoft 365 for Mac 版本 16.70 进行测试。
在 Microsoft Excel 中打开一个空白工作簿。
在“数据”功能区中,单击“获取数据(Power Query)”旁边的向下箭头图标,然后单击“从数据库(Microsoft Query)”。
在“iODBC 数据源选择器”中,选择在先决条件中创建的 DSN,然后单击“确定”。
对于“用户名”,请输入 。
对于“密码”,请输入先决条件中提到的个人访问令牌。
在“Microsoft Query”对话框中,选择要加载到 Excel 中的 Azure Databricks 表,然后单击“返回数据”。
在“导入数据”对话框中,选择“表”和“现有工作表”,然后单击“导入”。
将数据加载到 Excel 工作簿后,可对其执行分析操作。