本文介绍如何使用各种 Databricks 设置自定义笔记本的外观。 可以在深色模式下删除单元格边距、添加行号、换行行和视图。
调整编辑器字体大小
可以在 开发人员设置中调整编辑器字体大小。 此设置适用于笔记本、SQL 和文件编辑器。
单击工作区右上角的用户名,然后单击下拉列表中的 “设置 ”。
在 “设置” 边栏中,选择“ 开发人员”。
在 “编辑器”字号 设置中,选择字号。
若要从笔记本、SQL 或文件编辑器内部增加字号,请按 Option + Plus sign (+) (Mac) 或 Alt + Plus (+) (Windows/Linux)。 若要减小字号,请按 Option + Minus sign (-) (Mac) 或 Alt + Minus (+) (Windows/Linux)。 此更改将更新 编辑器字体大小 开发人员设置。
删除单元格边距
可通过单击笔记本菜单中的“视图”>“笔记本布局”来展开或缩小边距。
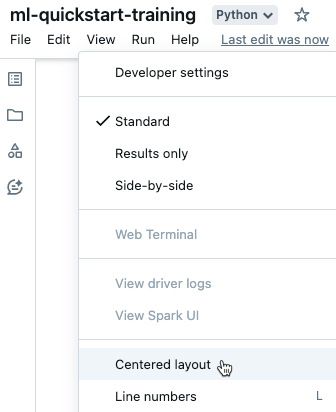
行号和命令号
要显示或隐藏行号或命令号,请从“视图”菜单中选择“行号”或“命令号”。 对于行号,还可以使用键盘快捷键“Control+L”。 当单元格处于错误状态时,无论选择如何,都会显示行号。
如果启用行号或命令号,Databricks 会保存你的首选项,并在该浏览器的所有其他笔记本中显示它们。
换行
可以在笔记本单元格中启用或禁用换行,允许文本换行到多行,或保留在能水平滚动的单行中。
在任何页面的右上角,单击个人资料照片,然后单击“设置”。
单击“开发人员设置”>“换行”。
在深色模式下查看笔记本
你可以选择在深色模式下显示笔记本。 要启用或关闭深色模式,请选择“视图”>“主题”,然后选择“浅色主题”或“深色主题”。
如果启用行号或命令行编号,Databricks 将保存首选项,并将其显示在该浏览器的其他笔记本中。
浏览数据
若要浏览笔记本中可用的表和卷,请单击笔记本左侧的 ![]() 以打开架构浏览器。 有关更多详细信息,请参阅浏览数据。
以打开架构浏览器。 有关更多详细信息,请参阅浏览数据。