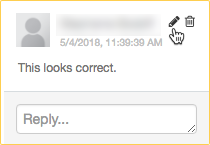本页介绍如何向同事授予对笔记本的访问权限,以及如何在笔记本中留下注释。
注意
访问控制仅在高级计划中提供。
共享笔记本
若要与同事共享笔记本,请单击笔记本顶部的  。 “共享”对话框随即会打开,你可以使用该对话框来选择要与谁共享笔记本以及他们拥有的访问级别。
。 “共享”对话框随即会打开,你可以使用该对话框来选择要与谁共享笔记本以及他们拥有的访问级别。
你也可以使用 Databricks Terraform 提供程序和 databricks_permissions 在全自动设置中管理权限。
笔记本权限
警告
仅当信任该笔记本的所有者时,才应在其他人的笔记本中运行代码。
可为笔记本分配五个权限级别:“无权限”、“可读取”、“可运行”、“可编辑”和“可管理”。 该表列出了每个权限赋予用户的能力。
| 能力 | 无权限 | 可以读取 | 可运行 | 可编辑 | 可管理 |
|---|---|---|---|---|---|
| 查看单元 | x | x | x | x | |
| 注释 | x | x | x | x | |
| 通过 %run 或笔记本工作流来运行 | x | x | x | x | |
| 附加笔记本 | x | x | x | ||
| 运行命令 | x | x | x | ||
| 编辑单元 | x | x | |||
| 修改权限 | x |
工作区管理员具有对其工作区中所有笔记本的“可管理”权限。 用户自动拥有所创建笔记本的“可管理”权限。
使用文件夹管理笔记本权限
可以通过将笔记本添加到文件夹来管理笔记本权限。 文件夹中的笔记本继承该文件夹的所有权限设置。 例如,在某个文件夹上拥有“可运行”权限的用户对该文件夹中的查询拥有“可运行”权限。 若要了解如何配置文件夹权限,请参阅文件夹 ACL。
若要详细了解如何将笔记本组织到文件夹中,请参阅工作区浏览器。
代码注释
可以使用注释功能与协作者进行讨论。 若要直接在批注中提及用户,请键入“@”,后跟其用户名。 用户将收到有关评论活动的电子邮件通知。
若要切换“注释”边栏,请在笔记本的右侧栏中单击“注释”图标 。
若要向代码添加注释,请执行以下操作:
突出显示代码部分,然后单击注释气泡:

添加你的注释,然后单击“注释”。

若要编辑、删除或链接到批注,请单击烤肉串菜单并选择作。