本教程使用“示例”中的纽约市出租车数据集。 其中将会介绍如何使用 Databricks SQL 中的 SQL 编辑器为多个查询中的每一个创建可视化效果,然后使用这些可视化效果创建仪表板。 其中还会介绍如何为仪表板中的每个可视化效果创建仪表板参数。
重要
- Databricks 建议使用 AI/BI 仪表板(以前称为 Lakeview 仪表板)。 早期版本的仪表板,以前称为 Databricks SQL 仪表板,现在称为旧仪表板。
终止支持时间线:
截至 2025 年 4 月 7 日:对旧版仪表板的官方支持已结束。 不能再创建新的遗留仪表板。 只会解决严重的安全问题和服务中断。
2025 年 11 月 3 日:Databricks 将开始存档过去六个月未访问的旧仪表板。 存档的仪表板将不再可访问,存档过程将滚动进行。 对主动使用的仪表板的访问将保持不变。
Databricks 将与客户合作,在 2025 年 11 月 3 日之后开发现有旧仪表板的迁移方案。
使用迁移工具或 REST API 转换旧版仪表板。 有关使用内置迁移工具的说明,请参阅将旧版仪表板克隆到 AI/BI 仪表板。 有关使用 REST API 创建和管理仪表板的教程,请参阅仪表板教程。
使用 SQL 编辑器连接到 Databricks SQL
单击边栏中的
 “新建”,然后选择“查询”。
“新建”,然后选择“查询”。此时会打开 SQL 编辑器。
选择一个仓库。
第一次创建查询时,可用 SQL 仓库的列表按字母顺序显示。 下次创建查询时,将选择上次使用的仓库。
选择“初学者仓库”。 有关创建 SQL 仓库的信息,请参阅创建 SQL 仓库。
查询上客时间分布
在 SQL 编辑器中,将以下查询粘贴到新的查询窗口中,以按小时返回出租车上客时间分布。
SELECT date_format(tpep_pickup_datetime, "HH") AS `Pickup Hour`, count(*) AS `Number of Rides` FROM samples.nyctaxi.trips GROUP BY 1按 Ctrl/Cmd + Enter 或单击“运行(1000)”。 几秒钟后,查询结果会显示在结果窗格中的查询下方。
默认为所有查询选择了“限制为 1000”,以确保查询最多返回 1000 行。 如果使用“限制为 1000”设置来保存查询,则此设置适用于该查询的所有执行(包括在仪表板内完成的执行)。 如果你想要为此查询返回所有行,可以通过单击“运行(1000)”下拉列表来取消选择“限制为 1000”。 如果你想要对行数指定不同的限制,可以在查询中添加一个使用所选值的
LIMIT子句。查询结果显示在“结果”选项卡中。
单击“保存”并将查询保存为 。
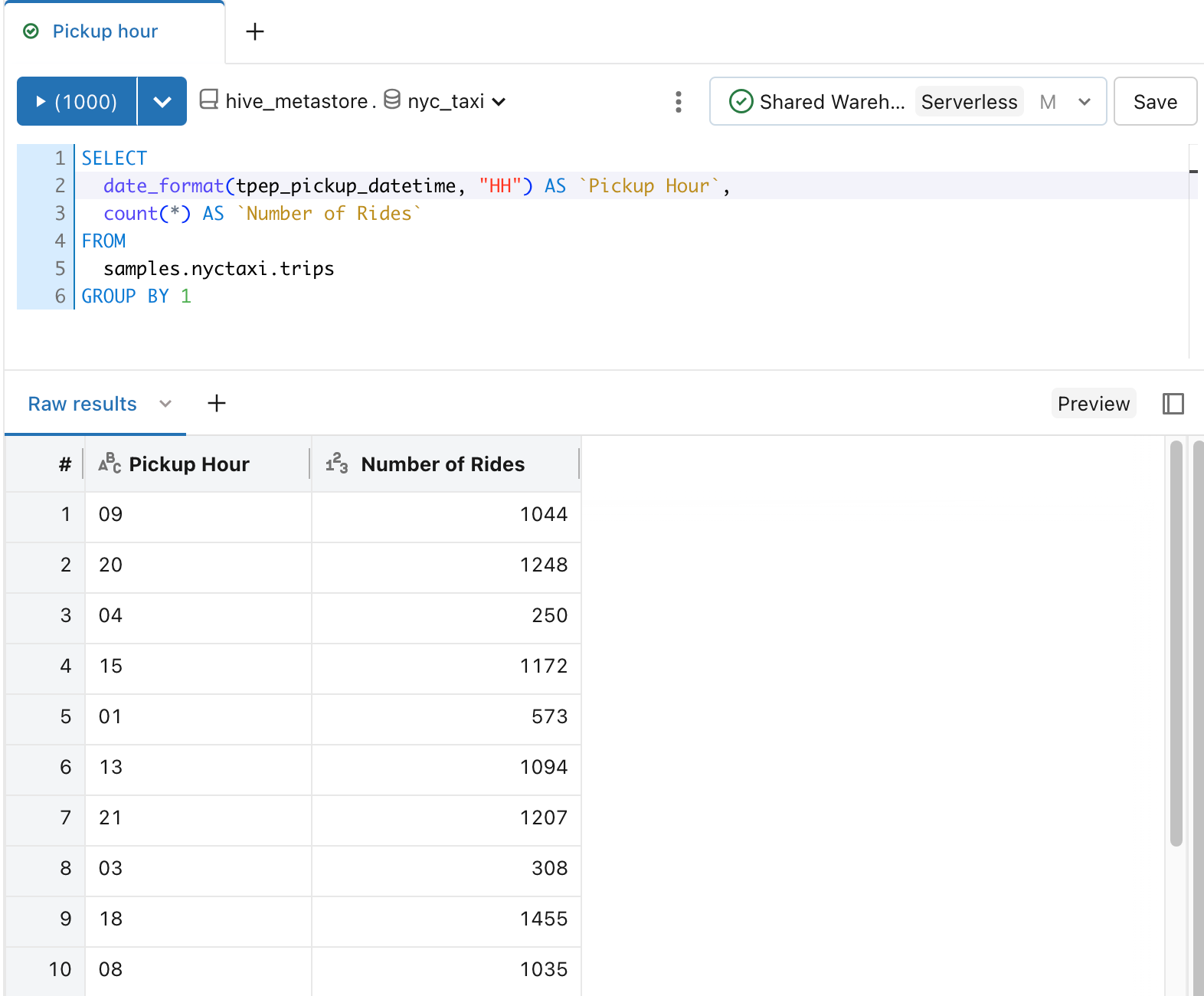
创建出租车上客时间分布(按小时)的可视化效果。
在“结果”选项卡旁边,单击 +,然后单击“可视化效果”。
这会显示可视化效果编辑器。
在“可视化效果类型”下拉列表中,确认是否已选择“条形图”。
将可视化效果名称更改为
Bar chart。确认是否为“Y 列”下拉列表指定了
Pickup Hour。确认是否为“X 列”下拉列表指定了
Number of Rides和Sum。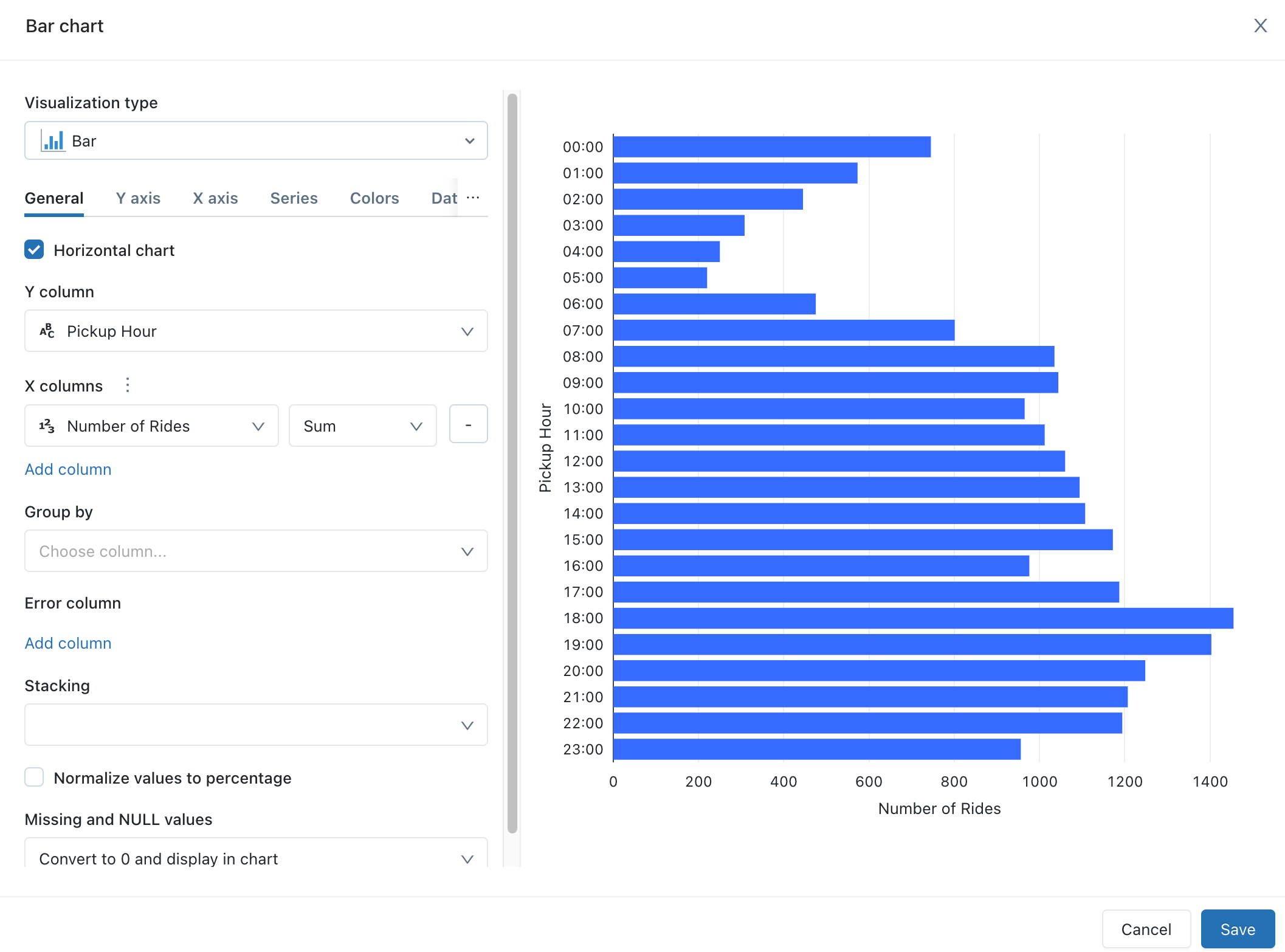
单击“保存” 。
保存的图表显示在 SQL 编辑器中。
查询每日车费趋势
在 SQL 编辑器中单击 +,然后单击“创建新查询”。
在“新建查询”窗口中,粘贴以下查询以返回每日车费趋势。
SELECT T.weekday, CASE WHEN T.weekday = 1 THEN 'Sunday' WHEN T.weekday = 2 THEN 'Monday' WHEN T.weekday = 3 THEN 'Tuesday' WHEN T.weekday = 4 THEN 'Wednesday' WHEN T.weekday = 5 THEN 'Thursday' WHEN T.weekday = 6 THEN 'Friday' WHEN T.weekday = 7 THEN 'Saturday' ELSE 'N/A' END AS day_of_week, T.fare_amount, T.trip_distance FROM ( SELECT dayofweek(tpep_pickup_datetime) as weekday, * FROM `samples`.`nyctaxi`.`trips` ) T单击“保存”并将查询保存为 。
创建每日车费趋势的可视化效果
在“结果”选项卡旁边,单击 ,然后单击“可视化效果”。
这会显示可视化效果编辑器。
在“可视化效果类型”下拉列表中,选择“散点图”。
将可视化效果名称更改为
Fare by distance。在“常规”选项卡上,将“X 列”的值设置为 ,将“Y 列”的值设置为 。
在“分组依据”下拉列表中,将值设置为 。
在“X 轴”选项卡上,将“名称”值设置为 。
在“Y 轴”选项卡上,将“名称”值设置为 。
单击“保存”
保存的图表显示在 SQL 编辑器中。
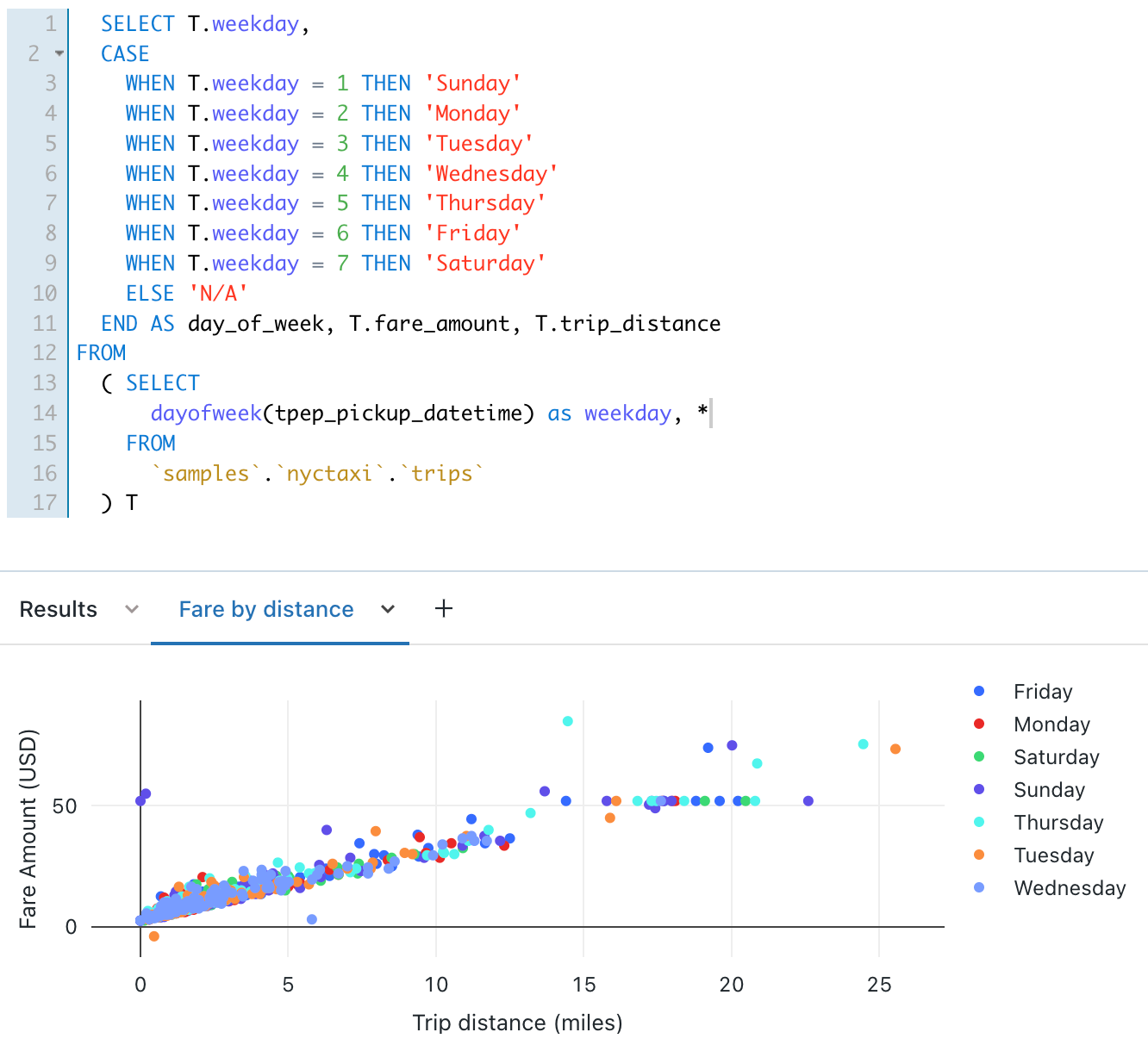
使用这些可视化效果创建仪表板
单击边栏中的
 “新建”,然后选择“旧仪表板”。
“新建”,然后选择“旧仪表板”。将仪表板名称设置为
NYC taxi trip analysis。单击“保存” 。
在“选择仓库”下拉列表中,选择“初学者仓库”。
在“添加”下拉列表中,单击“可视化效果”。
在“添加可视化效果小组件”窗口中,选择“每日车费与距离分析”查询。
在“选择现有可视化效果”列表中,选择“按距离收费”。
在“标题”文本框中,输入 。
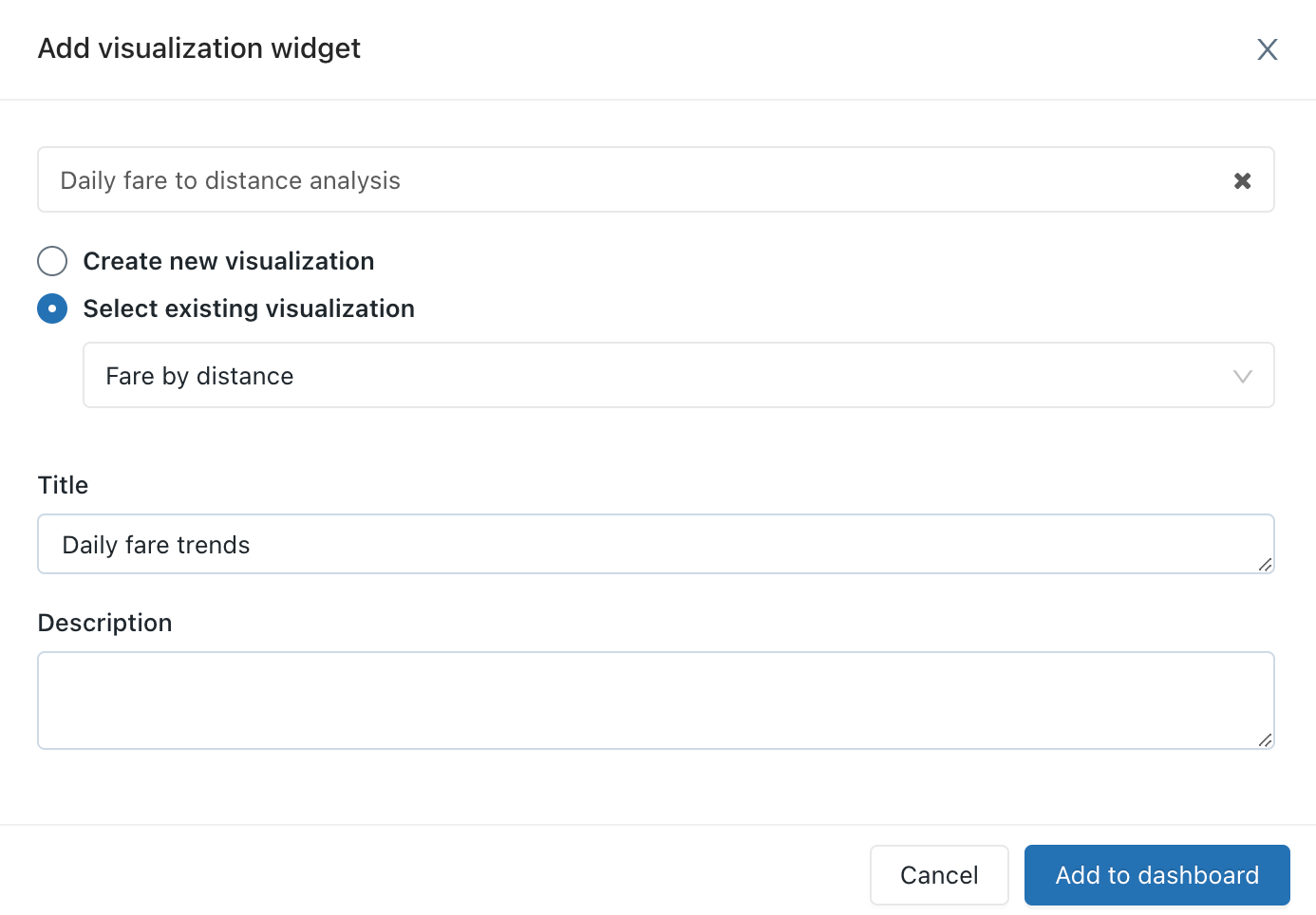
单击“添加到旧版仪表板”。
“每日票价趋势”可视化效果显示在仪表板设计图面上。
在“添加”下拉列表中将另一个小组件添加到仪表板,然后单击“可视化效果”。
在“添加可视化效果小组件”窗口中,选择“上客时间”查询。
在“选择现有可视化效果”列表中,选择“条形图”。
在“标题”文本框中,输入 。
单击“添加到旧版仪表板”。
调整此可视化效果的大小,以匹配仪表板中第一个可视化效果的宽度。
单击“完成编辑”。
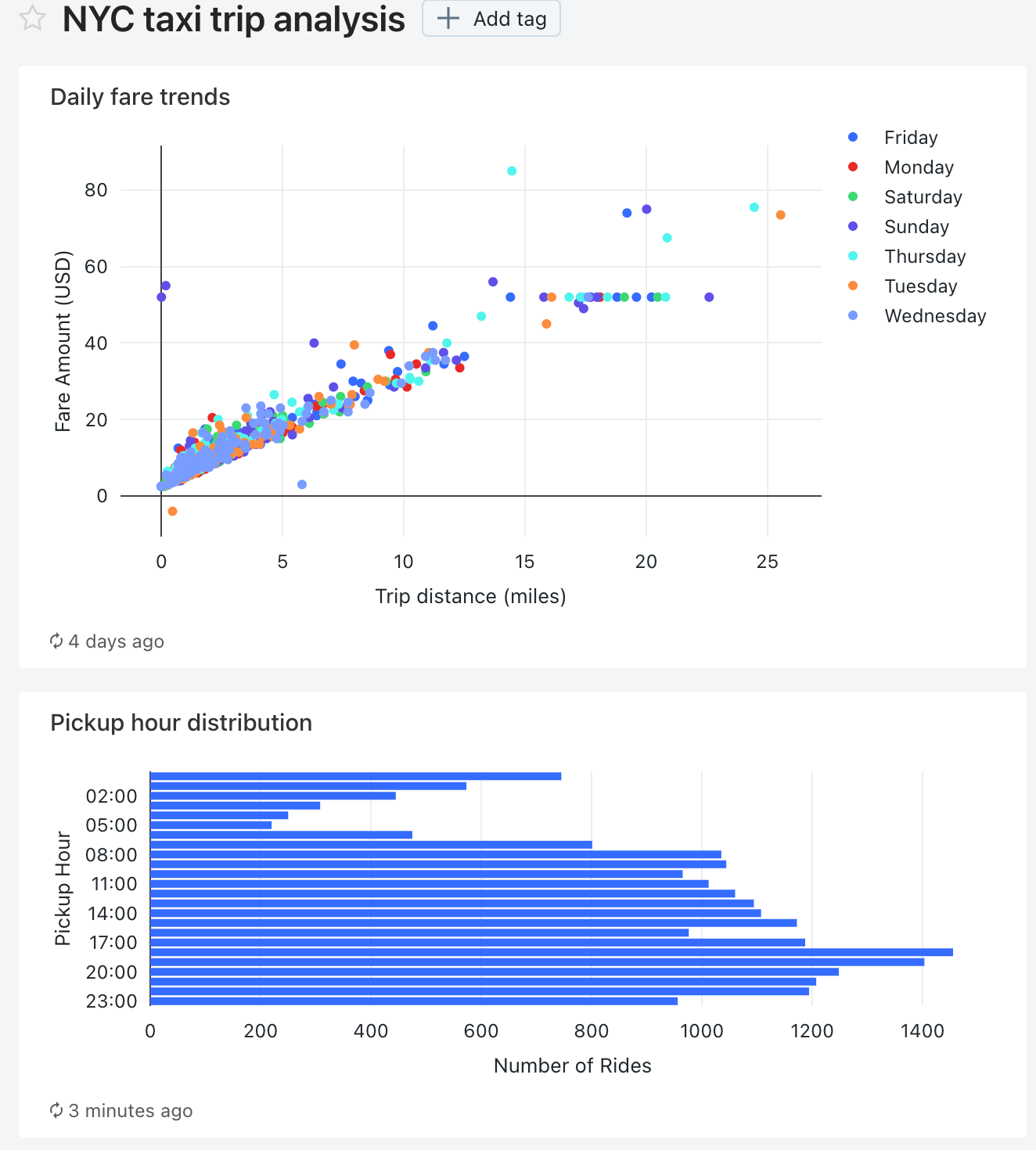
将载客地邮政编码参数添加到每个查询
在 SQL 编辑器中,打开“每日车费与距离分析”查询。
将以下
WHERE子句添加到“每日车费与距离分析”查询,以按载客地邮政编码筛选查询。WHERE pickup_zip IN ({{ pickupzip }})在“pickupzip”文本框中输入 ,然后单击“应用更改”以使用载客地邮政编码参数执行查询。
单击“保存” 。
打开“上客时间”查询。
将以下
WHERE子句添加到“上客时间”查询,以按载客地邮政编码筛选查询。 请将此子句添加在GROUP BY子句之前。WHERE pickup_zip IN ({{ pickupzip }})在“pickupzip”文本框中输入 ,然后单击“应用更改”以使用载客地邮政编码筛选器执行查询。
单击“保存” 。
更新仪表板以使用仪表板参数
打开“纽约市出租车行程分析”仪表板。
每个可视化效果现在都包含一个载客地邮政编码参数。
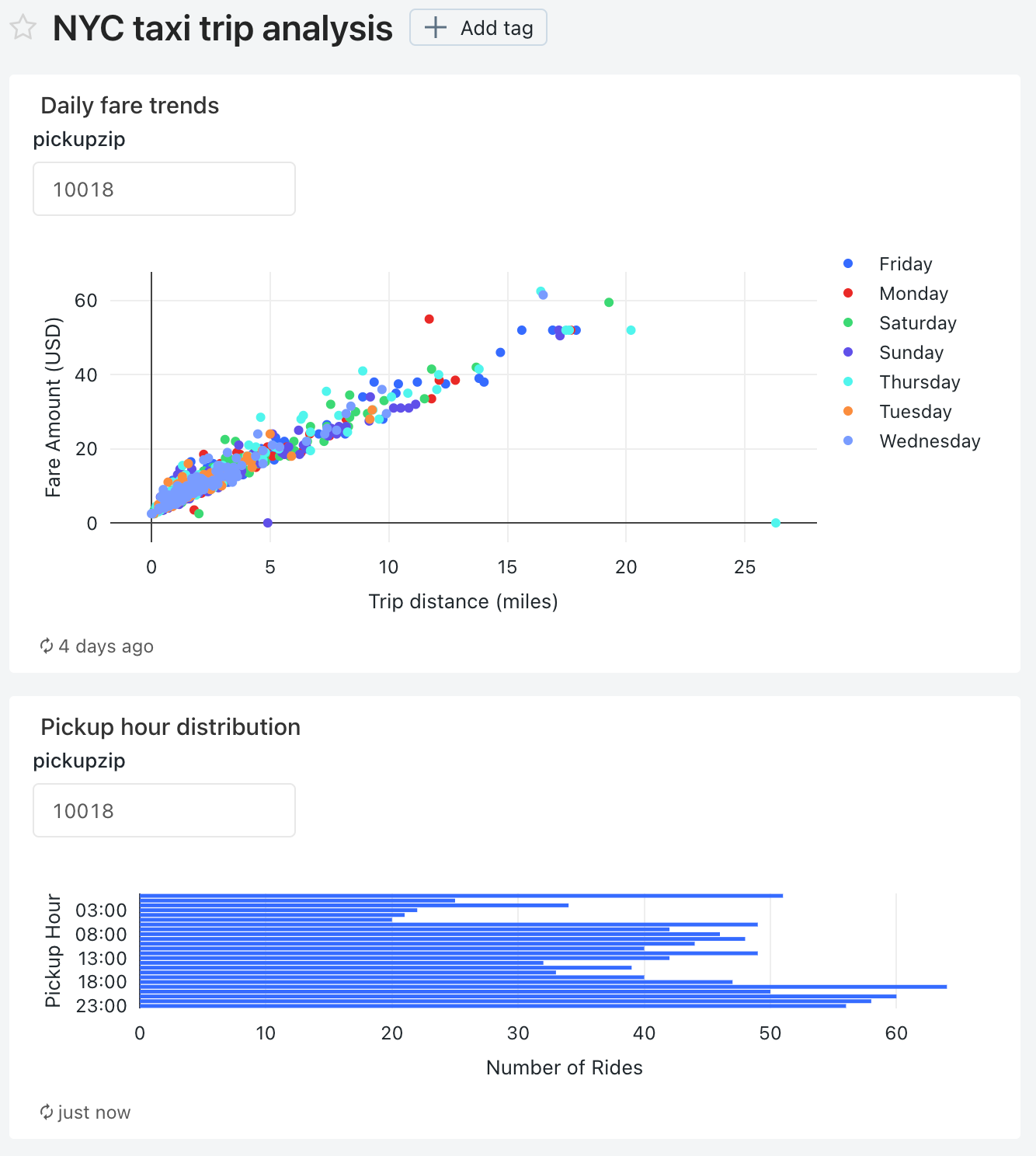
单击此仪表板的
,然后单击 编辑。
单击烤肉串菜单
以查看每日费用趋势的可视化效果,然后单击更改小组件设置。
在“参数”部分,单击“值”字段中“小组件参数”对应的铅笔图标 。
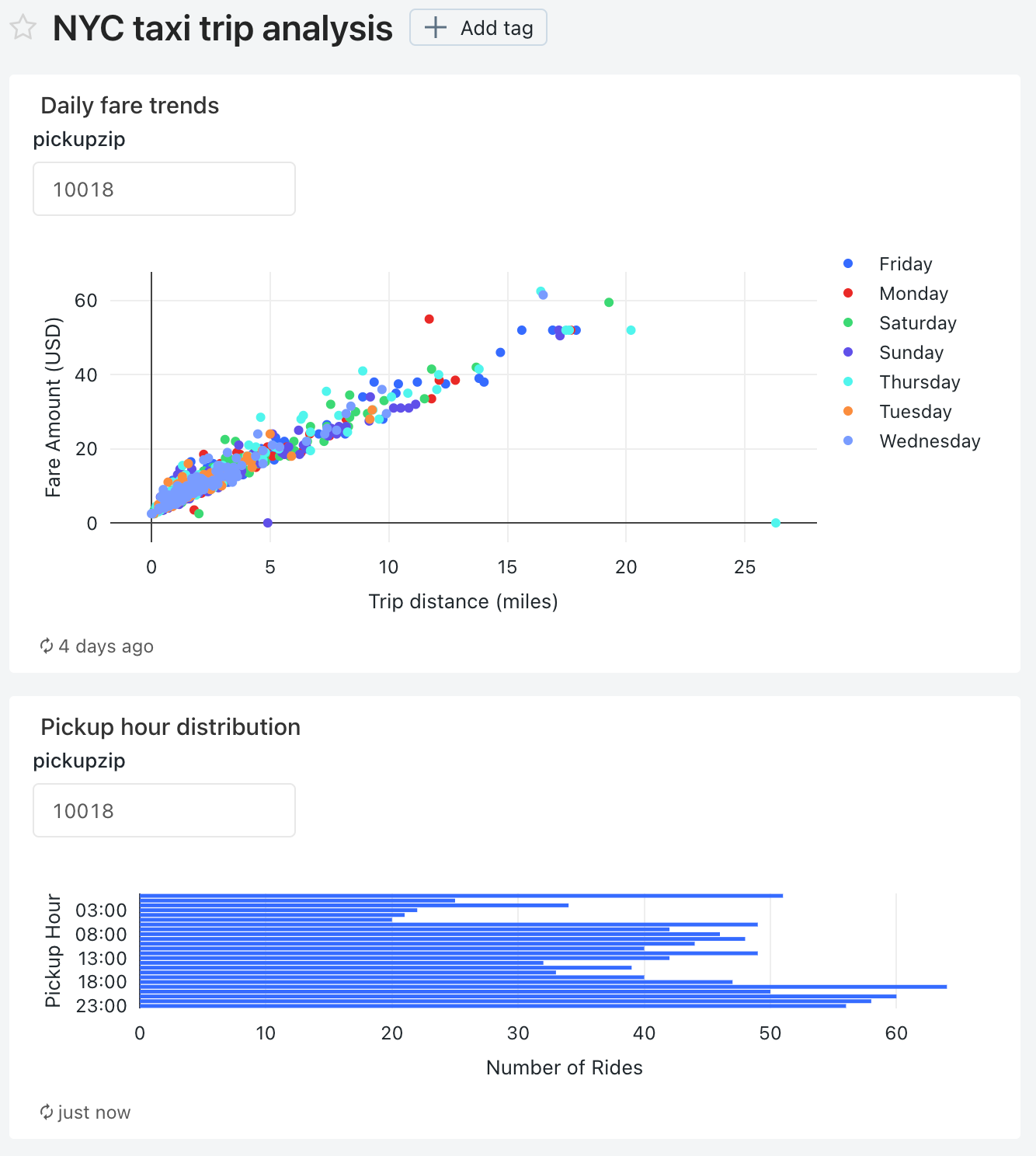
在“编辑源和值”窗口中,将“源”更改为“新仪表板参数”。
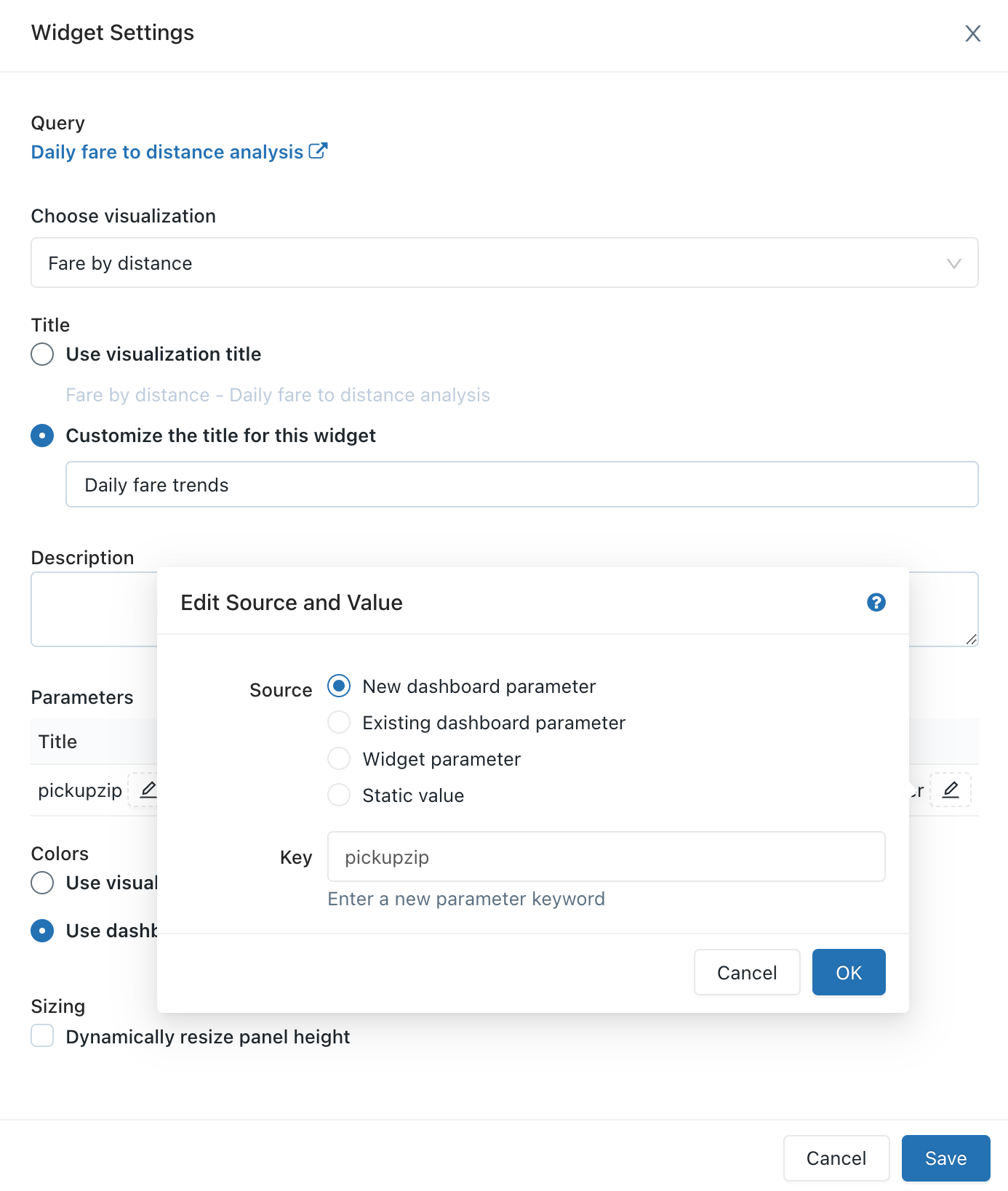
单击“确定”,然后单击“保存”。
此时会显示“pickupzip”仪表板参数,而“每日车费趋势”可视化效果的小组件参数不再显示。
单击烤肉串菜单
以进行 取件小时分布 可视化,然后单击“更改小组件设置”。
在“参数”部分,单击“值”字段中“小组件参数”对应的铅笔图标 。
在“编辑源和值”窗口中,将“源”更改为“现有仪表板参数”。
确认已选择“pickupzip”作为“键”值。
单击“确定”,然后单击“保存”。
“上客时间分布”可视化效果的小组件参数不再显示。
单击“完成编辑”。
将“pickupzip”仪表板参数的值更改为 ,然后单击“应用更改”。
每个可视化效果中的数据现在显示邮政编码为 10017 的载客地的数据。
