场景:使用 Microsoft Entra Connect 同步管理从 Active Directory 预配的云用户和组。
先决条件
- 安装了 Hyper-V 的计算机。 建议在 Windows 10 或 Windows Server 2016 计算机上安装 Hyper-V。
- Azure 订阅。 如果没有 Azure 订阅,可在开始前创建一个试用帐户。
- 外部网络适配器,以便虚拟机可以连接到 Internet。
- Windows Server 2016 的副本。
注意
本教程使用 PowerShell 脚本来快速创建教程环境。 每个脚本都使用在脚本开头声明的变量。 请务必更改变量以反映你的环境。
本教程中的脚本会在安装 Microsoft Entra Connect 之前创建常规 Windows Server Active Directory (Windows Server AD) 环境。 相关教程中也会使用脚本。
GitHub 提供了本教程中使用的 PowerShell 脚本。
创建虚拟机
若要创建混合标识环境,第一个任务是创建用作本地 Windows Server AD 服务器的虚拟机。
注意
如果从未在主机上的 PowerShell 中运行脚本,请在运行任何脚本之前,以管理员身份打开 Windows PowerShell ISE 并运行 Set-ExecutionPolicy remotesigned。 在“执行策略更改”对话框中,选择“是”。
若要创建虚拟机:
以管理员身份打开 Windows PowerShell ISE。
运行以下脚本:
#Declare variables $VMName = 'DC1' $Switch = 'External' $InstallMedia = 'D:\ISO\en_windows_server_2016_updated_feb_2018_x64_dvd_11636692.iso' $Path = 'D:\VM' $VHDPath = 'D:\VM\DC1\DC1.vhdx' $VHDSize = '64424509440' #Create a new virtual machine New-VM -Name $VMName -MemoryStartupBytes 16GB -BootDevice VHD -Path $Path -NewVHDPath $VHDPath -NewVHDSizeBytes $VHDSize -Generation 2 -Switch $Switch #Set the memory to be non-dynamic Set-VMMemory $VMName -DynamicMemoryEnabled $false #Add a DVD drive to the virtual machine Add-VMDvdDrive -VMName $VMName -ControllerNumber 0 -ControllerLocation 1 -Path $InstallMedia #Mount installation media $DVDDrive = Get-VMDvdDrive -VMName $VMName #Configure the virtual machine to boot from the DVD Set-VMFirmware -VMName $VMName -FirstBootDevice $DVDDrive
安装操作系统。
若要完成创建虚拟机,请安装操作系统:
- 在 Hyper-V 管理器中,双击虚拟机。
- 选择“开始”。
- 在提示符下,按任意键从 CD 或 DVD 启动。
- 在 Windows Server 开始窗口中,选择你的语言,然后选择“下一步”。
- 选择“立即安装”。
- 输入许可证密钥,然后选择“下一步”。
- 选中“我接受许可条款”复选框,然后选择“下一步”。
- 选择“自定义: 仅安装 Windows (高级)”。
- 选择“下一步”。
- 安装完成后,重启虚拟机。 登录,然后检查 Windows 更新。 安装任何更新,确保虚拟机完全处于最新状态。
安装 Windows Server AD 必备组件
在安装 Windows Server AD 之前,请运行用于安装必备组件的脚本:
以管理员身份打开 Windows PowerShell ISE。
运行
Set-ExecutionPolicy remotesigned。 在“执行策略更改”对话框中,选择“全是”。运行以下脚本:
#Declare variables $ipaddress = "10.0.1.117" $ipprefix = "24" $ipgw = "10.0.1.1" $ipdns = "10.0.1.117" $ipdns2 = "4.2.2.2" $ipif = (Get-NetAdapter).ifIndex $featureLogPath = "c:\poshlog\featurelog.txt" $newname = "DC1" $addsTools = "RSAT-AD-Tools" #Set a static IP address New-NetIPAddress -IPAddress $ipaddress -PrefixLength $ipprefix -InterfaceIndex $ipif -DefaultGateway $ipgw # Set the DNS servers Set-DnsClientServerAddress -InterfaceIndex $ipif -ServerAddresses ($ipdns, $ipdns2) #Rename the computer Rename-Computer -NewName $newname -force #Install features New-Item $featureLogPath -ItemType file -Force Add-WindowsFeature $addsTools Get-WindowsFeature | Where installed >>$featureLogPath #Restart the computer Restart-Computer
创建 Windows Server AD 环境
现在,安装并配置 Active Directory 域服务以创建环境:
以管理员身份打开 Windows PowerShell ISE。
运行以下脚本:
#Declare variables $DatabasePath = "c:\windows\NTDS" $DomainMode = "WinThreshold" $DomainName = "contoso.com" $DomainNetBIOSName = "CONTOSO" $ForestMode = "WinThreshold" $LogPath = "c:\windows\NTDS" $SysVolPath = "c:\windows\SYSVOL" $featureLogPath = "c:\poshlog\featurelog.txt" $Password = "Pass1w0rd" $SecureString = ConvertTo-SecureString $Password -AsPlainText -Force #Install Active Directory Domain Services, DNS, and Group Policy Management Console start-job -Name addFeature -ScriptBlock { Add-WindowsFeature -Name "ad-domain-services" -IncludeAllSubFeature -IncludeManagementTools Add-WindowsFeature -Name "dns" -IncludeAllSubFeature -IncludeManagementTools Add-WindowsFeature -Name "gpmc" -IncludeAllSubFeature -IncludeManagementTools } Wait-Job -Name addFeature Get-WindowsFeature | Where installed >>$featureLogPath #Create a new Windows Server AD forest Install-ADDSForest -CreateDnsDelegation:$false -DatabasePath $DatabasePath -DomainMode $DomainMode -DomainName $DomainName -SafeModeAdministratorPassword $SecureString -DomainNetbiosName $DomainNetBIOSName -ForestMode $ForestMode -InstallDns:$true -LogPath $LogPath -NoRebootOnCompletion:$false -SysvolPath $SysVolPath -Force:$true
创建 Windows Server AD 用户
接下来,创建测试用户帐户。 在本地 Active Directory 环境中创建此帐户。 然后,该帐户将同步到 Microsoft Entra ID。
以管理员身份打开 Windows PowerShell ISE。
运行以下脚本:
#Declare variables $Givenname = "Allie" $Surname = "McCray" $Displayname = "Allie McCray" $Name = "amccray" $Password = "Pass1w0rd" $Identity = "CN=ammccray,CN=Users,DC=contoso,DC=com" $SecureString = ConvertTo-SecureString $Password -AsPlainText -Force #Create the user New-ADUser -Name $Name -GivenName $Givenname -Surname $Surname -DisplayName $Displayname -AccountPassword $SecureString #Set the password to never expire Set-ADUser -Identity $Identity -PasswordNeverExpires $true -ChangePasswordAtLogon $false -Enabled $true
创建 Microsoft Entra 租户
如果没有租户,请按照在 Microsoft Entra ID 中创建新租户一文中的步骤创建新租户。
在 Microsoft Entra ID 中创建混合标识管理员
下一个任务是创建混合标识管理员帐户。 此帐户用于在 Microsoft Entra Connect 安装期间创建 Microsoft Entra 连接器帐户。 Microsoft Entra 连接器帐户用于将信息写入 Microsoft Entra ID。
若要创建混合标识管理员帐户,请执行以下操作:
- 登录 Microsoft Entra 管理中心。
- 浏览到“标识”>“用户”>“所有用户”
- 选择“新建用户”>“创建新用户”。
- 在“创建新用户”窗格中,输入新用户的“显示名称”和“用户主体名称”。 你正在为租户创建混合标识管理员帐户。 你可以显示和复制临时密码。
- 在“分配”下,选择“添加角色”,然后选择“混合标识管理员”。
- 然后选择“查看 + 创建”>“创建”。
- 在新的 Web 浏览器窗口中,使用新的混合标识管理员帐户和临时密码登录
myapps.windowsazure.cn。
下载并安装 Microsoft Entra Connect
现在,是时候下载并安装 Microsoft Entra Connect 了。 安装后,你将使用快速安装。
转到 AzureADConnect.msi 并双击以打开安装文件。
在“欢迎”中,选中复选框以同意许可条款,然后选择“继续”。
在“快速设置”中,选择“使用快速设置”。
在“连接到 Microsoft Entra ID”中,为 Microsoft Entra ID 输入混合标识管理员帐户的用户名和密码。 选择“下一步”。
在“连接到 AD DS”中,输入企业管理员帐户的用户名和密码。 选择“下一步”。
在“已准备好配置”中,选择“安装”。
安装完成后,选择“退出”。
在使用 Synchronization Service Manager 或同步规则编辑器之前,请先注销,然后重新登录。
在门户中检查用户
现在,你将验证本地 Active Directory 租户中的用户是否已同步并且现在位于 Microsoft Entra 租户中。 此部分可能需要几小时才能完成。
若要验证用户是否已同步,请执行以下操作:
至少以混合标识管理员身份登录到 Microsoft Entra 管理中心。
浏览到“标识”>“用户”>“所有用户”
验证租户中是否显示新用户。
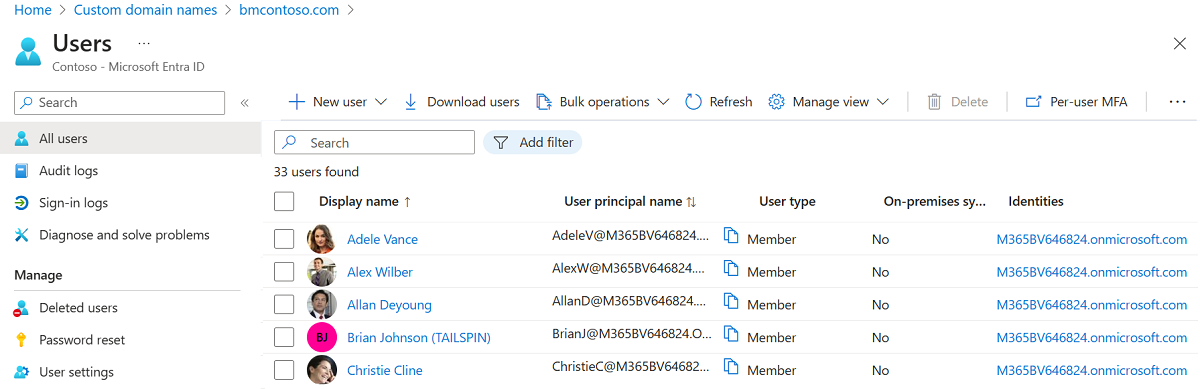
使用用户帐户登录以测试同步
若要测试 Windows Server AD 租户中的用户是否与你的 Microsoft Entra 租户同步,请以其中一个用户身份登录:
使用在我们的新租户中创建的用户帐户登录。
对于用户名,请使用格式
user@domain.partner.onmschina.cn。 使用用户用于登录本地 Active Directory 的相同密码。
你已成功设置了一个混合标识环境,可以使用它来测试和熟悉 Azure 提供的功能。