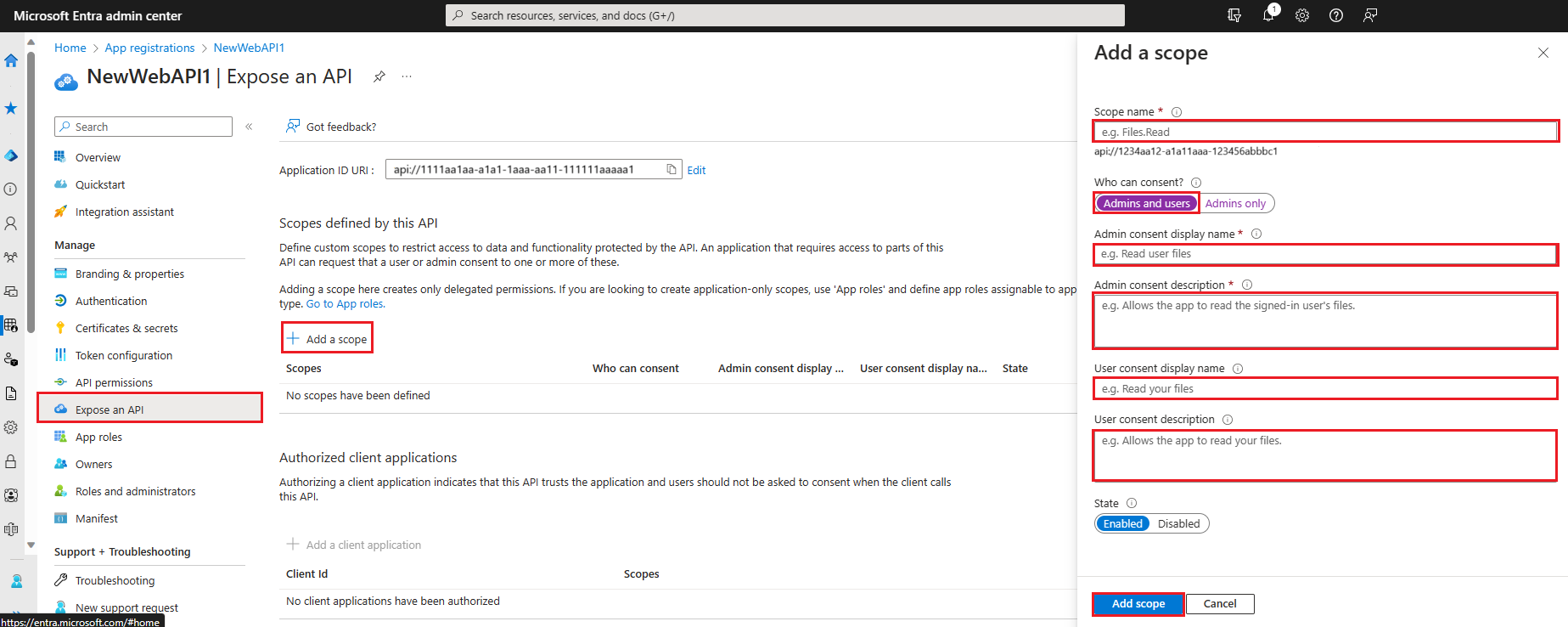本文介绍如何使用 Insomnia 调用受保护的 ASP.NET 核心 Web API。 Insomnia 是一个应用程序,可让你将 HTTP 请求发送到 Web API 以测试其授权和访问控制(身份验证)策略。 在本文中,你将在租户中注册 Web 应用和 Web API。 Web 应用用于获取 Microsoft 标识平台生成的访问令牌。 接下来,使用令牌通过 Insomnia 对 Web API 进行授权调用。
本文介绍如何使用 Insomnia 调用受保护的 ASP.NET 核心 Web API。 Insomnia 是一个应用程序,可让你将 HTTP 请求发送到 Web API 以测试其授权和访问控制(身份验证)策略。 按照教程:在 API 中实现受保护的终结点(在该教程中创建了受保护的 API)中的操作,需要向 Microsoft 标识平台注册 Web 应用程序来生成访问令牌。 接下来,使用令牌通过 Insomnia 对 API 进行授权调用。
先决条件
- 具有活动订阅的 Azure 帐户。 创建帐户。
- Azure 帐户必须拥有管理应用程序的权限。 以下任何 Microsoft Entra 角色都包括所需的权限:
- 应用程序管理员
- 应用程序开发人员
- 云应用程序管理员
- 下载并安装 Insomnia。 使用 Insomnia 获取 API 请求的访问令牌。
- 最低要求 .NET 8.0 SDK。
- 具有活动订阅的 Azure 帐户。 创建帐户。
- Azure 帐户必须拥有管理应用程序的权限。 以下任何 Microsoft Entra 角色都包括所需的权限:
- 应用程序管理员
- 应用程序开发人员
- 云应用程序管理员
- 完成系列教程:
- 下载并安装 Insomnia。
注册应用程序
Microsoft 标识平台要求应用程序在注册后才能使用标识和访问管理服务。 通过应用程序注册,可以指定应用程序的名称和类型以及登录受众。 登录受众指定允许哪些类型的用户帐户登录给定应用程序。
注册 Web API
请按照以下步骤创建 Web API 注册:
至少以应用程序开发人员的身份登录到 Microsoft Entra 管理中心。
如果你有权访问多个租户,请使用顶部菜单中的“设置”图标
 ,通过“目录 + 订阅”菜单切换到你希望在其中注册应用程序的租户。
,通过“目录 + 订阅”菜单切换到你希望在其中注册应用程序的租户。浏览到“标识”>“应用程序”>“应用注册”。
选择“新注册”。
为应用程序输入名称,例如 NewWebAPI1。
对于“支持的帐户类型”设置,请选择“仅限此组织目录中的帐户”。 要了解不同帐户类型的信息,选择“帮我选择”选项。
选择“注册”。
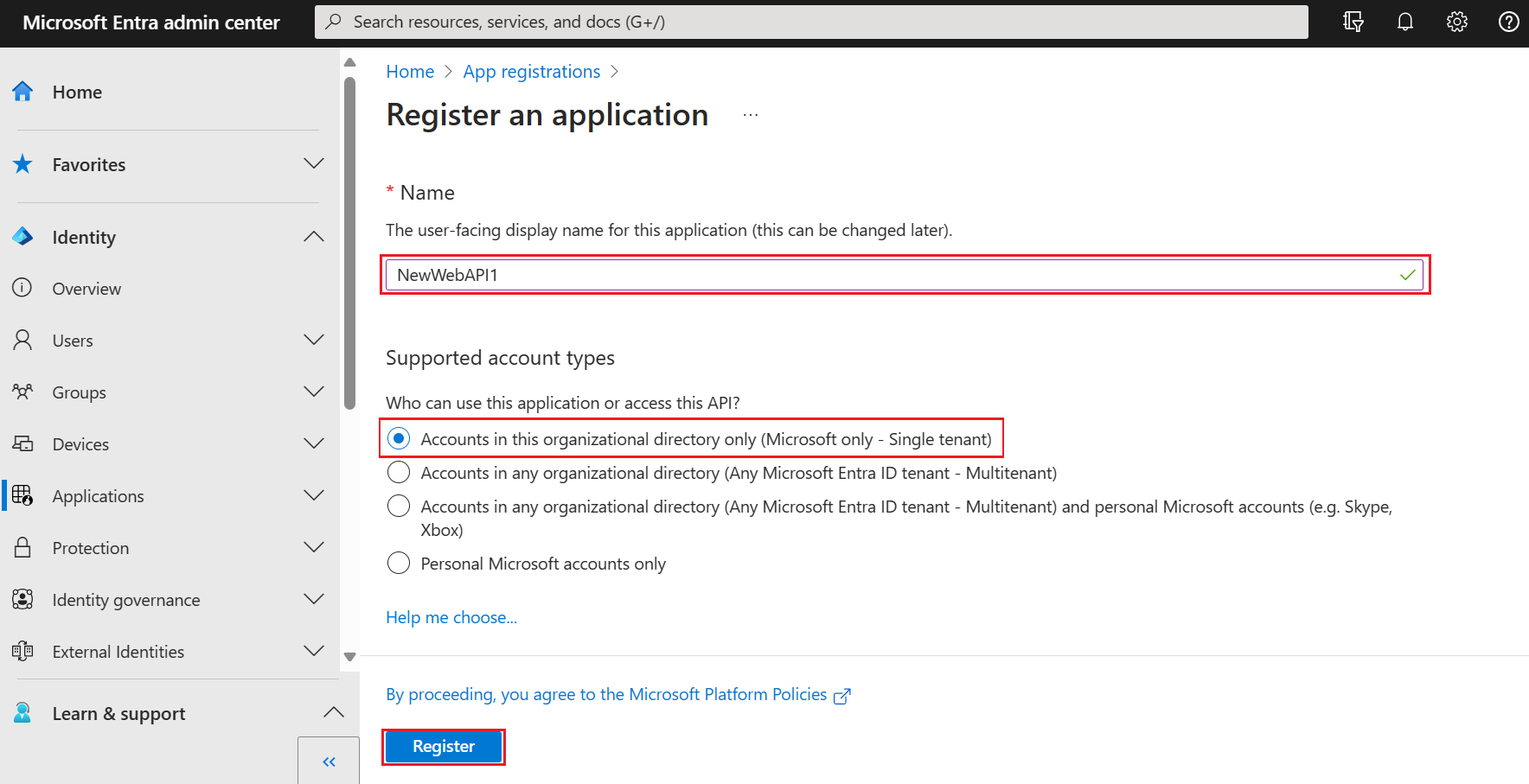
注册完成后,可以看到应用程序的“概述”窗格。 记录要用于后续步骤的目录(租户)ID 和应用程序(客户端)ID。
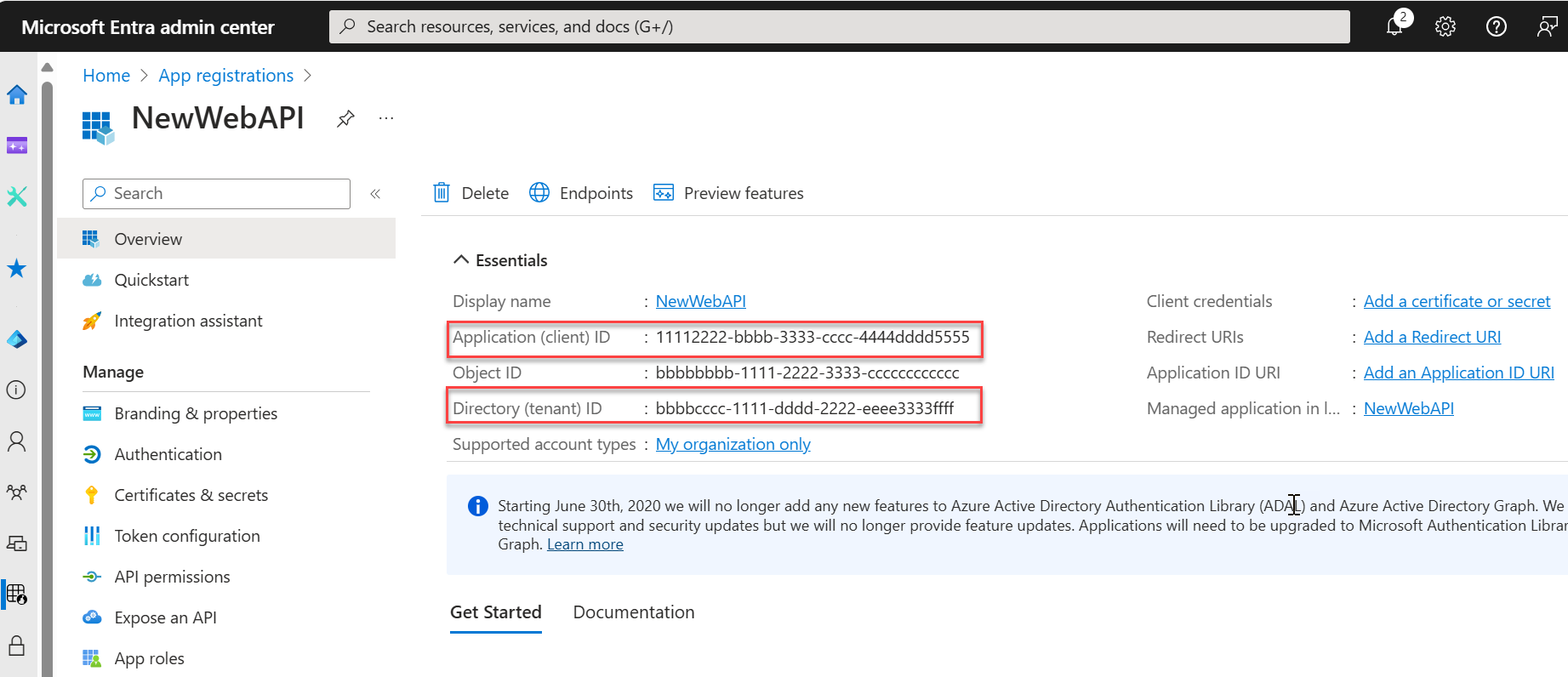
注意
可以通过参照修改应用程序支持的帐户来更改支持的帐户类型。
公开 API
注册 API 后,可以通过定义 API 向客户端应用程序公开的范围来配置其权限。 客户端应用程序通过将访问令牌及其请求传递到受保护的 Web API 来请求执行操作的权限。 然后,仅当接收的访问令牌有效时,Web API 才会执行请求的操作。
在“管理”下,选择“公开 API”>“添加范围”。 通过选择“保存并继续”来接受建议的
(api://{clientId})。{clientId}是从“概述”页面记录的值。 然后输入以下信息:- 对于“范围名称”,输入
Forecast.Read。 - 对于“谁能同意?”,请确保选择了“管理员和用户”选项。
- 在“管理员同意显示名称”框中,输入
Read forecast data。 - 在“管理员同意说明”框中,输入
Allows the application to read weather forecast data。 - 在“用户同意显示名称”框中,输入
Read forecast data。 - 在“用户同意说明”框中,输入
Allows the application to read weather forecast data。 - 确保将“状态”设置为“已启用”。
- 对于“范围名称”,输入
选择“添加作用域”。 如果作用域已正确输入,则会显示在“公开 API”窗格中。
注册 Web 应用
拥有 Web API 是不够的,还需要一个 Web 应用来获取访问令牌来访问 Web API。
请按照以下步骤创建 Web 应用注册:
- 选择“主页”以返回到主页。 浏览到“标识”>“应用程序”>“应用注册”。
- 选择“新注册”。
- 输入应用程序的名称,例如 web-app-calls-web-api。
- 对于“支持的帐户类型”设置,请选择“仅限此组织目录中的帐户”。 要了解不同帐户类型的信息,选择“帮我选择”选项。
- 在“重定向 URI(可选)”下选择“Web”,然后在“URL”文本框中输入
http://localhost。 - 选择“注册”。
- 至少以应用程序开发人员的身份登录到 Microsoft Entra 管理中心。
- 如果你有权访问多个租户,请使用顶部菜单中的“设置”图标
 ,通过“目录 + 订阅”菜单切换到你希望在其中注册应用程序的租户。
,通过“目录 + 订阅”菜单切换到你希望在其中注册应用程序的租户。 - 浏览到“标识”>“应用程序”>“应用注册”。
- 选择“新注册”。
- 输入应用程序的名称,例如 web-app-calls-web-api。
- 对于“支持的帐户类型”设置,请选择“仅限此组织目录中的帐户”。 要了解不同帐户类型的信息,选择“帮我选择”选项。
- 在“重定向 URI(可选)”下选择“Web”,然后在“URL”文本框中输入
http://localhost。 - 选择“注册”。
注册完成后,可以看到应用程序的“概述”窗格。 记录要用于后续步骤的目录(租户)ID 和应用程序(客户端)ID。
添加客户端密码
客户端密码是一个字符串值,应用可以使用该值来标识自身,客户端密码有时也称为应用程序密码。 Web 应用在请求令牌时会使用客户端密码来证明其身份。
按照以下步骤配置客户端密码:
在“概述”窗格的“管理”下,选择“证书和机密”>“客户端机密”>“新建客户端机密”。
为客户端密码添加说明,例如“我的客户端密码”。
选择机密的过期时间,或指定自定义的生存期。
- 客户端密码的生存期限制为两年(24 个月)或更短。 不能指定超过 24 个月的自定义生存期。
- Microsoft 建议将过期时间值设置为小于 12 个月。
选择 添加 。
请务必记录客户端密码的值。 退出此页面后,此机密值永不再显示。
有关如何安全地存储客户端机密的详细信息,请参阅 Key Vault 中机密管理的最佳做法。
添加用于访问 Web API 的权限
通过指定 Web API 的范围,Web 应用可获得由 Microsoft 标识平台提供的包含这些范围的访问令牌。 然后在代码中,Web API 可基于访问令牌中找到的范围提供对其资源的基于权限的访问。
按照以下步骤配置客户端对 Web API 的权限:
- 在应用程序的“概述”窗格中,在“管理”下,选择“API 权限”>“添加权限”>“我的组织使用的 API”。
- 选择“NewWebAPI1”或要向其添加权限的 API。
- 在“选择权限”下,选中“Forecast.Read”旁边的框。 可能需要展开“权限”列表。 这会代表已登录用户选择客户端应用应具有的权限。
- 选择“添加权限”以完成此过程。
将这些权限添加到 API 后,应会在“配置的权限”下看到所选权限。
你可能还会注意到 Microsoft Graph API 的 User.Read 权限。 注册应用时,会自动添加此权限。
测试 Web API
若要确保 API 正常运行并准备好处理请求,请执行以下步骤:
克隆 ms-identity-docs-code-dotnet 存储库。
git clone https://github.com/Azure-Samples/ms-identity-docs-code-dotnet.git导航到
ms-identity-docs-code-dotnet/web-api并打开appsettings.json,将{APPLICATION_CLIENT_ID}和{DIRECTORY_TENANT_ID}替换为以下值:-
{APPLICATION_CLIENT_ID}是应用的“概述”窗格中的 Web API“应用程序(客户端) ID”。 -
{DIRECTORY_TENANT_ID}是应用“概述”窗格上的 Web API“目录(租户) ID”。
-
执行以下命令以启动应用:
dotnet run将显示类似于以下的输出。 记录
https://localhost:{port}URL 中的端口号。... info: Microsoft.Hosting.Lifetime[14] Now listening on: https://localhost:{port} ...
测试 Web API
若要确保 API 正常运行并准备好处理请求,请执行以下步骤:
导航到在教程:创建 ASP.NET Core 项目并配置 API 中创建的 Web API(例如 NewWebAPILocal),然后打开文件夹。
打开新的终端窗口,并导航到 Web API 项目所在的文件夹。
将显示类似于以下的输出。 记录
https://localhost:{port}URL 中的端口号。... info: Microsoft.Hosting.Lifetime[14] Now listening on: https://localhost:{port} ...
在 Insomnia 中配置 Web API 的授权请求
若要获取 API 请求的访问令牌,请执行以下步骤:
启动 Insomnia 应用程序。
选择“新的 HTTP 请求”,也可以使用 ctrl + N 创建新的 HTTP 请求。
在“新建请求模式”中,从下拉列表中选择“GET”方法。
对于请求 URL,输入 Web API 公开的终结点的 URL
https://localhost:{port}/weatherforecast。从“身份验证”下拉菜单中选择“OAuth 2.0”。 这将显示 OAuth 2.0 窗体。
在 OAuth 2.0 窗体中输入以下值:
设置 “值” 授权类型 选择“授权代码” 授权 URL https://login.partner.microsoftonline.cn/{tenantId}/oauth2/v2.0/authorize
将{tenantId}替换为目录(租户)ID访问令牌 URL https://login.partner.microsoftonline.cn/{tenantId}/oauth2/v2.0/token
将{tenantId}替换为目录(租户)ID客户端 ID Web 应用注册的应用程序(客户端)ID 值 客户端密码 Web 应用注册的客户端密码值 重定向 URL 输入 http://localhost,它将重定向 URL 设置为注册到 Microsoft Entra ID 的重定向 URI。高级选项>范围 api://{application_client_id}/Forecast.Read
导航到 Web 应用注册,在“管理”下,选择“API 权限”,然后选择“Forecast.Read”
复制文本框中的值,其中包含“范围”值
获取访问令牌并将请求发送到 Web API
- 输入这些值后,选择窗体末尾的“提取令牌”。 这会启动一个 Insomnia 浏览器窗口,可在其中使用用户凭据进行身份验证。 请务必在浏览器中允许来自 Insomnia 应用程序的弹出窗口。
- 进行身份验证后,选择“发送”以将请求发送到受保护的 Web API 终结点。
如果请求中包含有效的访问令牌,预期的响应将为 200 正常,输出类似于:
[
{
"date": "YYYY-MM-DDTHH:MM:SS",
"temperatureC": -16,
"summary": "Scorching",
"temperatureF": 4
},
{
"date": "YYYY-MM-DDTHH:MM:SS",
"temperatureC": 1,
"summary": "Sweltering",
"temperatureF": 33
},
{
"date": "YYYY-MM-DDTHH:MM:SS",
"temperatureC": 26,
"summary": "Freezing",
"temperatureF": 78
},
{
"date": "YYYY-MM-DDTHH:MM:SS",
"temperatureC": 54,
"summary": "Mild",
"temperatureF": 129
},
{
"date": "YYYY-MM-DDTHH:MM:SS",
"temperatureC": 11,
"summary": "Bracing",
"temperatureF": 51
}
]
相关内容
有关 OAuth 2.0 授权代码流和应用程序类型的详细信息,请参阅: