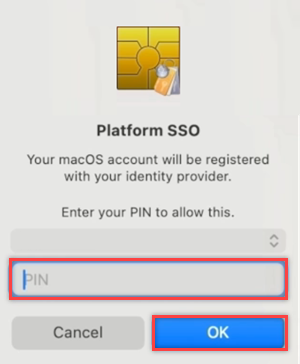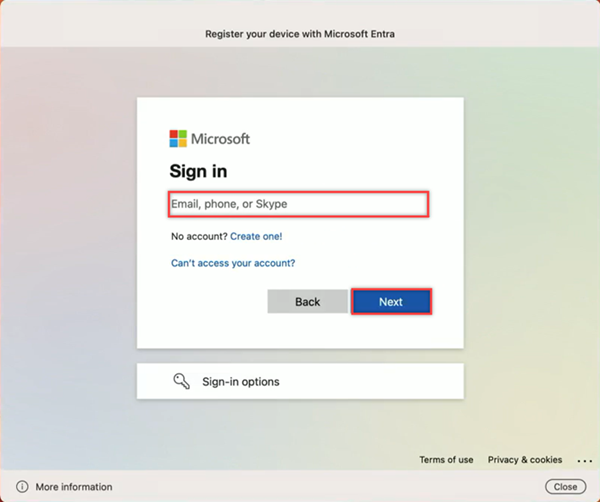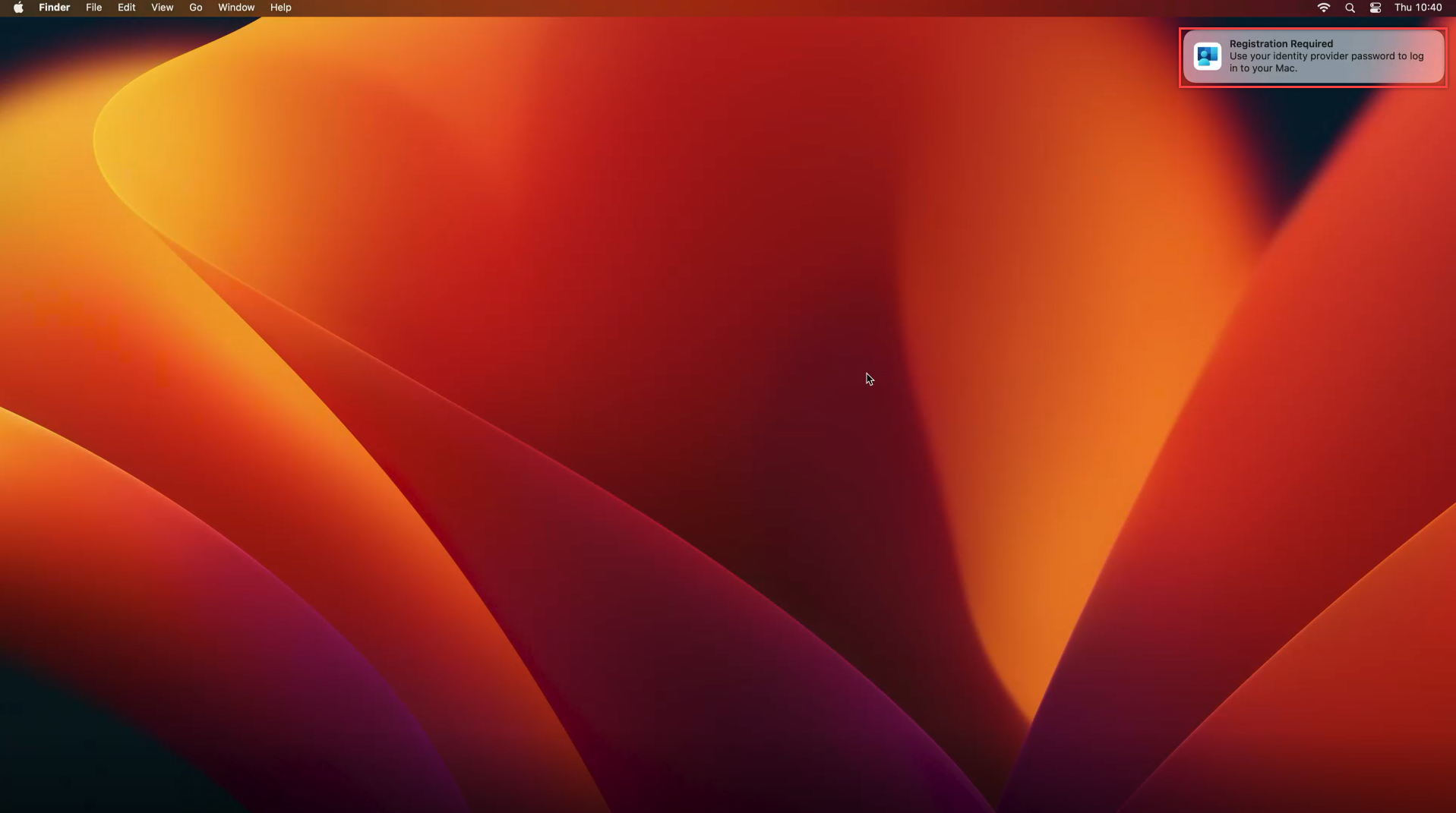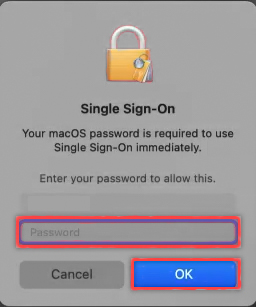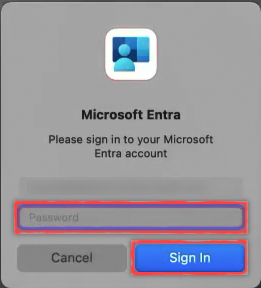本教程介绍如何通过“公司门户”和带 Microsoft Entra Join 的 Intune MDM 注册,将 Mac 设备注册到 macOS 平台单一登录 (PSSO)。 可通过三种方法将 Mac 设备注册到 PSSO:安全 Enclave、智能卡或密码。 建议使用安全 Enclave 或智能卡获得最佳无密码体验,但请务必注意,此方法将由公司管理员使用 Microsoft Intune 预设。
先决条件
- 建议最低使用 macOS 14 Sonoma 版本。 虽然也支持 macOS 13 Ventura,但我们强烈建议使用 macOS 14 Sonoma 获得最佳体验。
- Microsoft Intune“公司门户”应用版本 5.2404.0 或更高版本
- 使用 Microsoft Intune 在移动设备管理 (MDM) 中注册的 Mac 设备。
- 管理员在 Intune 中使用 PSSO 设置配置的 SSO 扩展 MDM 有效负载
- Microsoft Authenticator(建议使用),用户必须注册某种形式的 Microsoft Entra ID 多重身份验证 (MFA),才能完成设备注册。
- 对于智能卡设置,已配置并启用基于证书的身份验证。 使用证书加载的智能卡(用于通过 Microsoft Entra 进行身份验证),以及与本地帐户配对的智能卡。
- 用户必须具有足够的权限来注册和将设备加入到Microsoft Entra ID。
- 如果环境中启用了网络代理筛选或 TLS 检查,请务必查看平台单一 Sign-On 故障排除指南中记录的建议设置
使用“公司门户”的 Intune MDM 和 Microsoft Entra Join
若要将 Mac 设备注册到 PSSO,必须先使用“公司门户”应用在 Microsoft Intune 中注册该设备。 注册后,可以使用安全 Enclave、智能卡或密码,将设备注册到 PSSO。
打开“公司门户”应用,然后选择“登录”。
输入 Microsoft Entra ID 凭据,然后选择“下一步”。
系统会提示你设置 {Company} 访问权限。 占位符“Company”因设置而异。 选择“开始”,然后在下一个屏幕上,选择“继续”。
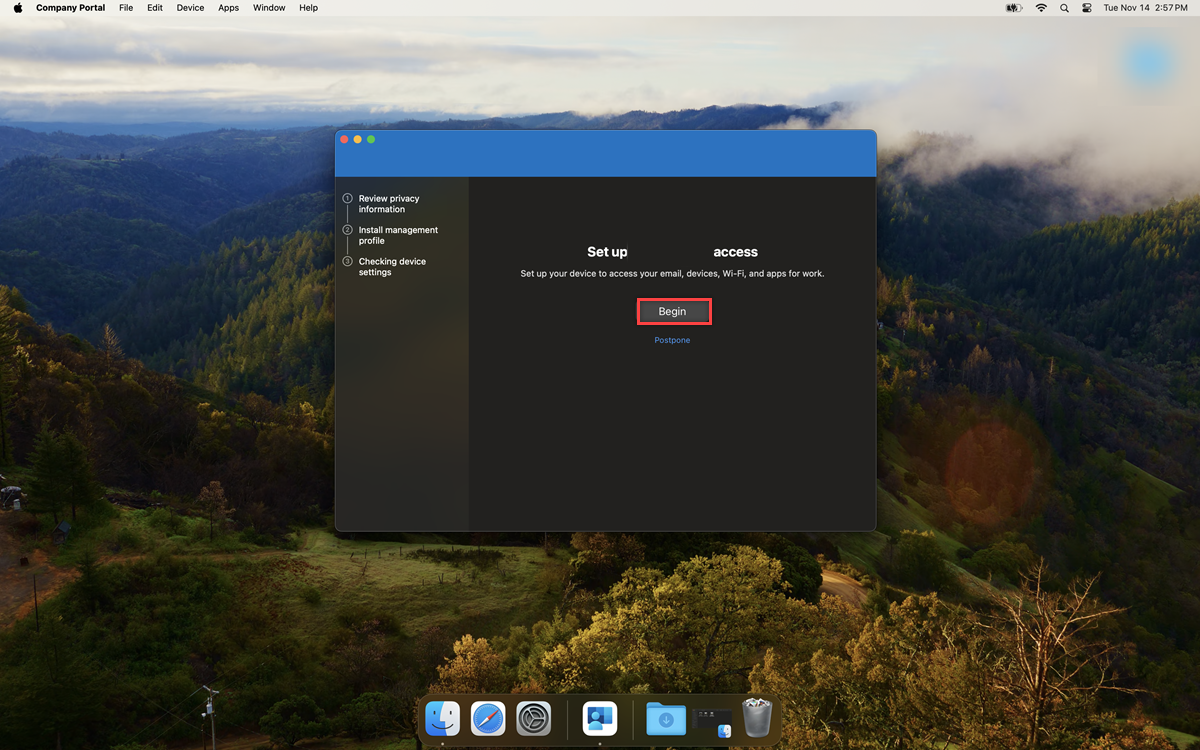
将会看到安装管理配置文件的步骤。 管理配置文件应由管理员使用 Microsoft Intune 进行设置。 选择“下载配置文件”。
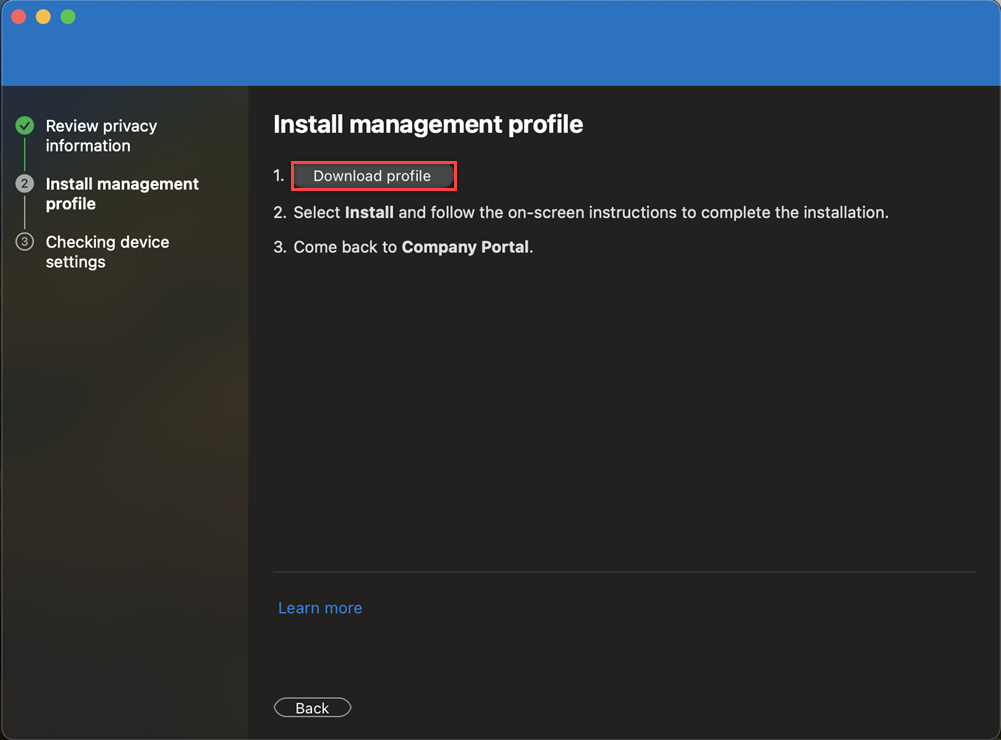
打开“设置”>“隐私和安全”>“配置文件”(如果未自动显示)。 选择“管理配置文件”。
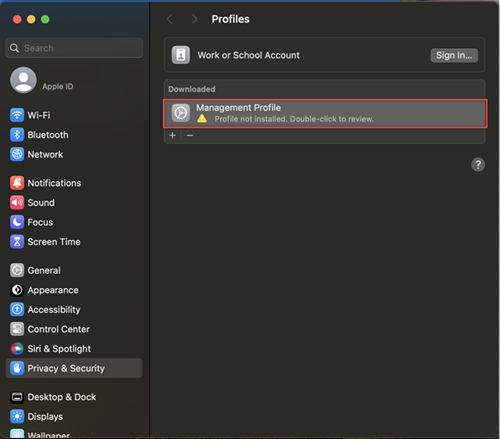
选择“安装”,获取对公司资源的访问权限。
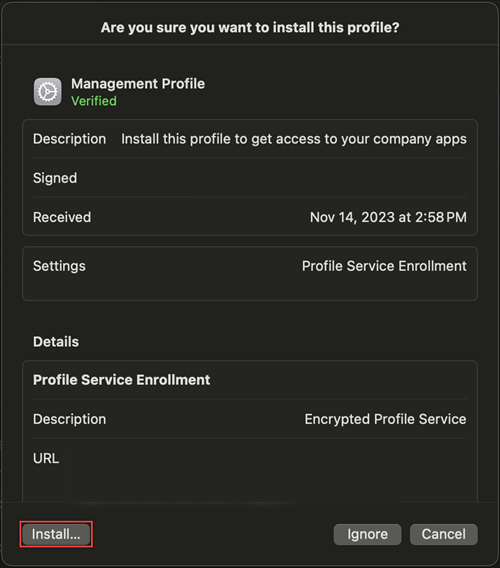
在显示的“配置文件”窗口中输入本地设备密码,然后选择“注册”。
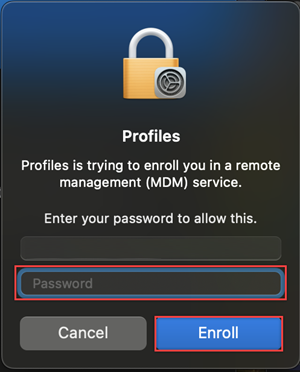
你将在“公司门户”中看到安装已完成的通知。 选择“完成”。
平台 SSO 注册
设备符合“公司门户”要求后,你需要将设备注册到 PSSO。 使用“公司门户”成功完成 Intune MDM 和 Microsoft Entra Join 后,屏幕右上角会显示“需要注册”弹出窗口。 通过选项卡使用安全 Enclave、智能卡或密码将设备注册到 PSSO。
- 安全 Enclave
- 智能卡
- 密码
导航到屏幕右上角的“需要注册”弹出窗口。 将鼠标悬停在弹出窗口上,然后选择“注册”。 macOS 14 Sonoma 用户将看到向 Microsoft Entra 注册设备的提示。 macOS 13 Ventura 不会显示此提示。
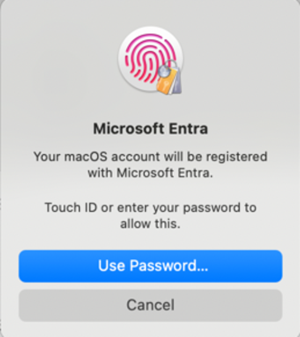
使用 Touch ID 或密码解锁帐户后,选择要登录的帐户,输入登录凭据,然后选择“下一步”。
MFA 是此登录流程必需的一部分。 打开 Authenticator 应用(建议)或使用已注册的其他 MFA 方法,并输入屏幕上显示的号码以完成注册。
当 MFA 流程完成并且加载屏幕消失时,你的设备便已注册到 PSSO。 现在可以使用 PSSO 访问 Microsoft 应用资源了。
为 macOS 启用平台凭据以用作通行密钥
使用安全 Enclave 方法设置设备后,你可以使用浏览器中作为通行密钥保存到 Mac 的结果凭据。 若要启用此功能,请执行以下操作:
打开 “设置” 应用,导航到 “常规”>“自动填充”&“密码”。
在“自动填充和密码”下,找到“自动填充自”,并通过切换开关启用“公司门户”。
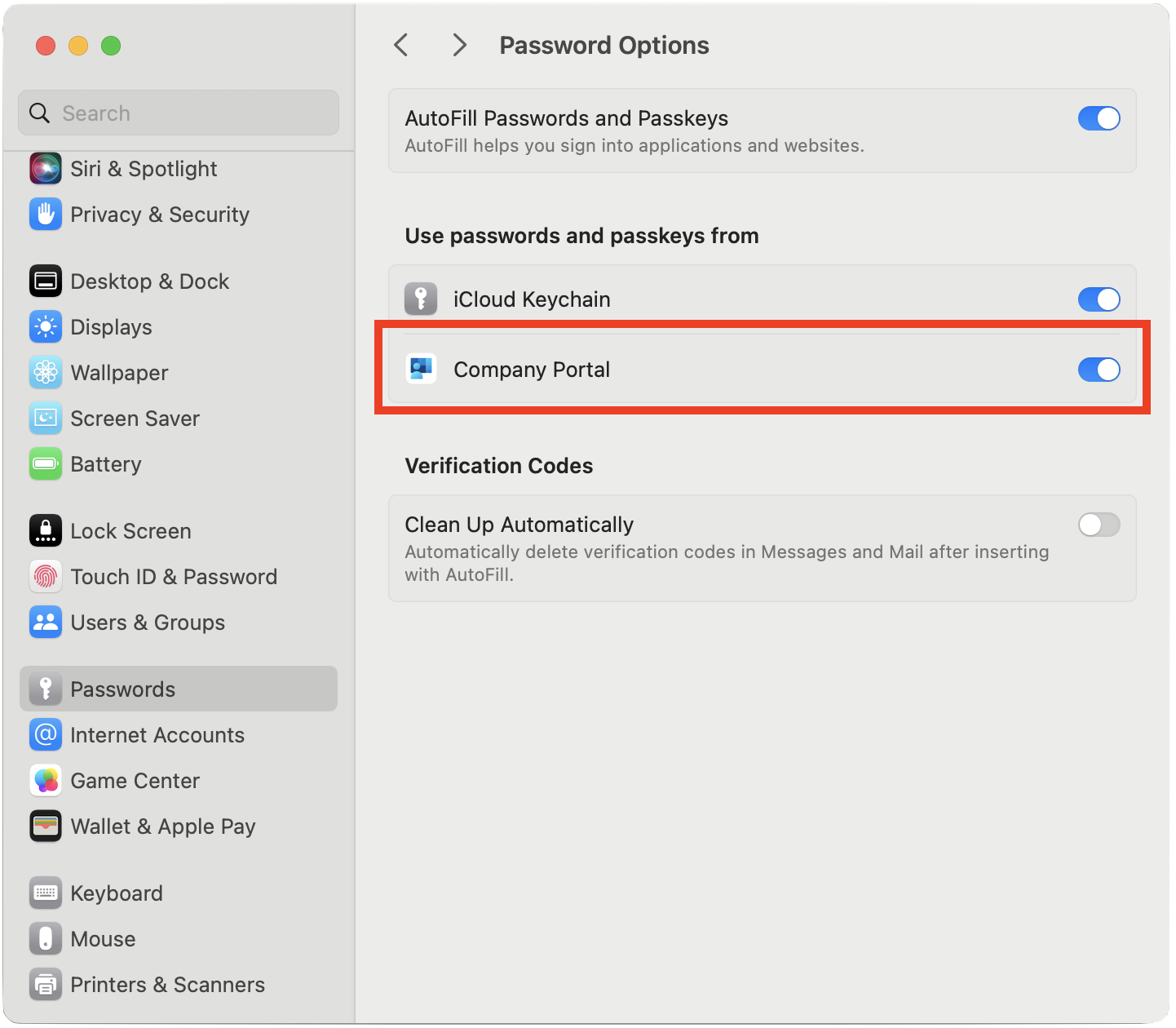
检查设备注册状态
完成上述步骤后,最好检查设备注册状态。
若要检查注册是否已成功完成,请导航到“设置”并选择“用户和组”。
选择“网络帐户服务器”旁边的“编辑”,并检查“平台 SSO”是否列为“已注册”。
若要验证用于身份验证的方法,请在“用户和组”窗口中导航到用户名,然后选择“信息”图标。 检查列出的方法,应为“安全 Enclave”、“智能卡”或“密码”。
注意
还可使用“终端”应用检查注册状态。 运行以下命令以检查设备注册状态。 应会在输出底部看到已检索 SSO 令牌。 对于 macOS 13 Ventura 用户,需要运行此命令才能检查注册状态。
app-sso platform -s
更新 Mac 设备以启用 PSSO
对于已在“公司门户”中注册设备的 macOS 用户,管理员可以通过更新设备的 SSO 扩展配置文件来启用 PSSO。 在设备上部署并安装 PSSO 配置文件后,系统会提示通过屏幕右上角的“需要注册”通知将设备注册到 PSSO。 这将从设备中删除旧的 SSO 注册,由新的 PSSO 注册取代。
尽管我们建议立即执行此操作,但你可以选择此项,并在方便的时候启动设备注册。