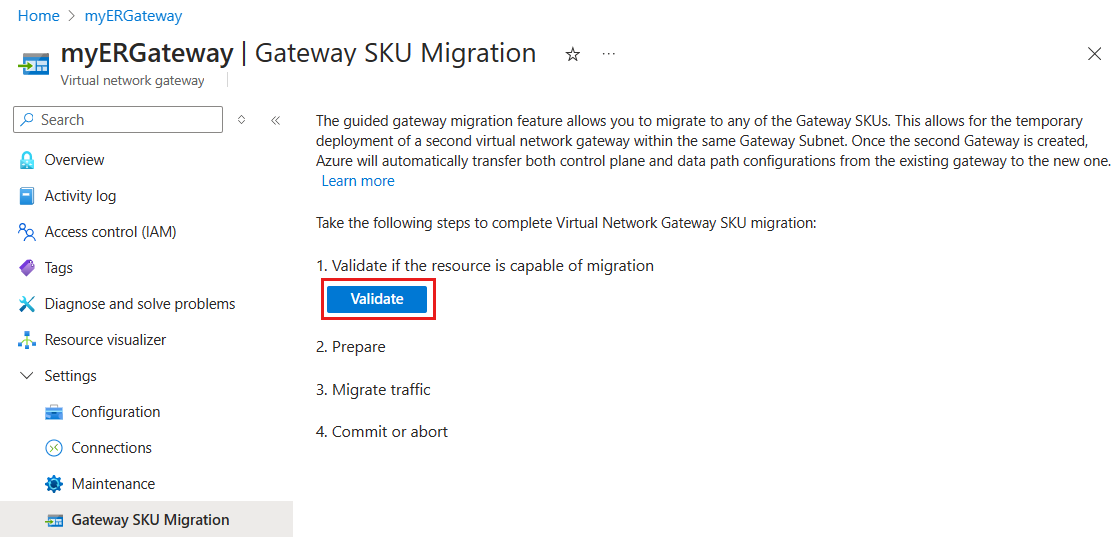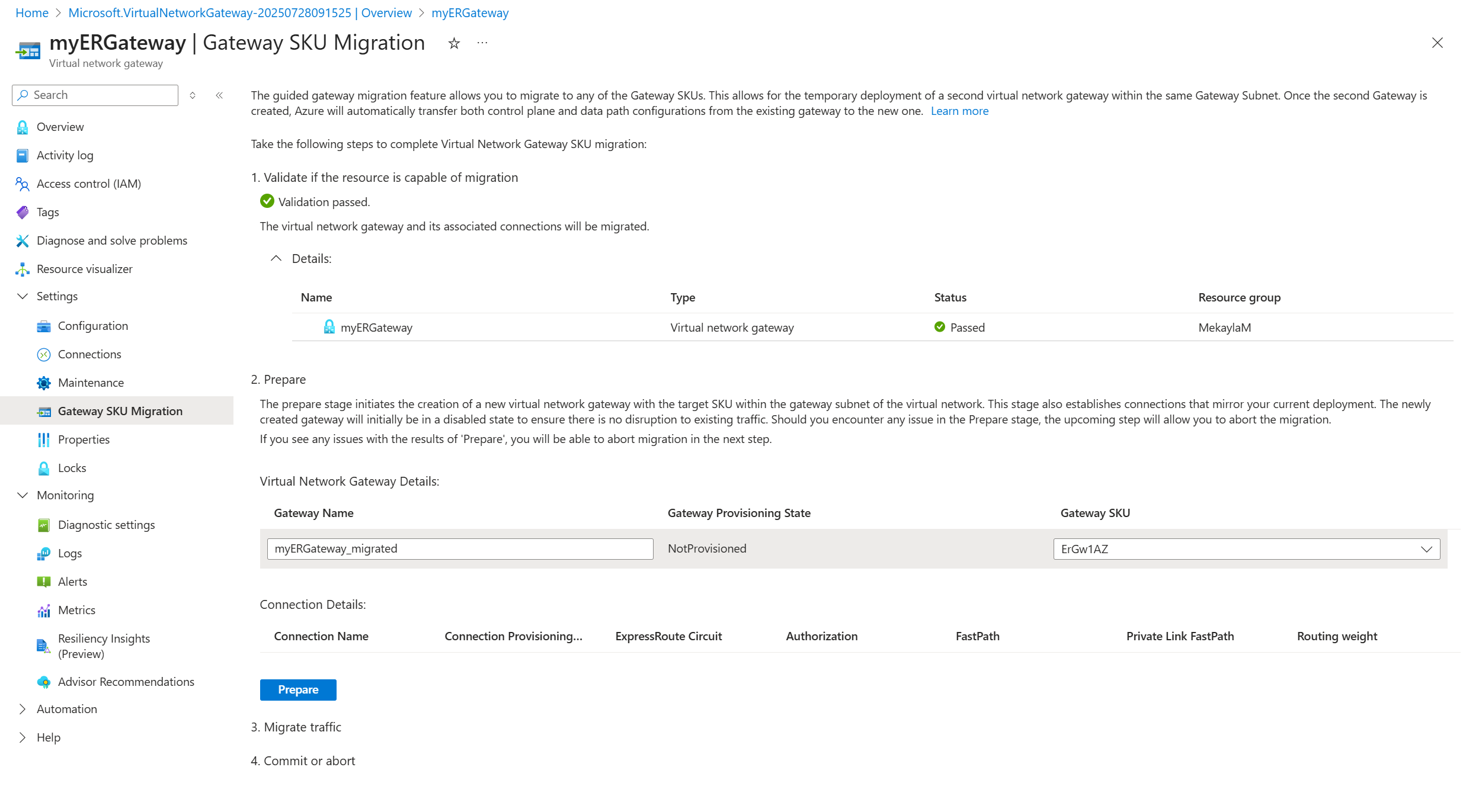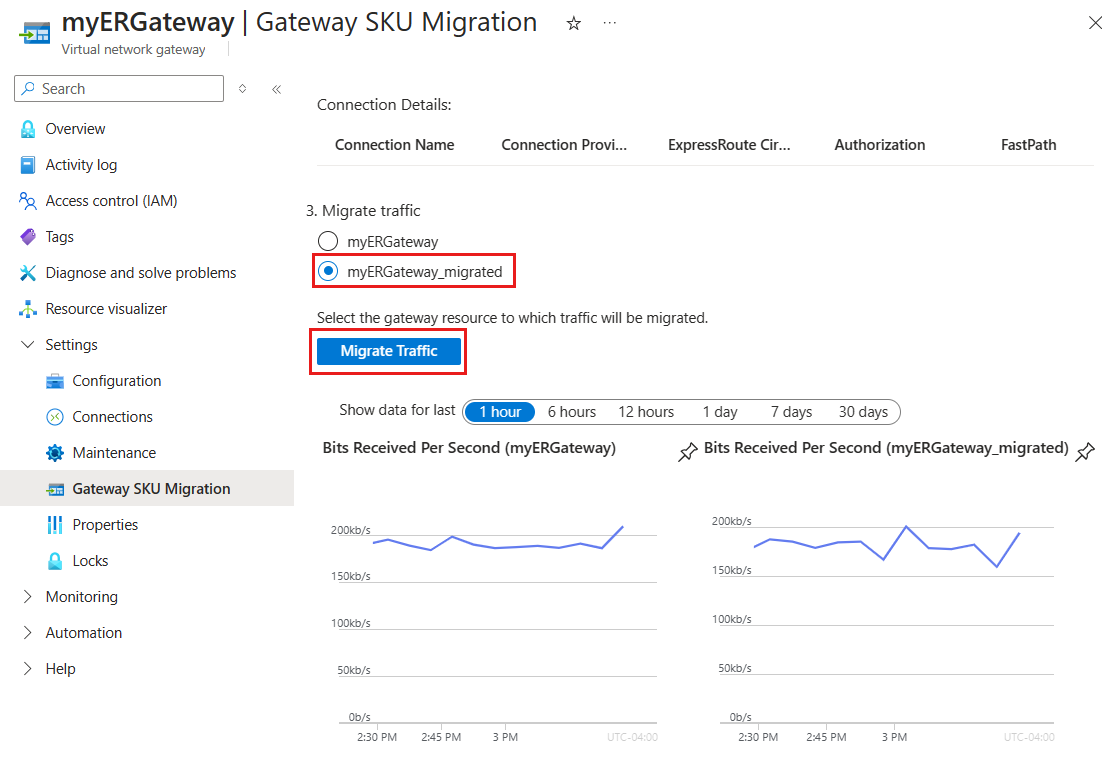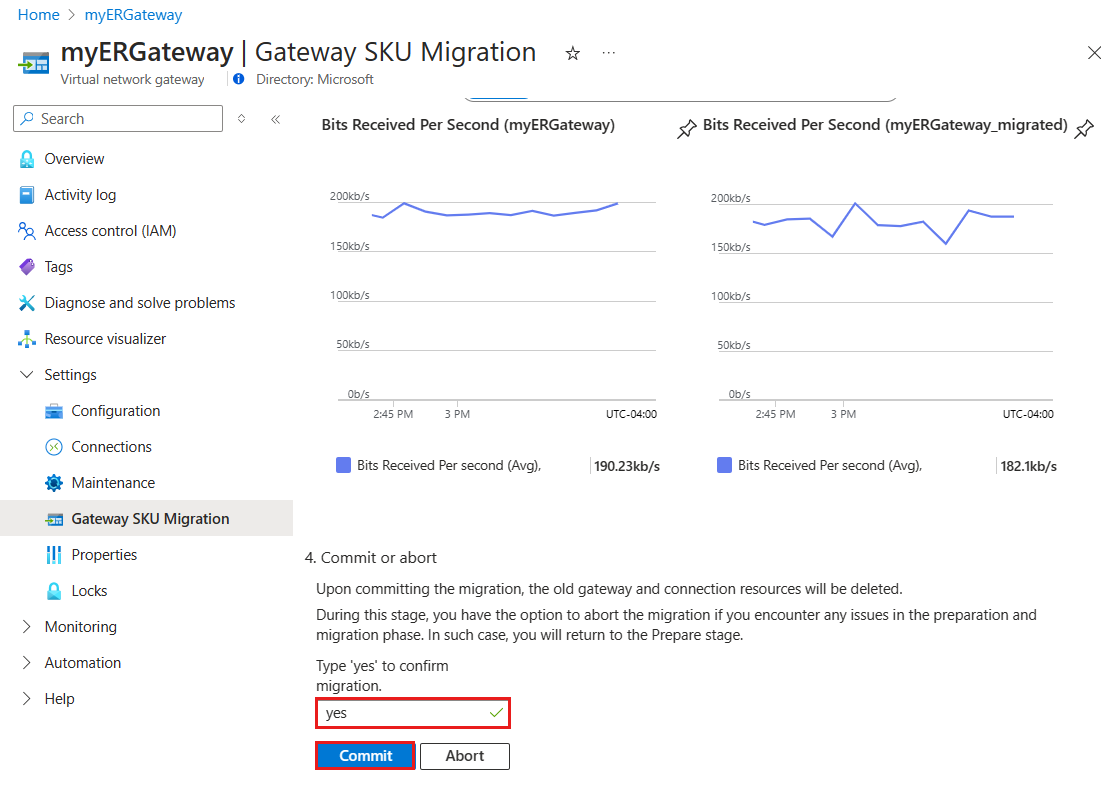创建 ExpressRoute 虚拟网络网关时,必须选择 网关 SKU。 更高级别的 SKU 分配更多的 CPU 和网络带宽,使网关能够支持更高的吞吐量和更可靠的虚拟网络连接。
先决条件
在开始之前,请查看 网关迁移 文章。
确保 Azure 订阅中有现有的 ExpressRoute 虚拟网络网关 。
小窍门
现在可以在同一虚拟网络中部署两个 ExpressRoute 网关。 为此,请创建另一个 ExpressRoute 网关,其管理状态设置为 禁用。 部署第二个网关后,在迁移工具中启动 “准备” 步骤。 此步骤无需重新部署网关即可建立连接,因为它已到位。 最后,运行 Migrate 步骤,该步骤将更改新网关的管理状态以 启用,并完成迁移过程。 可以使用 Azure PowerShell 命令 New-AzVirtualNetworkGateway,同时使用标志 -AdminState "Disabled",将第二个 ExpressRoute 网关的管理状态设置为禁用。 此方法可最大程度地减少迁移或维护时段,在从非区域冗余网关过渡到区域冗余网关时显著缩短停机时间。
在 Azure 门户中迁移至新网关的步骤
按照以下步骤使用 Azure 门户迁移到新网关:
在 Azure 门户中导航到虚拟网络网关资源。
在 “设置”下的左侧菜单中,选择 “网关 SKU 迁移”。
选择“验证”,检查网关是否已准备好进行迁移。 将显示先决条件列表。 如果任何先决条件未满足,则验证失败,迁移无法继续。
成功验证后,转到 “准备” 阶段。 此时,将创建新的虚拟网络网关,其公共 IP 地址将由 Microsoft进行预配和管理。 在 “虚拟网络网关详细信息 ”部分中,输入以下信息:
设置 价值 网关名称 输入新网关的名称。 网关 SKU 选择新网关的 SKU。 注意
在此过程中,现有虚拟网络网关被锁定,从而阻止创建或修改连接。
选择“准备”以创建新的网关。 此操作可能最多需要 45 分钟。
创建新网关后,继续执行 Migrate 阶段。 选择新网关(例如 ,myERGateway_migrated),将设置从旧网关传输到新网关。 所有网络流量和数据路径连接传输。 选择“ 迁移流量 ”以启动该过程。 此步骤最多可能需要 5 分钟。
流量迁移完成后,转到 “提交” 阶段。 通过删除旧网关完成迁移。 选择 “提交迁移 ”以完成此步骤。
重要
- 在提交之前,请验证新虚拟网络网关是否具有正常工作的 ExpressRoute 连接,并确认流量正在流经新连接。
- 预计在迁移期间可能会出现长达 3 分钟的中断。
- 提交后,无法更改连接名称。 若要重命名连接,必须将其删除并重新创建。 如果需要,请联系 Azure 支持人员以获取帮助。