本教程介绍了如何在 DevKit 上运行示例应用,以便将传感器数据发送到 Azure IoT 远程监视解决方案加速器。
MXChip IoT DevKit 是具有多种外设和传感器的集成 Arduino 兼容板。 可以使用适用于 Arduino 的 Visual Studio Code 扩展针对其进行开发。 它附带了一个不断增长的项目目录,指导你构建物联网 (IoT) 解决方案的原型,以利用 Microsoft Azure 服务。
所需条件
完成入门指南来实现以下目的:
- 将 DevKit 连接到 Wi-Fi
- 准备开发环境
一个有效的 Azure 订阅。 如果没有订阅,可以通过以下两种方法之一进行注册:
创建 Azure IoT 远程监视解决方案加速器
转到 Azure IoT 解决方案加速器站点并单击“创建新的解决方案”。
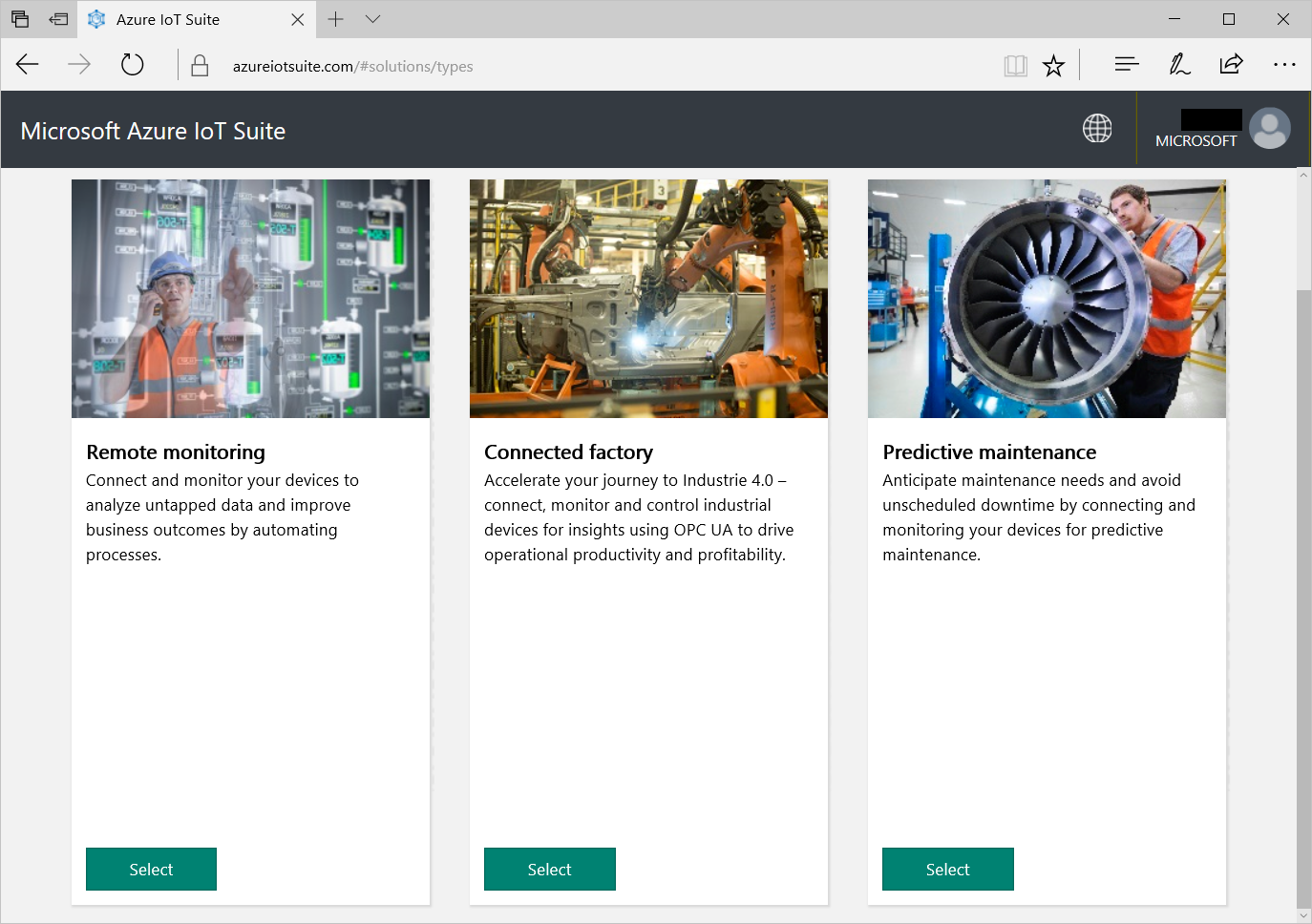
警告
默认情况下,此示例将在创建一个 IoT 远程监视解决方案加速器后创建 S2 IoT 中心。 如果此 IoT 中心不用于大量设备,强烈建议你将其从 S2 降级到 S1,并且在不再需要 IoT 远程监视解决方案加速器时将其删除,以便也可以删除相关的 IoT 中心。
选择“远程监视”。
输入解决方案名称,选择订阅和区域,然后单击“创建解决方案”。 解决方案可能要花费一段时间才能完成预配。
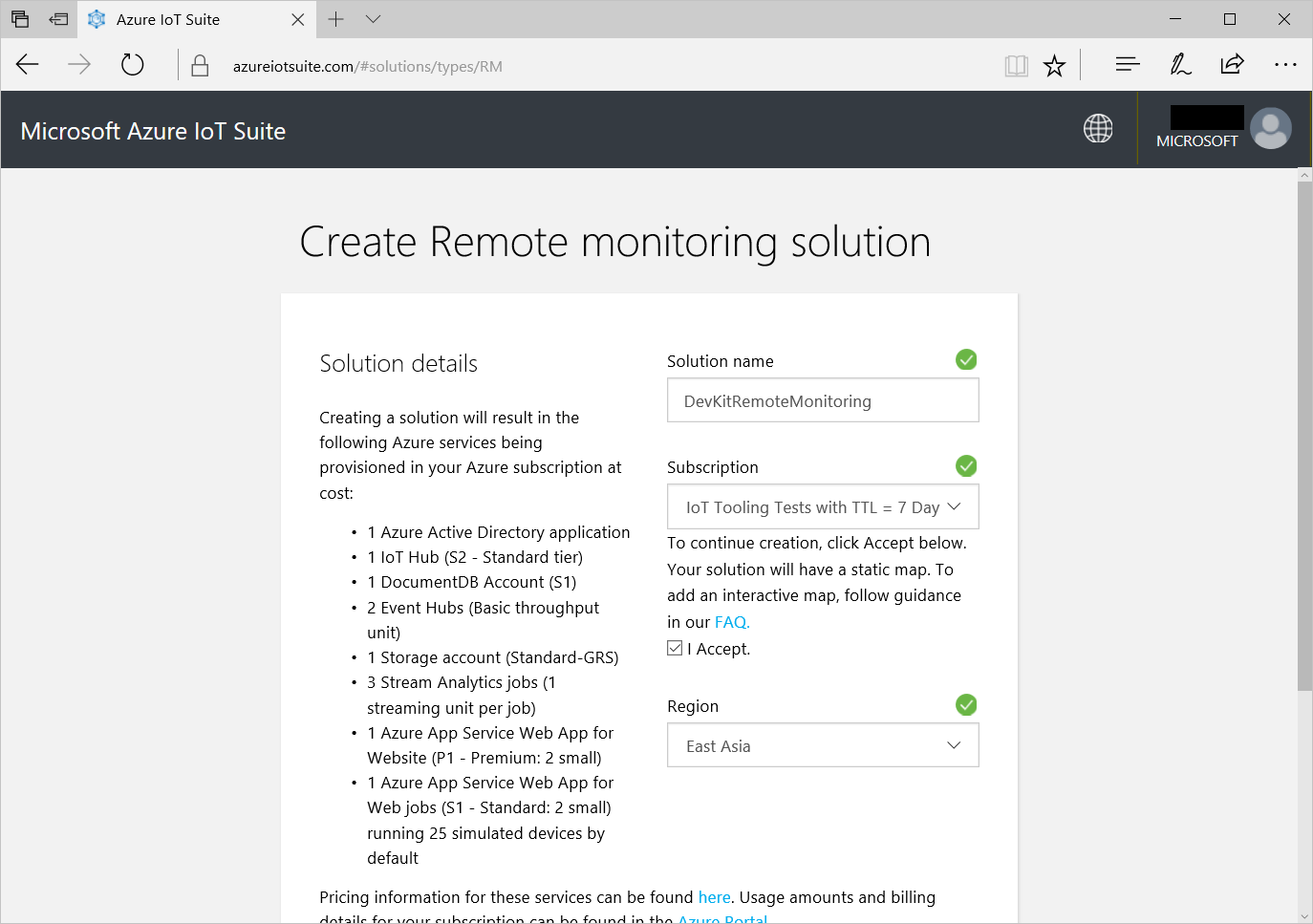
在预配完成后,单击“启动”。 在预配过程中会为解决方案创建一些模拟设备。 可以单击 设备 来了解它们。
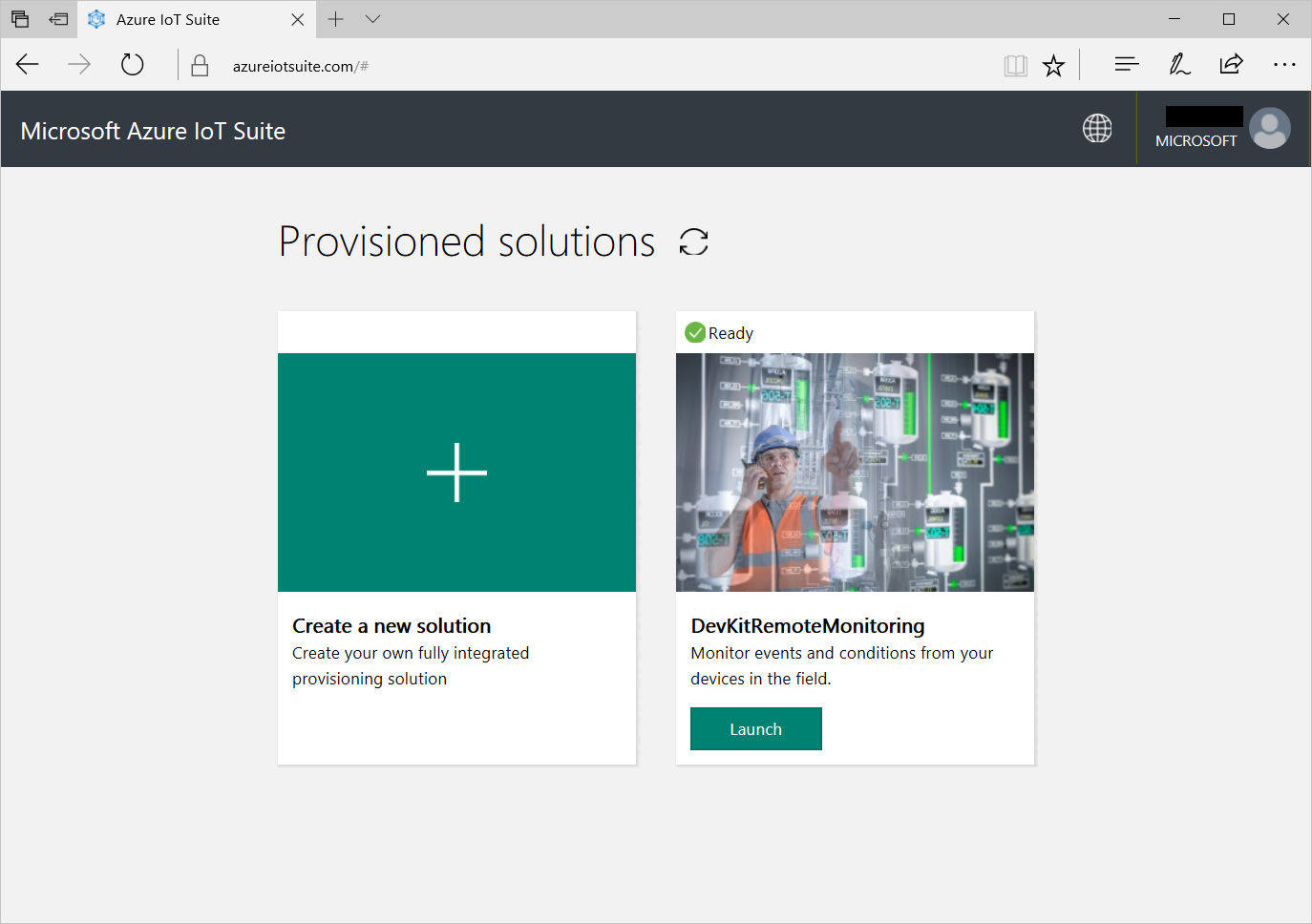
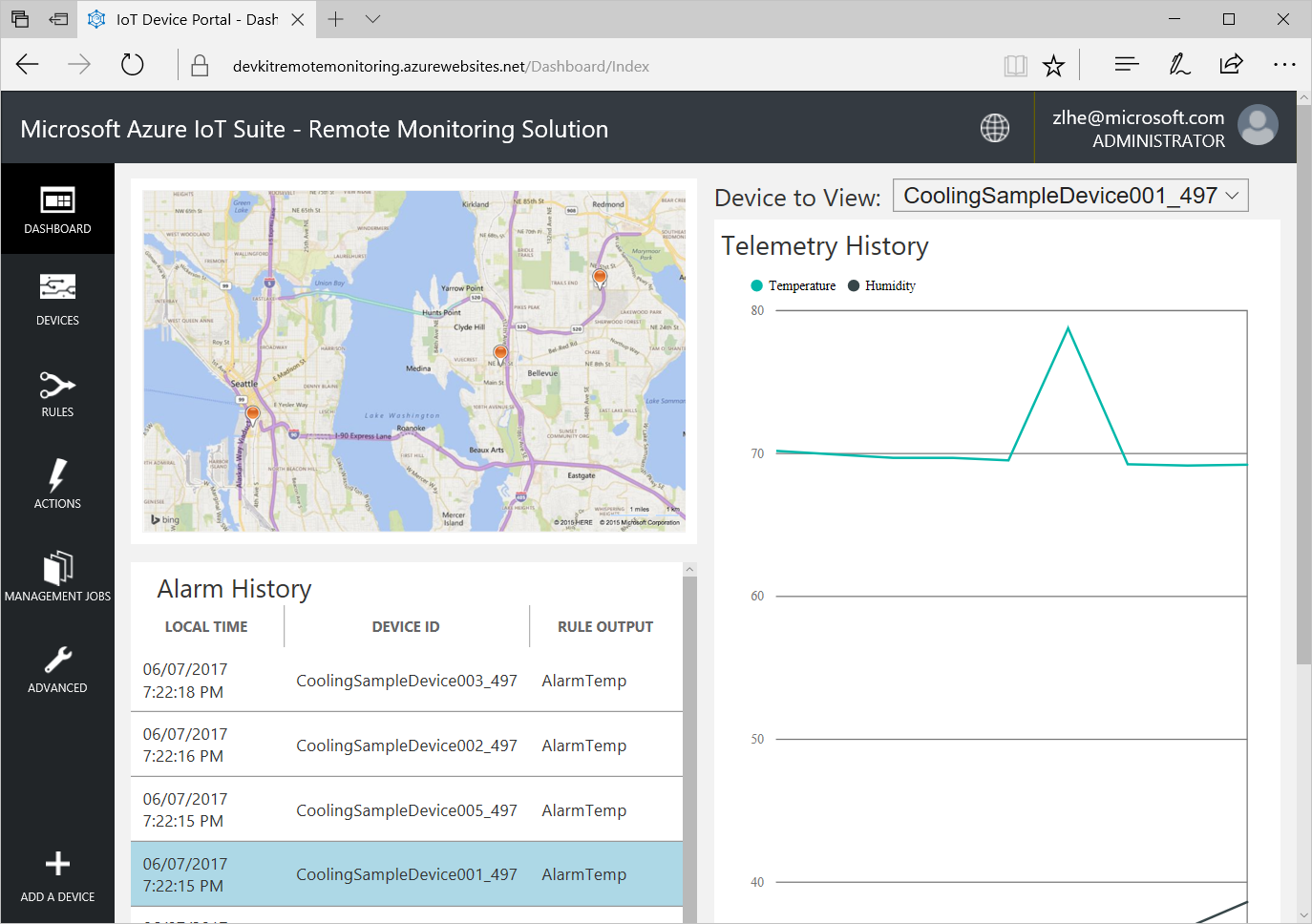
单击“添加设备”。
对于“自定义设备”,单击“新增”。

单击“让我定义我自己的设备 ID”,输入
AZ3166,然后单击“创建”。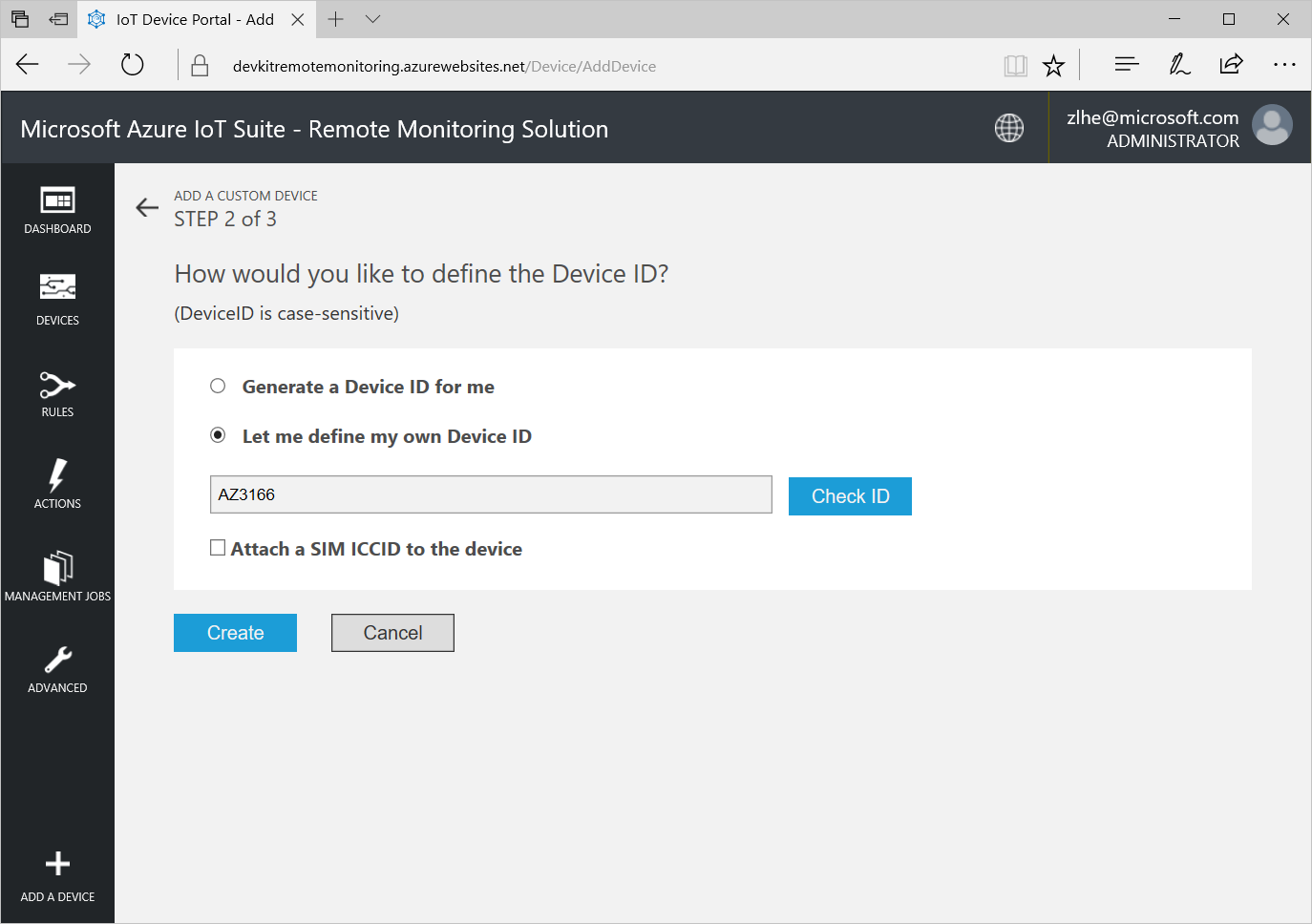
记下 IoT 中心主机名,然后单击“完成”。
打开 RemoteMonitoring 示例
如果 DevKit 已连接,将其从计算机断开连接。
启动 VS Code。
将 DevKit 连接到计算机。 VS Code 将自动检测 DevKit 并打开以下页面:
- DevKit 简介页面。
- Arduino 示例:DevKit 入门练习示例。
展开左侧的“ARDUINO 示例”部分,浏览到“MXCHIP AZ3166 的示例”>“AzureIoT”,然后选择“RemoteMonitoring”。 它将打开一个新的 VS Code 窗口,其中包含一个项目文件夹。
注意
如果无意中关闭了窗格,可以重新打开它。 使用
Ctrl+Shift+P(macOS:Cmd+Shift+P)打开命令面板,键入“Arduino”,然后找到并选择“Arduino: Examples”。
预配所需的 Azure 服务
在解决方案窗口中,通过在提供的文本框中输入 task cloud-provision 并按 Ctrl+P (macOS: Cmd+P) 来运行任务:
在 VS Code 终端中,交互式命令行指导你预配所需的 Azure 服务:
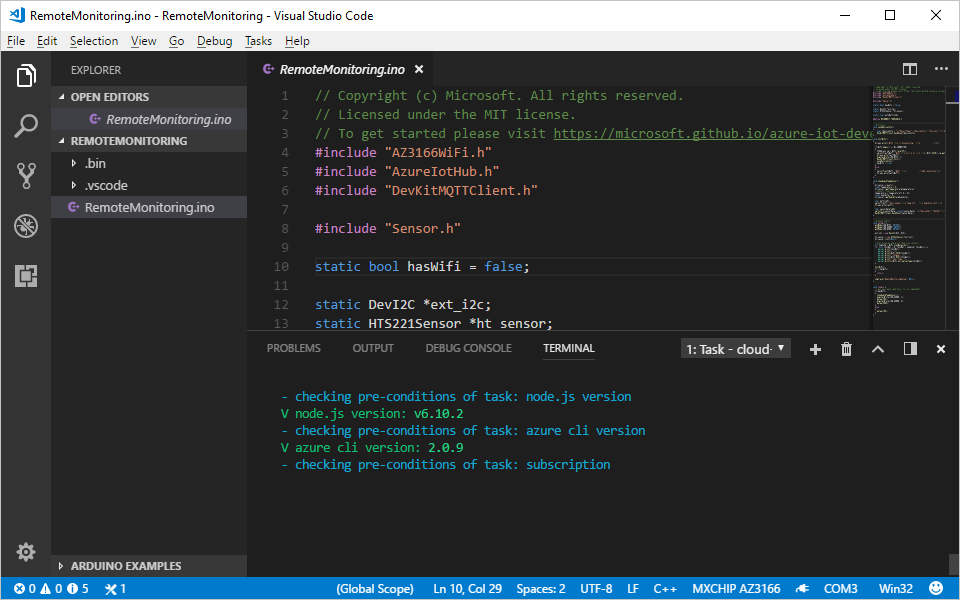
生成并上传设备代码
使用
Ctrl+P(macOS:Cmd + P) 并键入 task config-device-connection。终端会询问是否要使用它通过
task cloud-provision步骤检索的连接字符串。 还可以通过单击“新建...”输入你自己的设备连接字符串终端会提示进入配置模式。 为此,请长按按钮 A,然后按下重置按钮并松开。 屏幕将显示 DevKit ID 和“配置”。
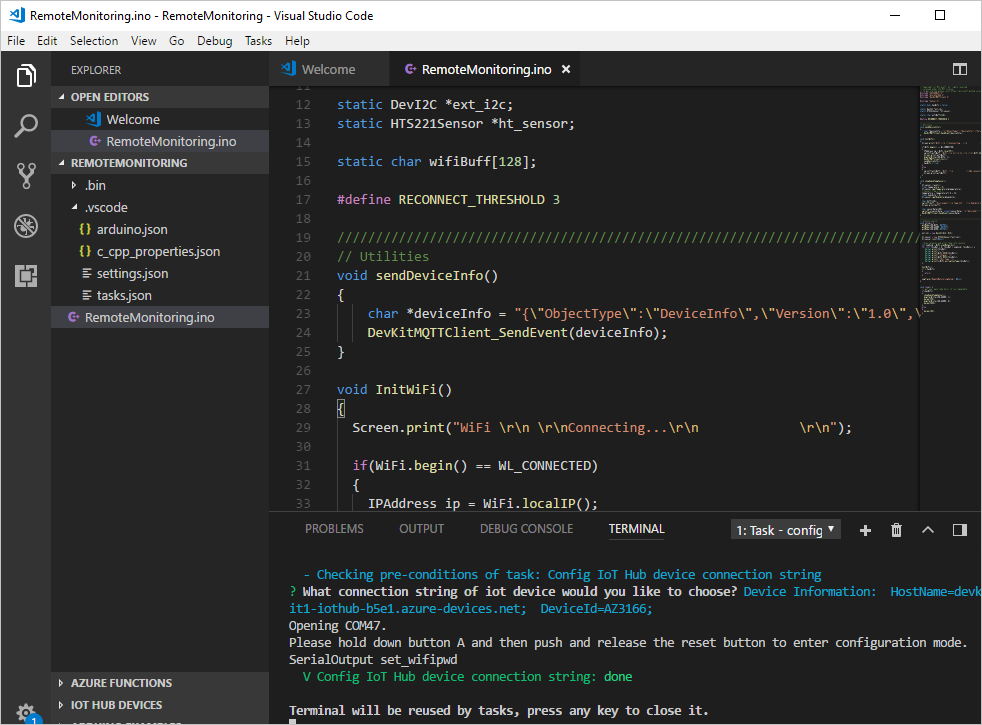
在
task config-device-connection完成后,单击F1来加载 VS Code 命令并选择Arduino: Upload。 VS Code 将开始验证并上传 Arduino 草图。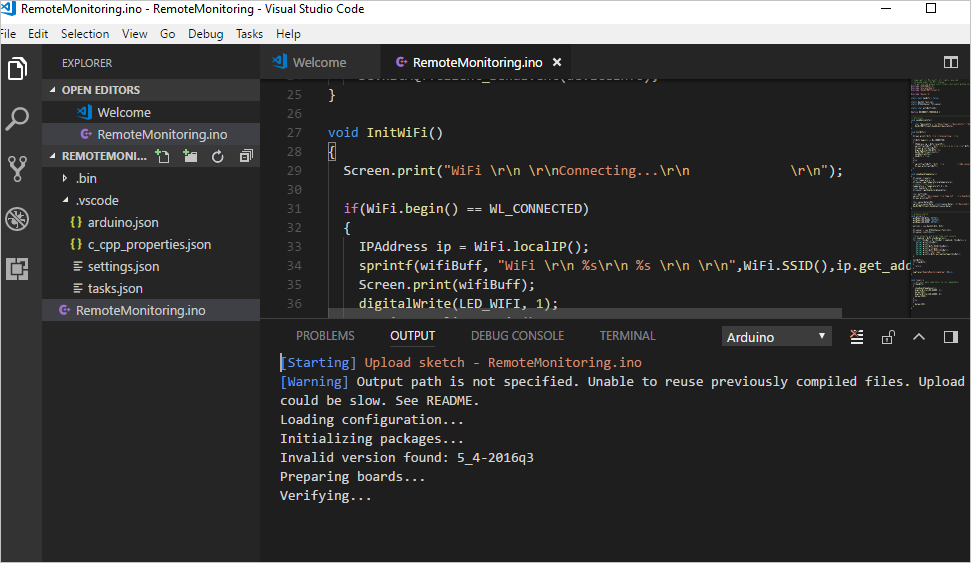
DevKit 将重新启动并开始运行代码。
测试项目
在示例应用运行时,DevKit 会通过 WiFi 将传感器数据发送到 Azure IoT 远程监视解决方案加速器。 若要查看结果,请遵循以下步骤:
转到 Azure IoT 远程监视解决方案加速器,然后单击“仪表板”。
在远程监视解决方案控制台上会看到 DevKit 传感器状态。
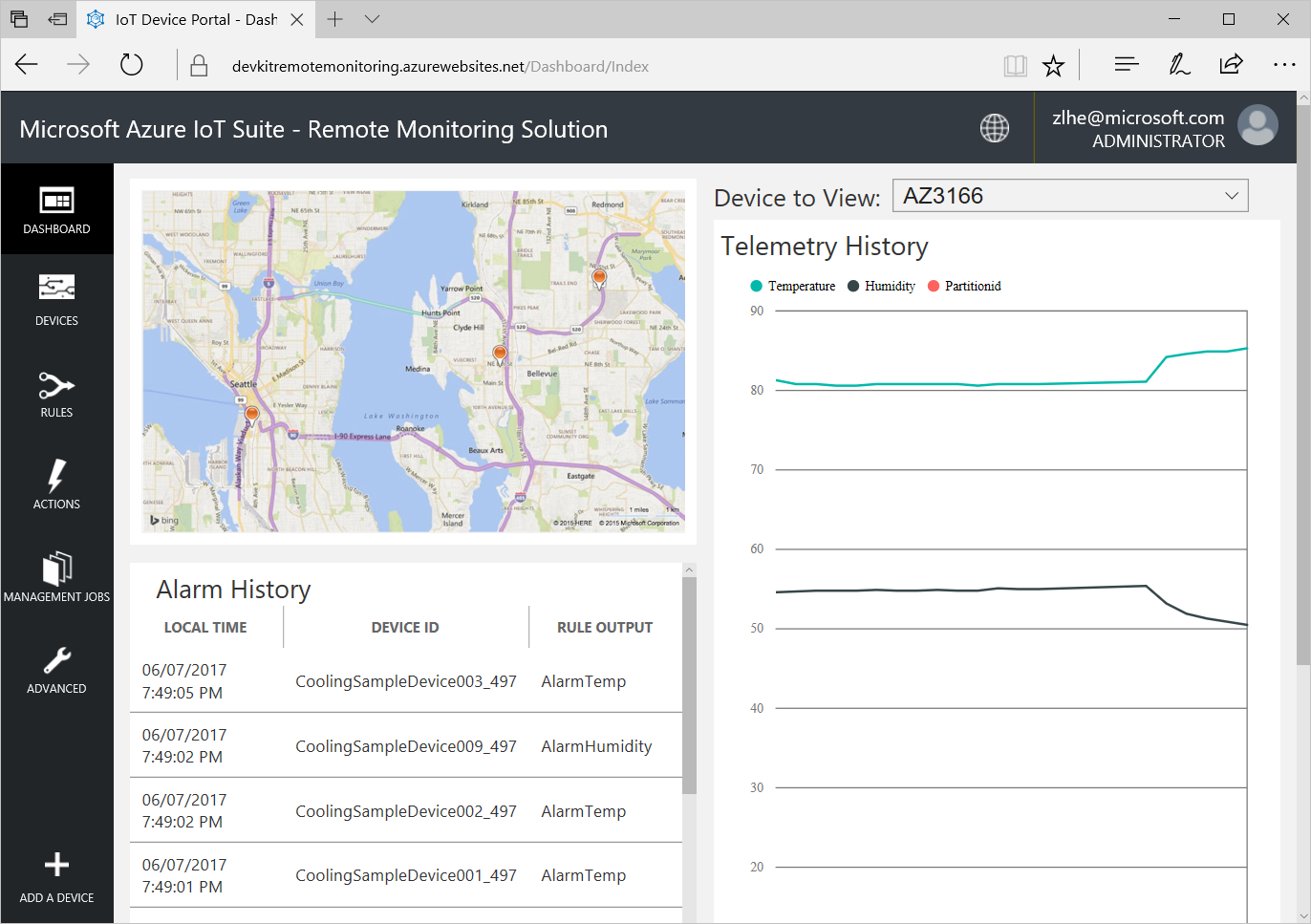
问题和反馈
如果遇到问题,请参阅 IoT 开发人员工具包常见问题解答,或通过以下渠道联系我们:
后续步骤
了解如何将 DevKit 设备连接到 Azure IoT 远程监视解决方案加速器并将传感器数据可视化以后,建议接下来学习以下教程: