MXChip IoT DevKit 包含内置的磁传感器。 在此项目中,请检测附近是否存在强磁场 - 在此示例中,该磁场来自一块小的、永久性磁铁。
学习内容
此项目介绍:
- 如何使用 MXChip IoT DevKit 的磁传感器检测附近磁铁的移动。
- 如何使用 SendGrid 服务向电子邮件地址发送通知。
注意
要具体应用此项目,请执行以下任务:
- 将一块磁铁装载到门的边缘。
- 将 DevKit 装载到靠近磁铁的门框上。 打开或关闭此门会触发传感器,然后你就会收到有关此事件的电子邮件通知。
需要什么
完成入门指南来实现以下目的:
- 将 DevKit 连接到 Wi-Fi
- 准备开发环境
一个有效的 Azure 订阅。 如果没有订阅,可以通过以下方法之一进行注册:
- 激活 Azure 试用帐户。
- 声明你的 Azure 信用额度(如果你是 MSDN 或 Visual Studio 订阅者)。
在 Azure 中部署 SendGrid 服务
SendGrid 是基于云的电子邮件传递平台。 此服务将用于发送电子邮件通知。
注意
如果已部署 SendGrid 服务,可以直接转到在 Azure 中部署 IoT 中心。
SendGrid 部署
若要预配 Azure 服务,请使用“部署到 Azure”按钮。 可以通过此按钮将开源项目轻松快捷地部署到 Azure。
单击下面的“部署到 Azure” 按钮。
如果尚未登录到 Azure 帐户,请立即登录。
现在,你将看到 SendGrid 注册表单。
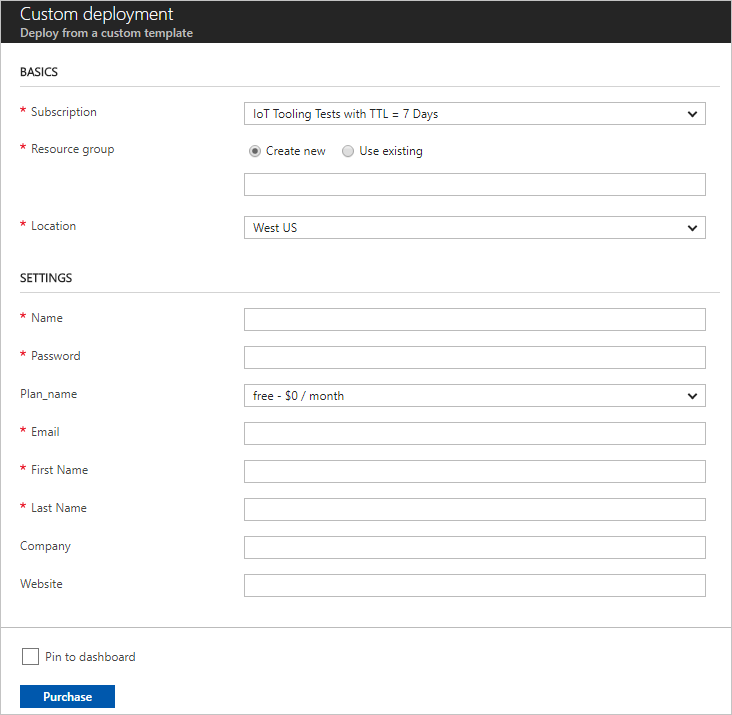
完成注册表单:
资源组:创建用于托管 SendGrid 服务的资源组,或使用现有资源组。 请参阅使用资源组管理 Azure 资源。
名称:SendGrid 服务的名称。 选择一个不同于你的其他服务的唯一名称。
密码:此服务需要一个密码,该密码将不用于此项目中的任何项。
电子邮件:SendGrid 服务将向此电子邮件地址发送验证。
选中“固定到仪表板”选项,以便以后能够轻松查找此应用程序,然后单击“购买”以提交注册表单 。
创建 SendGrid API 密钥
完成部署后,请单击此部署,然后单击“管理”按钮 。 此时将显示 SendGrid 帐户页,需要在其中验证电子邮件地址。
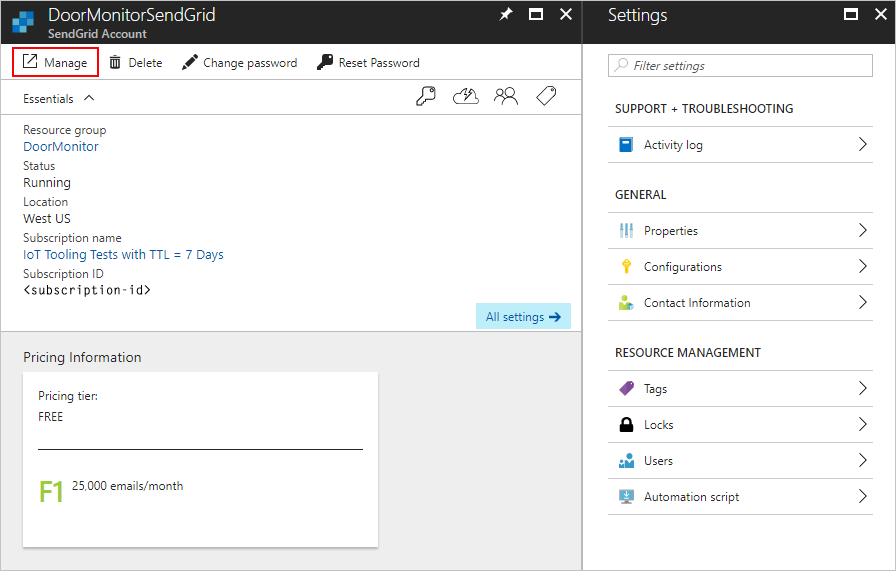
在 SendGrid 页上,单击“设置” > “API 密钥”> “创建 API 密钥”。
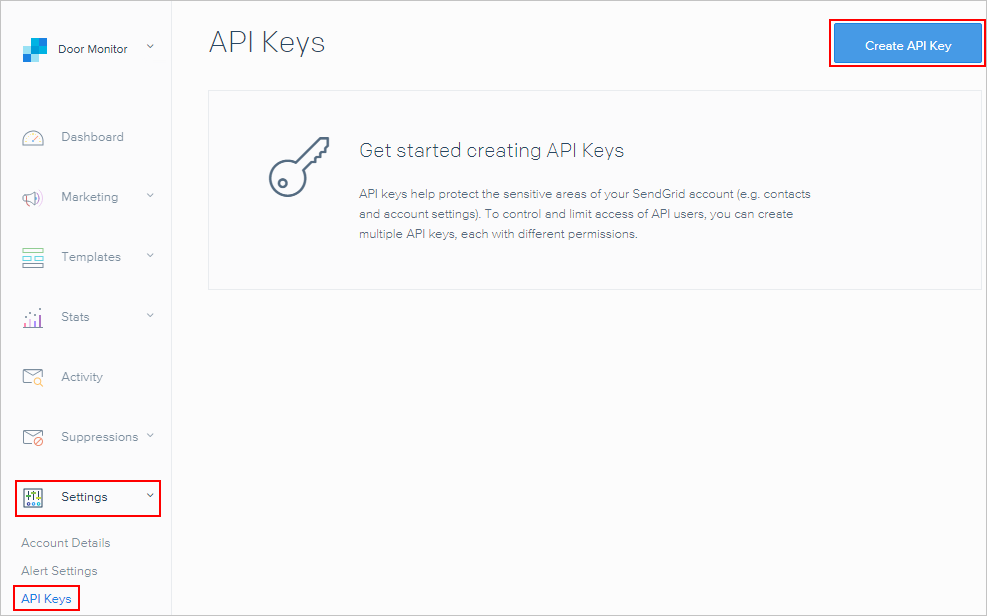
在“创建 API 密钥”页上,输入 API 密钥名称,然后单击“创建和查看”。
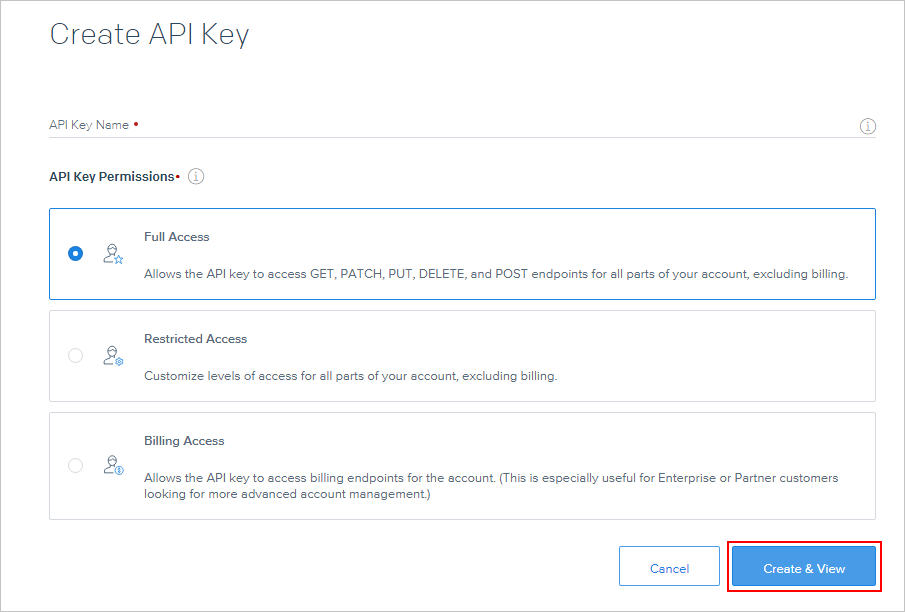
API 密钥仅显示一次。 请确保将其安全地复制和存储,因为下一步要用到它。
在 Azure 中部署 IoT 中心
以下步骤将预配其他 Azure IoT 相关服务并为此项目部署 Azure Functions。
单击下面的“部署到 Azure” 按钮。
此时会显示注册表单。
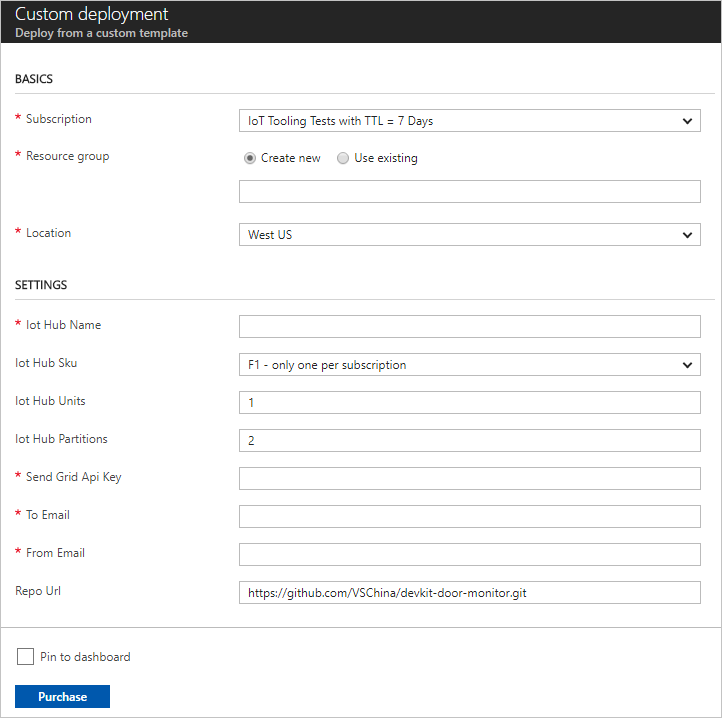
填充注册表单上的字段。
资源组:创建用于托管 SendGrid 服务的资源组,或使用现有资源组。 请参阅使用资源组管理 Azure 资源。
IoT 中心名称:IoT 中心的名称。 选择一个不同于你的其他服务的唯一名称。
IoT 中心 SKU:F1(一个订阅仅限一个)是免费的。 可在定价页上查看定价详细信息。
发件人电子邮件:此字段的值应与设置 SendGrid 服务时使用的电子邮件地址相同。
选中“固定到仪表板”选项,以便以后能够轻松查找此应用程序,然后准备好继续下一步时单击“购买” 。
生成并上传代码
接下来,加载 VS Code 中的示例代码并预配必要的 Azure 服务。
启动 VS Code
- 确保 DevKit 未连接到计算机。
- 启动 VS Code。
- 将 DevKit 连接到计算机。
注意
启动 VS Code 时,可能会收到一条错误消息,指出找不到 Arduino IDE 或相关板包。 如果收到此错误,请关闭 VS Code,再次启动 Arduino IDE,然后 VS Code 就会正确地找到 Arduino IDE 路径。
打开 Arduino 示例文件夹
展开左侧的“ARDUINO 示例”部分,浏览到“MXCHIP AZ3166 的示例”>“AzureIoT”,然后选择“DoorMonitor”。 此操作会打开一个新的 VS Code 窗口,其中包含一个项目文件夹。
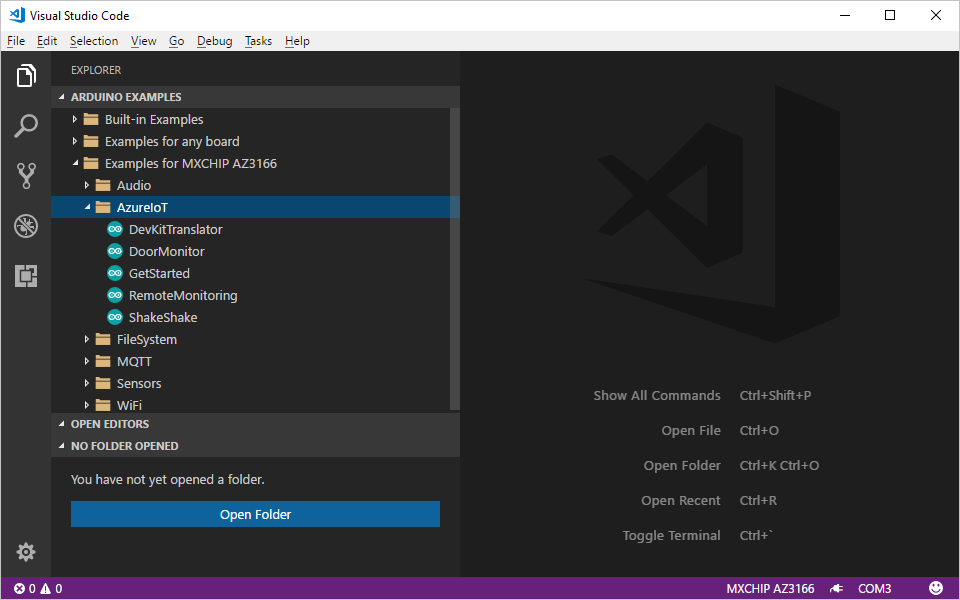
还可以从命令面板打开示例应用。 使用 Ctrl+Shift+P(macOS: Cmd+Shift+P)打开命令面板,键入“Arduino”,然后找到并选择“Arduino: Examples”。
预配 Azure 服务
在解决方案窗口中,运行云预配任务:
- 键入
Ctrl+P(macOS:Cmd+P)。 - 在提供的文本框中输入
task cloud-provision。
在 VS Code 终端中,交互式命令行指导你预配所需的 Azure 服务。 从提示的列表中选择此前在在 Azure 中部署 IoT 中心中预配的所有项目。
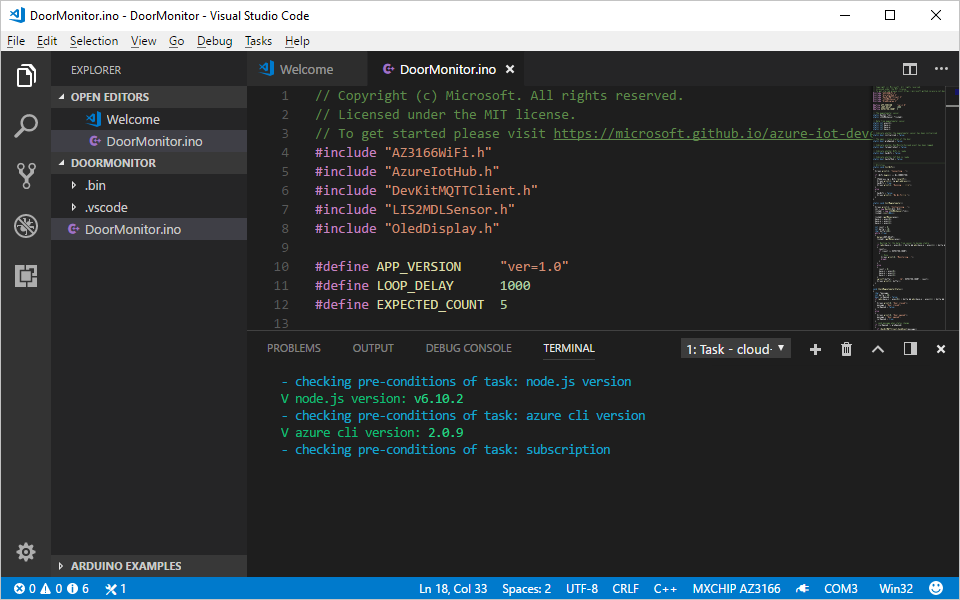
注意
如果在尝试登录 Azure 时,页面停滞在“正在加载”状态,请参阅 IoT DevKit 常见问题解答的“登录时页面停滞”部分来解决此问题。
生成并上传设备代码
接下来,上传设备代码。
Windows
- 使用
Ctrl+P运行task device-upload。 - 终端会提示进入配置模式。 为此,请长按按钮 A,然后按下重置按钮并松开。 屏幕会显示 DevKit 标识号和 Configuration(配置)一词。
macOS
将 DevKit 置于配置模式:按住按钮 A,然后按下重置按钮并松开。 屏幕将显示“配置”。
单击
Cmd+P以运行task device-upload。
验证、上传并运行示例应用
现已设置从预配 Azure 服务步骤检索的连接字符串。
然后,VS Code 开始验证 Arduino 草图并将其上传到 DevKit。
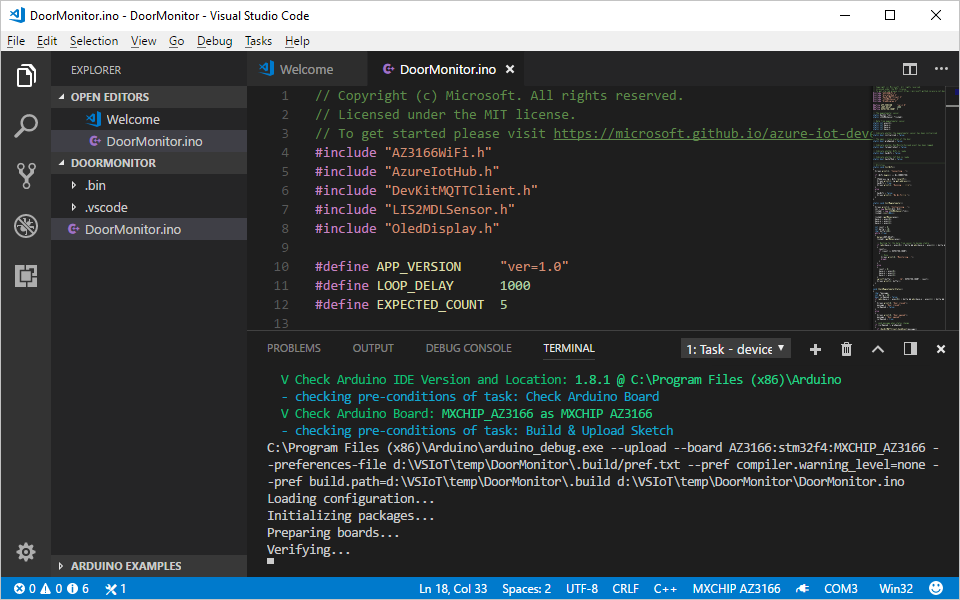
DevKit 重新启动并开始运行代码。
注意
偶尔可能会收到“错误:AZ3166:未知程序包”错误消息。 如果未正确刷新板包索引,则会出现此错误。 若要解决此错误,请参阅 IoT DevKit 常见问题解答的开发部分。
测试项目
当 DevKit 所处环境中存在稳定的磁场时,此程序会首先初始化。
初始化以后,屏幕上会显示 Door closed。 磁场变化时,状态更改为 Door opened。 门状态一变化,你就会收到电子邮件通知。 (收到这些电子邮件可能需要长达五分钟的时间。)

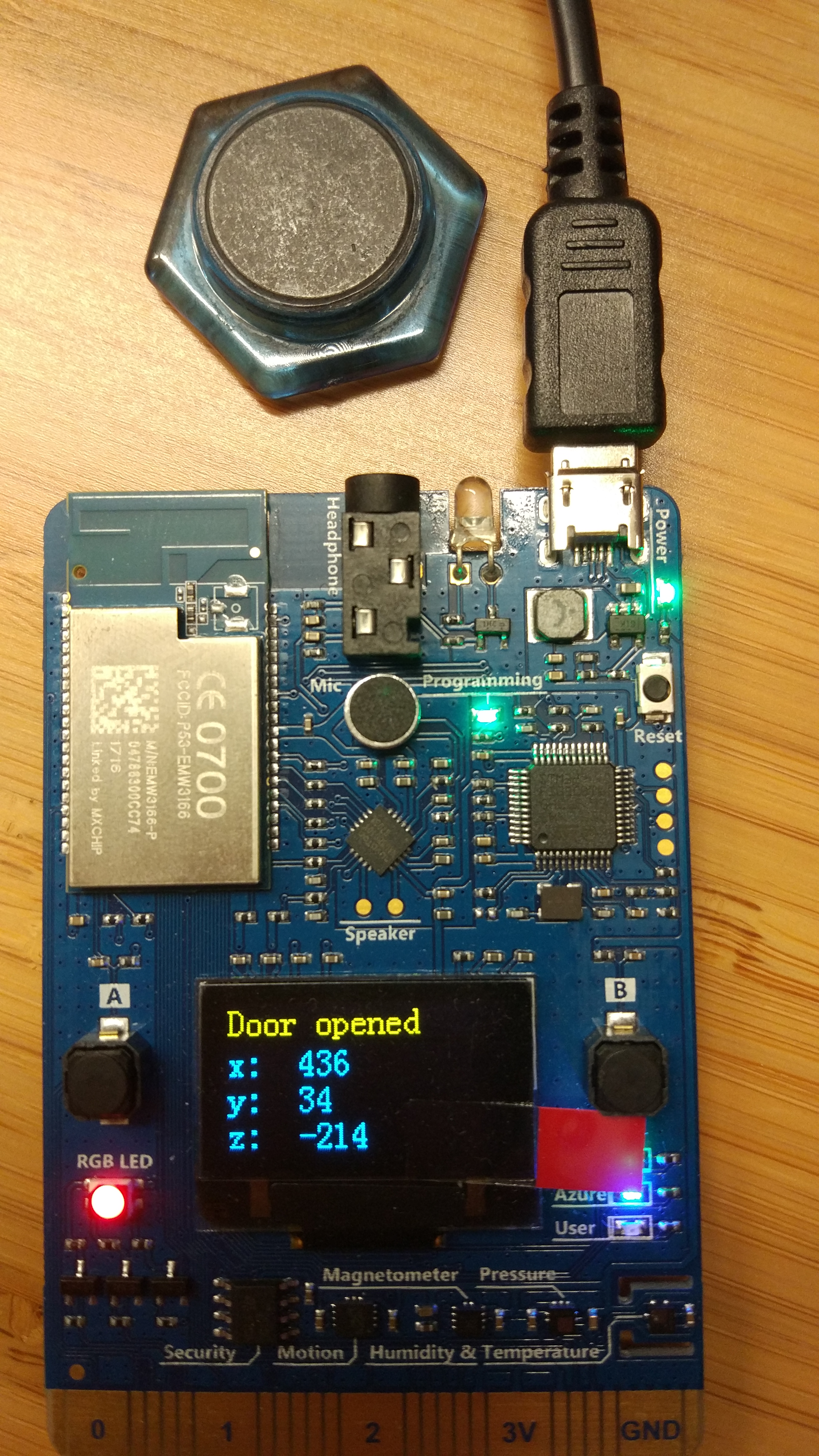
问题和反馈
如果遇到问题,请参阅 IoT DevKit 常见问题解答或通过以下渠道进行联系:
