通过 Jupyter Notebook 开始使用 Azure 机器学习,了解有关 Python SDK 的详细信息。
在本快速入门中,你将了解如何在 Azure 机器学习工作室的计算实例上运行 Notebook。 计算实例是一个在线计算资源,该资源已安装开发环境并准备就绪。
你还将了解在何处查找示例笔记本,以帮助快速上手使用 Azure 机器学习训练和部署模型。
先决条件
- 具有活动订阅的 Azure 帐户。 创建帐户。
- 运行快速入门:创建开始使用 Azure 机器学习所需的工作区资源来创建工作区和计算实例。
创建新的 Notebook
在工作室中创建新的笔记本。
登录到 Azure 机器学习工作室。
选择工作区(如果它尚未打开)。
在左侧选择“笔记本”。
选择“创建新文件”。
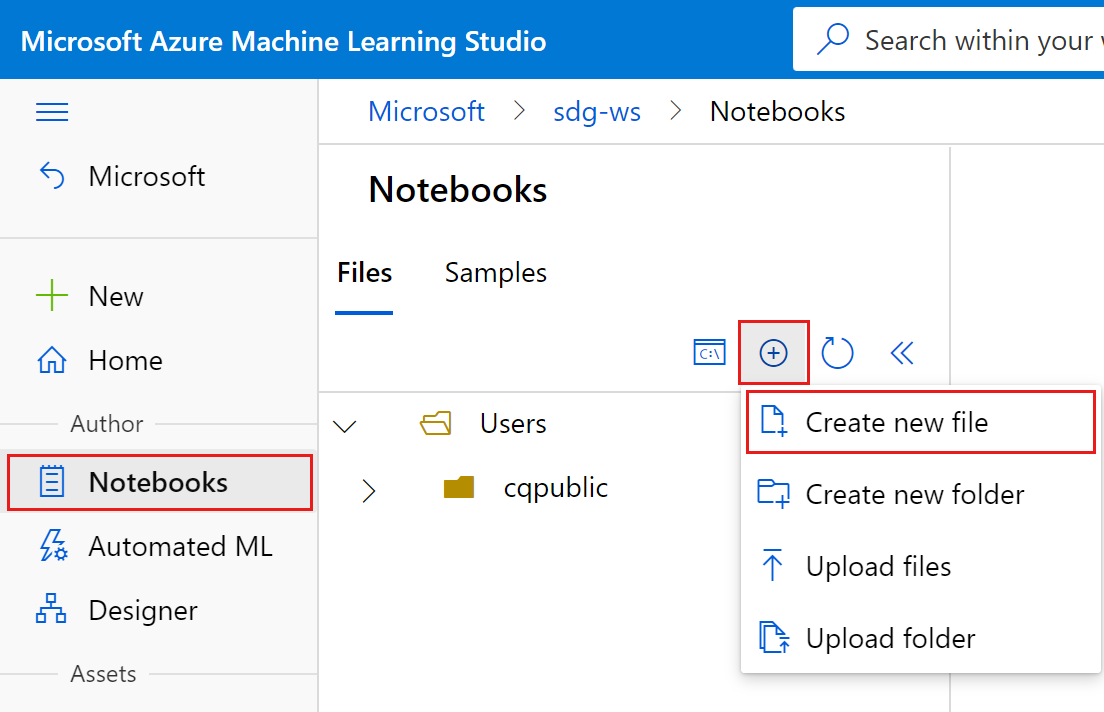
将新的笔记本命名为 my-new-notebook.ipynb。
创建 Markdown 单元格
每个笔记本单元格的右上角有一个工具栏,可对该单元格进行操作。 选择“转换为 Markdown 单元格”工具,将单元格更改为 Markdown。

双击单元格将其打开。
在单元格中键入:
# Testing a new notebook Use markdown cells to add nicely formatted content to the notebook.
创建代码单元格
就在单元格下方,选择“+ 代码”创建新的代码单元格。
在该单元格中添加:
print("Hello, world!")
运行代码
如果在完成快速入门:创建开始使用 Azure 机器学习所需的工作区资源时停止了计算实例,现在请再次启动:
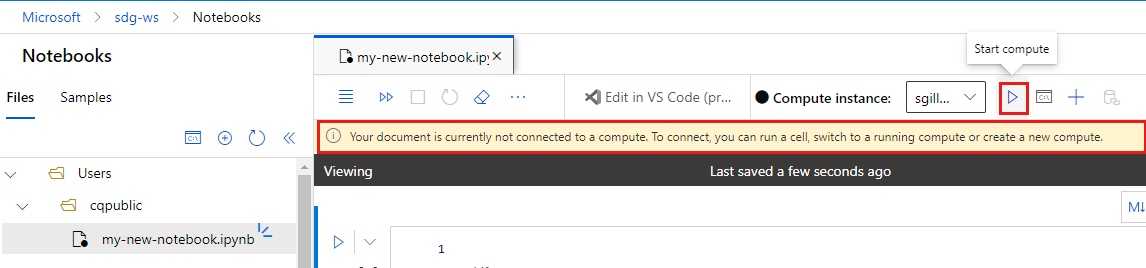
等待计算实例变为“正在运行”。 运行中,计算实例点为绿色。 还可以在计算实例名称后看到状态。 可能需要选择箭头才能看到全名。
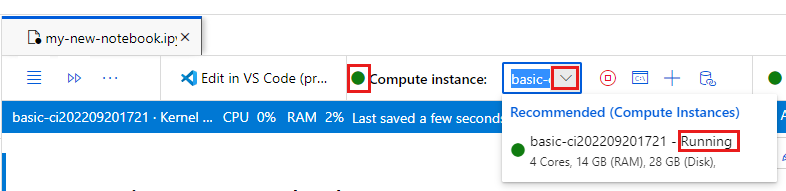
可以使用“Shift + Enter”来运行代码单元格,也可以选择单元格右侧的“运行单元格”工具。 现在请使用其中一种方法来运行单元格。
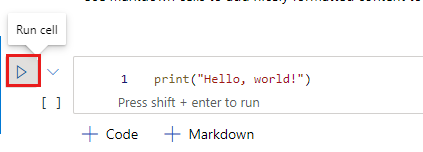
现在,单元格左侧的括号内有一个数字。 该数字表示单元格的运行顺序。 由于这是你运行的第一个单元格,因此你会看到单元格旁边显示
[1]。 此外,还会显示单元格的输出Hello, world!。再次运行单元格。 将显示相同的输出(因为代码没有更改),但现在括号内显示
[2]。 随着笔记本的增长,这些数字有助于你了解运行了哪些代码以及运行顺序。
运行第二个代码单元格
添加第二个代码单元格:
two = 1 + 1 print("One plus one is ",two)运行新单元格。
笔记本现在如下所示:
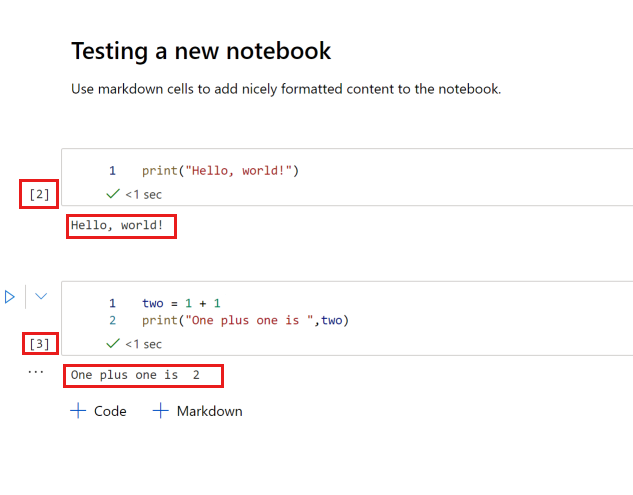
查看变量
使用“变量资源管理器”查看会话中定义的变量。
在笔记本工具栏中选择“...”。
选择“变量资源管理器”。
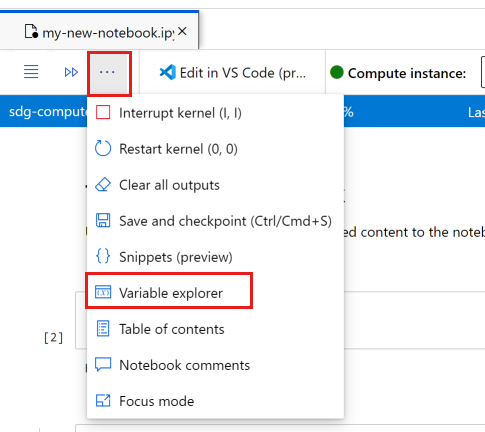 ":::
":::资源管理器显示在底部。 当前有一个已分配的变量
two。添加另一个代码单元格:
three = 1+two运行此单元格,以查看变量资源管理器中显示的变量
three。
从示例笔记本中学习
工作室中提供了一些示例笔记本,可帮助你了解有关 Azure 机器学习的详细信息。 若要查找这些示例:
还是在“笔记本”部分,选择顶部的“示例”。
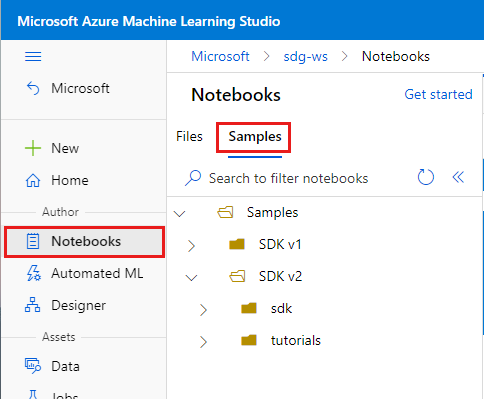
SDK v1 文件夹可用于 SDK 的之前版本 v1。 如果刚刚开始,则不需要这些示例。
将 SDK v2 文件夹中的笔记本用于显示 SDK 当前版本 v2 的示例。
选择笔记本 SDK v2/tutorials/azureml-in-a-day/azureml-in-a-day.ipynb。 将显示笔记本的只读版本。
若要获取自己的副本,可以选择“克隆此笔记本”。 此操作还将复制该笔记本的文件夹的其他内容。 不过,现在无需执行此操作,因为你将克隆整个文件夹。
克隆 tutorials 文件夹
也可以克隆整个文件夹。 tutorials 文件夹中的内容能很好地帮助你开始详细了解 Azure 机器学习工作原理。
打开 SDK v2 文件夹。
选择 tutorials 文件夹右侧的“...”获取菜单,然后选择“克隆”。
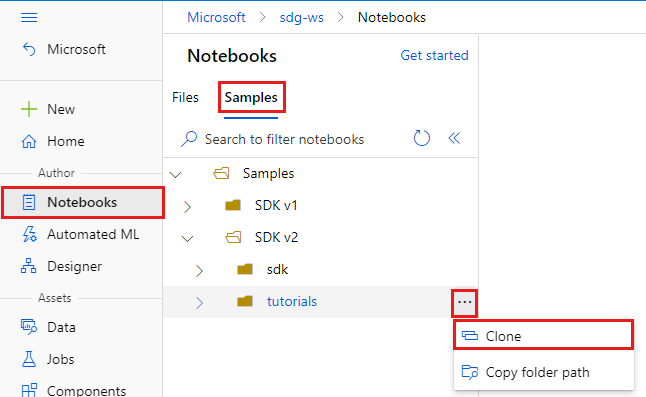
新文件夹现已显示在“文件”部分。
运行此文件夹中的笔记本,详细了解如何使用 Python SDK v2 训练和部署模型。
清理资源
如果打算继续学习下一个教程,请跳到后续步骤。
删除所有资源
重要
已创建的资源可用作其他 Azure 机器学习教程和操作方法文章的先决条件。
如果你不打算使用已创建的任何资源,请删除它们,以免产生任何费用:
在 Azure 门户中,选择最左侧的“资源组” 。
从列表中选择你创建的资源组。
选择“删除资源组”。
输入资源组名称。 然后选择“删除”。