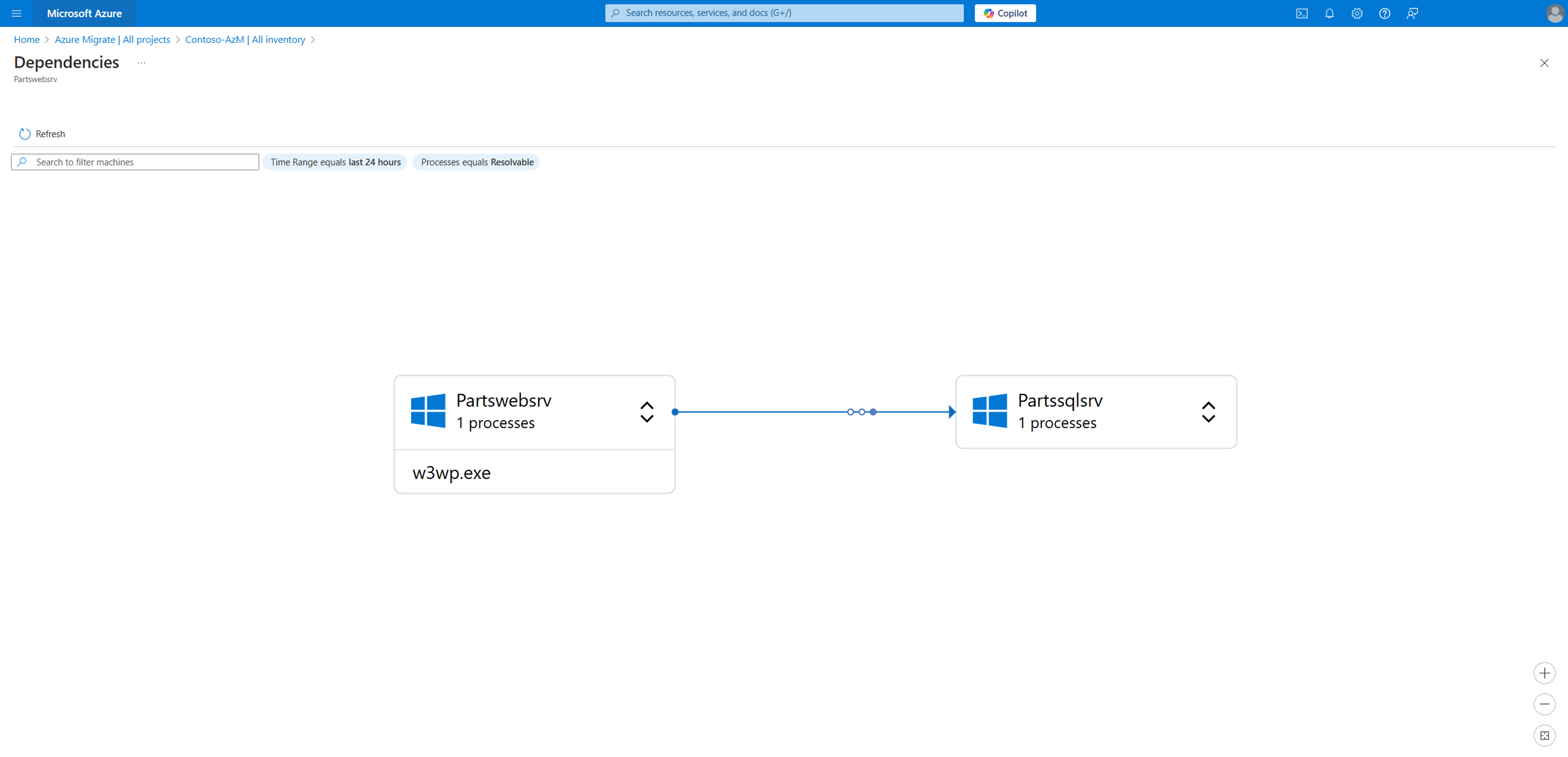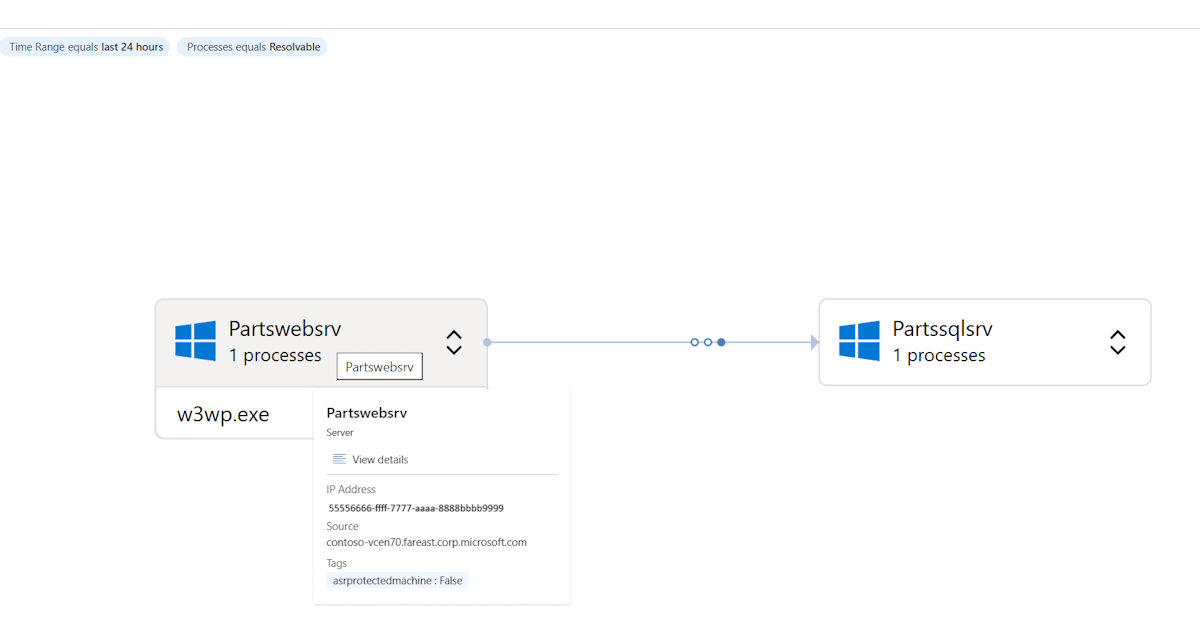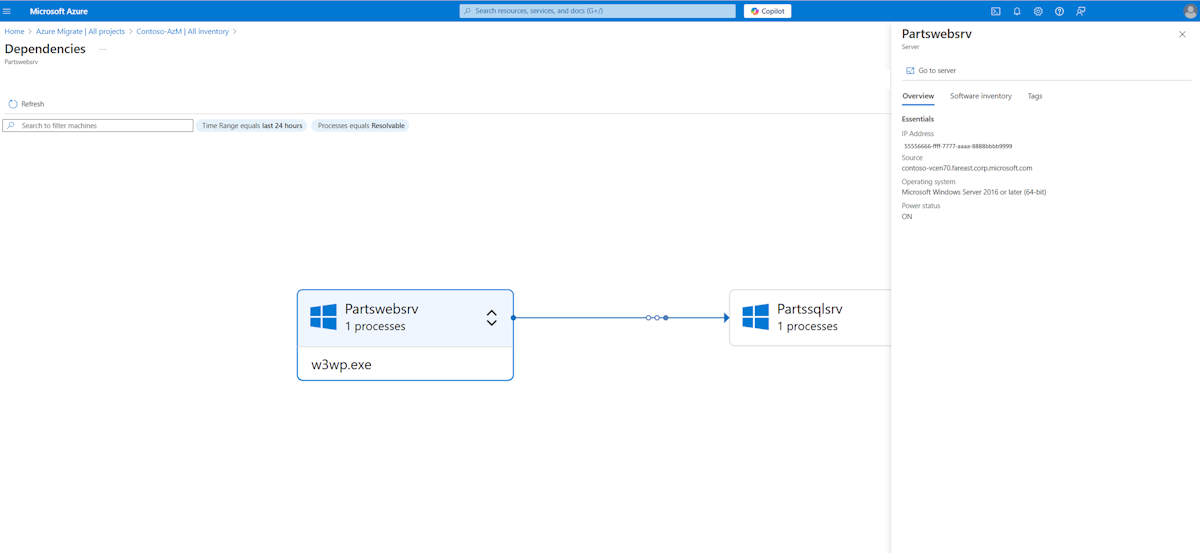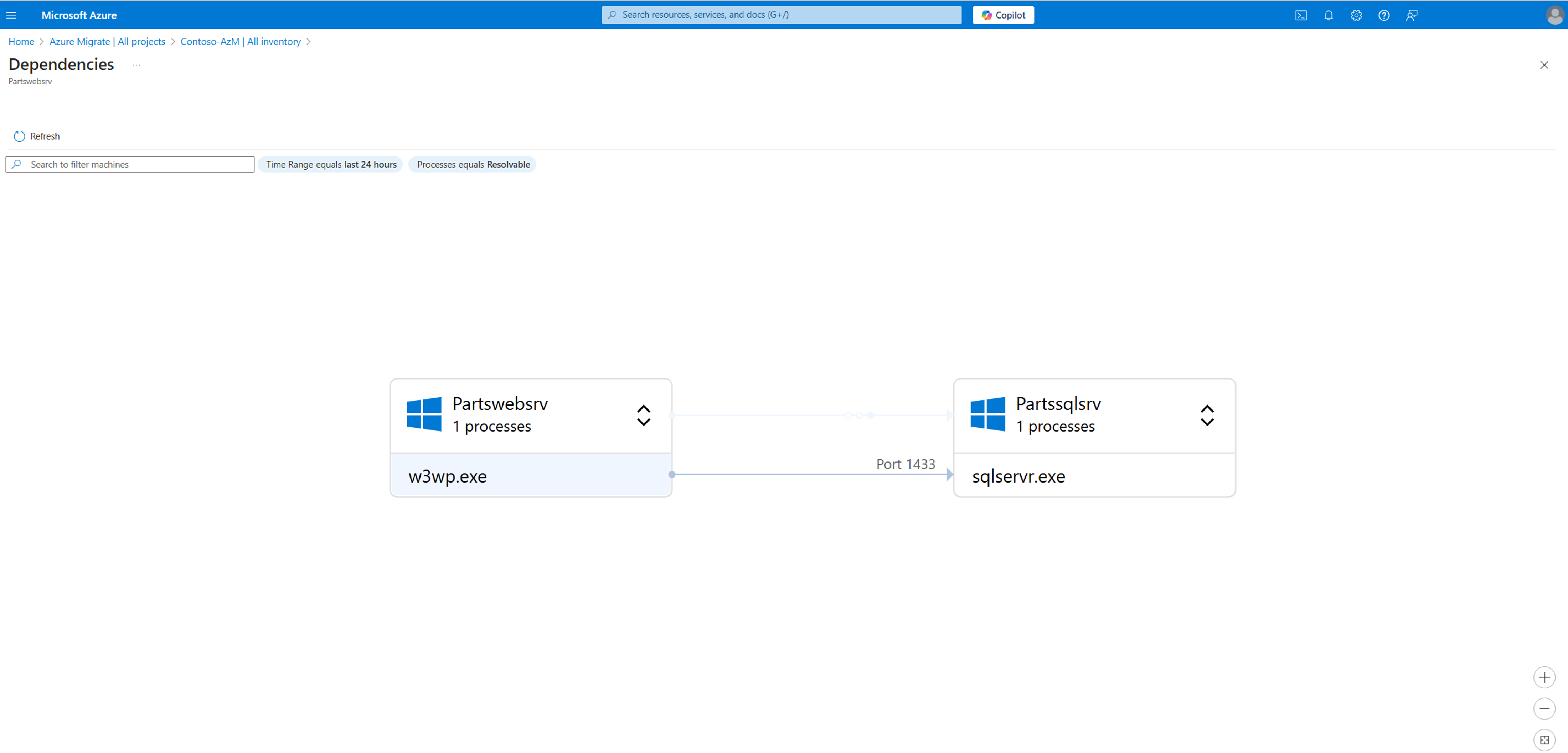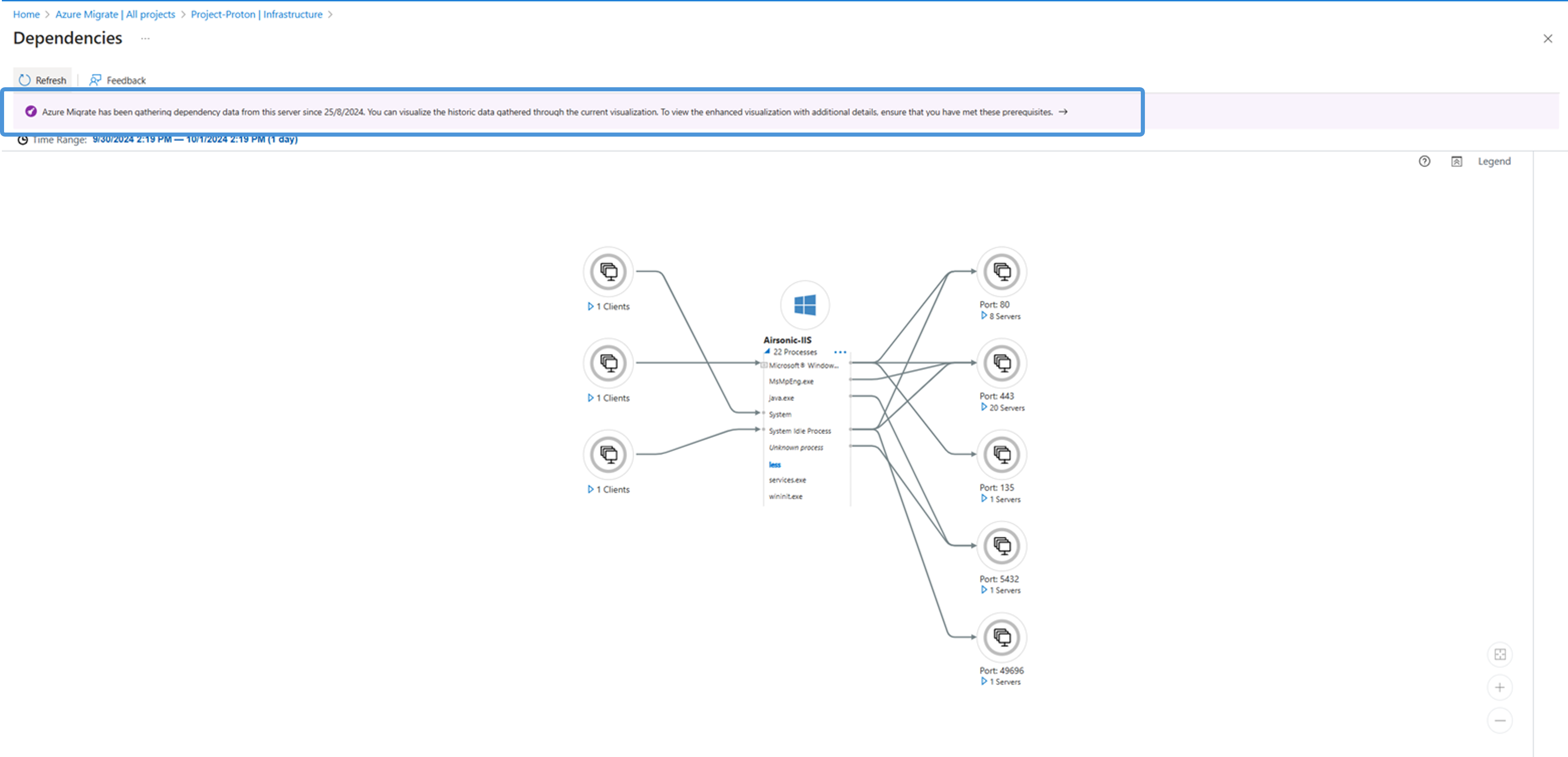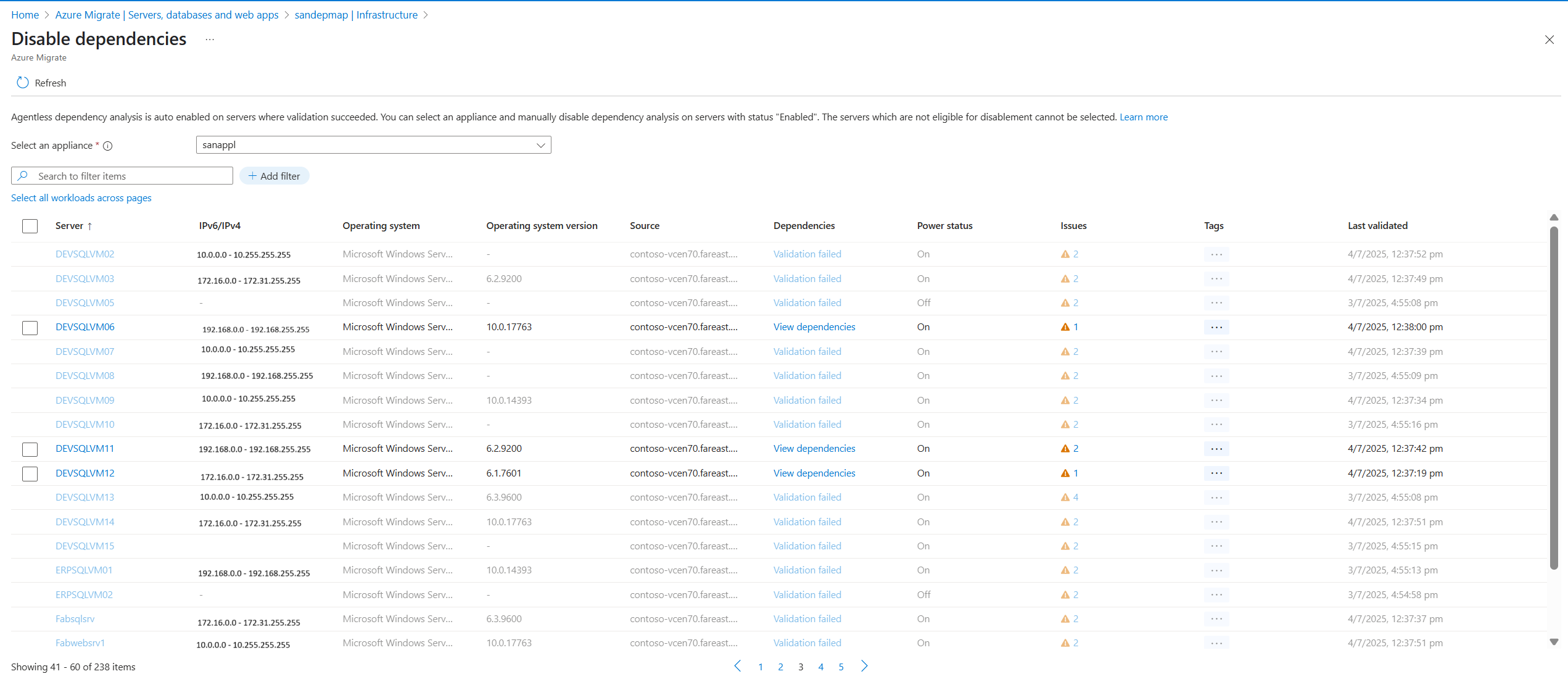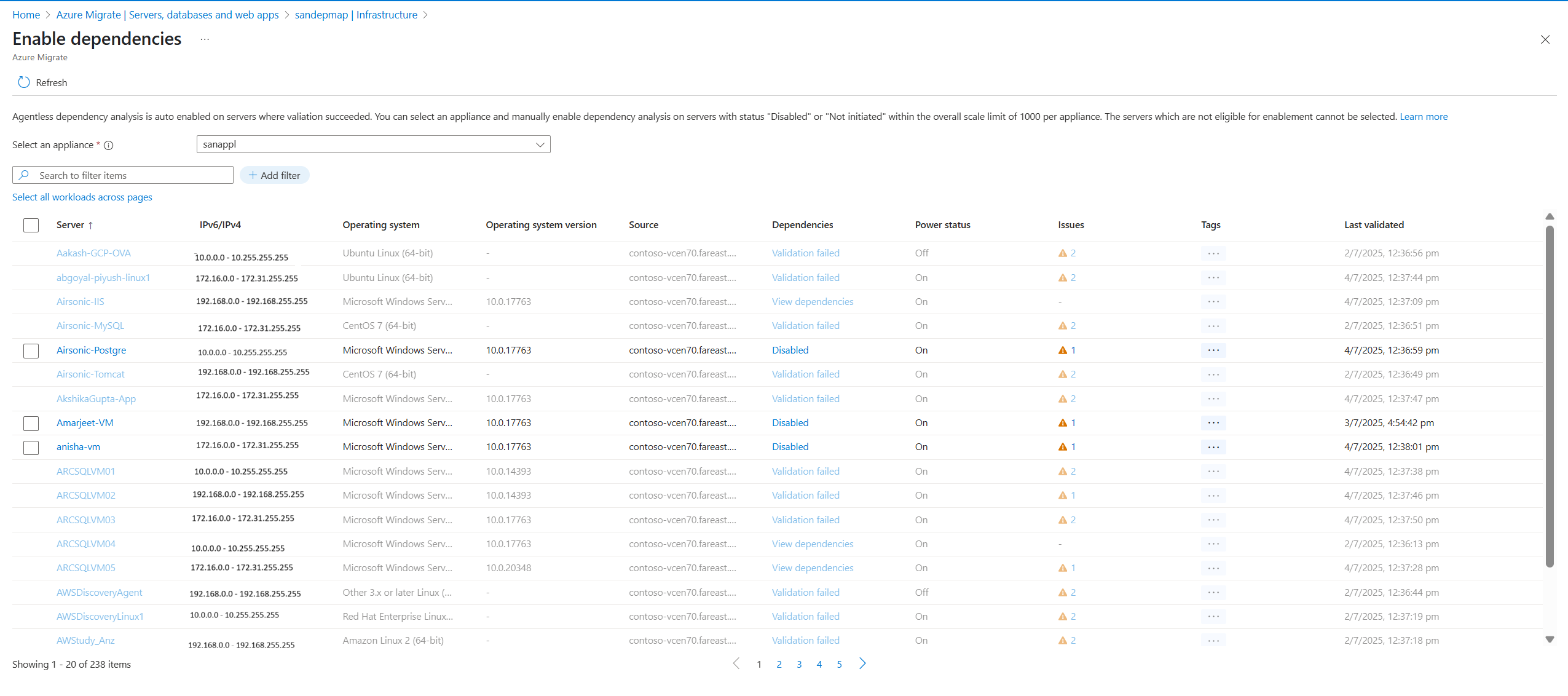本文介绍如何在“Azure Migrate: 发现和评估”工具中设置无代理依赖项分析。 依赖项分析有助于确定和了解要评估并迁移到 Azure 的服务器之间的依赖项。
Note
在本文中,你将了解无代理依赖项分析的新体验。 仅当已按照以下 先决条件升级到新体验时,才应继续。
当前限制
- 在依赖项分析视图中,当前无法添加或删除组中的服务器。
- 服务器组的依赖项映射当前不可用。
最新动态
- 依赖性分析会在每个通过先决条件检查的 Azure Migrate 工具发现的 1,000 台服务器上自动运行。 无需再手动启用它。
- 增强的依赖项可视化有助于查看有关服务器、连接和进程的其他信息。 可以按进程类型筛选视图,以分析可视化效果中的关键依赖项。
- 在新的可视化中,识别关键依赖关系后,可以通过标记服务器,将服务器分组并形成一个应用程序。
开始之前
现有用户可以按照此处提供的步骤进行操作
新用户需要执行以下步骤:
确保已创建一个项目,并在其中添加了“Azure Migrate:发现和评估”工具。
根据您的环境以及您正在设置的设备来审查要求,以执行无代理依赖性分析:
Environment Requirements VMware 环境中运行的服务器 查看 VMware 要求
查看设备要求
查看端口访问要求
查看无代理依赖项分析要求Hyper-V 环境中运行的服务器 查看 Hyper-V 主机要求
查看设备要求
查看端口访问要求
查看无代理依赖项分析要求物理服务器或在其他云上运行的服务器 查看服务器要求
查看设备要求
查看端口访问要求
查看无代理依赖项分析要求查看设备在由世纪互联运营的 Azure 中需要访问的 Azure URL。
部署并配置 Azure Migrate 设备
部署 Azure Migrate 设备以启动发现。 若要部署设备,可根据环境采用部署方法。 部署设备后,需要先将其注册到项目并进行配置,然后再启动发现。
设置设备时,请在设备配置管理器中指定以下内容:
- 待发现的源环境(vCenter Server/Hyper-V 主机或群集/物理服务器)的详细信息。
- 服务器凭据可以是域凭据、Windows(非域)凭据或Linux(非域)凭据。 详细了解如何提供凭据以及设备如何处理凭据。
- 验证执行无代理依赖项分析所需的权限。 对于 Windows 服务器,需要提供具有管理权限的域或非域帐户。 对于 Linux 服务器,请提供一个有权执行 ls 和 netstat 命令的 sudo 用户帐户,或者创建一个对 /bin/netstat 和 /bin/ls 文件具有 CAP_DAC_READ_SEARCH 和 CAP_SYS_PTRACE 权限的用户帐户。 如果要提供 sudo 用户帐户,请确保为该帐户启用 NOPASSWD,以便命令可以运行,而无需每次提示输入密码。
添加凭据并启动发现
打开设备配置管理器,完成设备的先决条件检查和注册。
导航到“管理凭据和发现源”面板。
在“步骤 1:为发现源提供凭据”中,选择“添加凭据”,为设备将用于发现环境中运行的服务器的发现源提供凭据。
在“步骤 2: 提供发现源详细信息”中,选择“添加发现源”,以从下拉列表中选择凭据的友好名称,指定发现源的 IP 地址/FQDN。
在 步骤 3:提供用于执行软件清单和无代理依赖项分析的服务器凭据,选择 “添加凭据 ”以提供多个服务器凭据来执行基于来宾的发现,例如软件清单、无代理依赖项分析和数据库和 Web 应用程序的发现。
选择 “开始发现”,启动发现。
服务器发现完成后,设备将启动服务器上已安装的应用程序、角色和功能(软件清单)的发现。 在软件清单期间,将验证发现的服务器,以检查它们是否满足先决条件,以及是否可用于无代理依赖项分析。
Note
当先决条件检查成功时,会自动为发现的服务器启用无代理依赖项分析功能。 与以前不同,不再需要在服务器上手动启用此功能。
为无代理依赖项分析启用服务器后,设备每隔 5 分钟从服务器收集依赖项数据。 然后,每隔六小时发送一个合并的数据点。 可以在分析期间查看设备收集的数据。
为无代理依赖项分析自动启用服务器后,设备每隔 5 分钟从服务器收集依赖项数据。 然后,每隔六小时发送一个合并的数据点。 可以在分析期间查看设备收集的数据。
查看依赖项状态
在从设备启动检测后,您可以访问 Azure 门户上的 Migrate 迁移项目并查看依赖项数据。 建议等待 至少 24 小时 ,以便为服务器收集足够的依赖项数据,并在可视化效果中显示。
在项目中,可以通过 “所有清单 ”或 “基础结构清单 ”视图查看每个服务器的依赖项。
查看任何服务器的“依赖关系”列时,都会看到以下状态之一:
凭据不可用: 设备配置管理器中未提供服务器凭据可用于依赖项分析。
正在进行验证: 服务器尚未完成先决条件验证检查。
验证失败: 服务器未能通过验证检查。 可以单击状态以查看错误消息,这通常提到缺少的先决条件,例如凭据无效或权限不足。
验证成功后,依赖项分析会自动启用,并看到以下状态之一:
- 查看依赖项: 服务器已通过验证检查并启用依赖项分析。 可以选择此项以打开新的可视化效果并检查服务器的依赖项。
未启动: 无法启用依赖项分析,因为 Azure Migrate 达到每个设备的 1,000 台服务器的限制,以便自动启用。 如果要在特定服务器上运行依赖项分析,可以在其他自动启用的服务器上手动禁用它,并使用 PowerShell 模块为所需服务器启用它。
禁用: 可以使用门户或 PowerShell 模块手动禁用对此的依赖项分析。 可以使用同一模块随时再次启用它。
不支持:无法收集依赖项数据,因为服务器是通过 CSV 导入发现的。
Note
对于从未升级到新可视化版本的设备中发现的服务器,将显示尚未启用状态。 . 详细了解 如何升级设备。
可视化依赖项
在“Azure Migrate:发现和评估”中,选择“已发现的服务器”。
选择要查看其发现的“设备名称”。
搜索要查看其依赖项的服务器。
在“依赖项(无代理)”列下,选择“查看依赖项”
Note
如果已在设备上为此服务器添加了最低特权凭据,则可视化效果中可能会缺少某些网络属性。 若要查看完整数据,请提供提升的权限。
使用“持续时间”下拉列表更改要查看其映射的时间段。
展开“客户端”组以列出在所选服务器上有依赖项的服务器。
展开“端口”组以列出具有所选服务器中的依赖项的服务器。
若要导航到任何依赖服务器的映射视图,请选择服务器名称 >“加载服务器映射”。

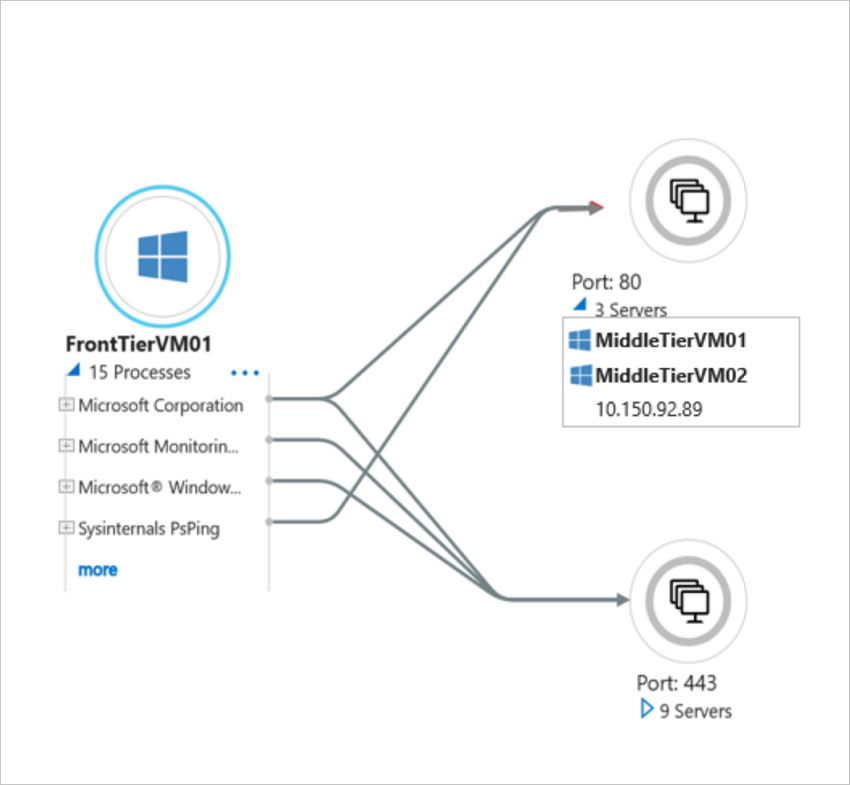
展开所选服务器以查看每个依赖项的进程级详细信息。
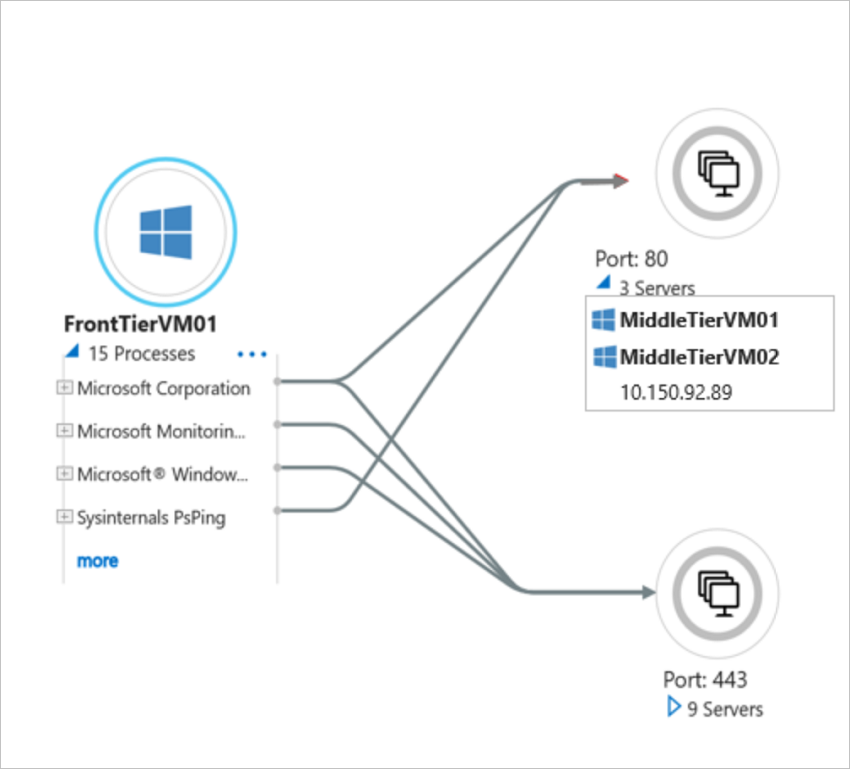
可视化服务器之间的依赖关系
如果在服务器上启用了依赖项数据收集(每个设备最多 1,000 台服务器),现在可以可视化 Azure Migrate 项目中所有发现的服务器的依赖关系。 可视化效果显示逻辑分组的服务器节点及其连接,帮助你了解网络相关性并确定数据中心内运行的应用程序。
默认可视化
在左侧菜单中,选择 “依赖项分析 ”,然后选择“ 浏览应用程序”。
可视化效果显示从启用了依赖分析的已发现服务器收集到的可解析连接。 可解析连接是在 Azure Migrate 发现的服务器之间标识的网络连接。
Note
该视图显示每个服务器的聚合依赖项数据,从首次启用依赖项分析时开始。 为了提高清晰度,将排除在可视化效果之外冗余的系统进程连接。
可视化控件
默认视图在右下角提供 鸟瞰图 ,它提供可视化效果的摘要,并帮助你轻松导航。
可以使用右下角的按钮:
- 查看图例,并使用放大和缩小在可视化中进行平移。
- 选择 “缩放到合适” 以在放大分区后返回到默认视图,显示所有节点和连接。
可视化交互
在任何级别 ,将鼠标悬停在节点上 以查看基本服务器详细信息,包括 名称、 OS 类型、 IP 地址、 源 ,例如 vCenter Server 的 IP/FQDN/Hyper-V 主机和 应用于服务器的标记 。
选择一个服务器节点以查看服务器的 直接从属 关系,其中突出显示了每个依赖节点周围的虚线边界。
选择服务器节点以显示其他详细信息,例如在服务器上发现的 电源状态、 软件清单 以及有关传入和传出 连接的信息。
在“ 连接 ”选项卡中,可以看到:
- 传入连接(服务器名称显示在右侧)
- 传出连接(左侧的服务器名称)
- 截止目前收集的服务器之间的连接总数。
展开任何连接即可查看源服务器和目标服务器之间的进程连接。 这些详细信息还包括每个连接中使用的 目标端口号 。
可以在服务器节点上放大并选择节点边界上的 蓝色箭头 ,以切换到 可视化各个服务器依赖项。
服务器级别可视化显示具有进程和端口级详细信息的特定服务器的传入和传出依赖项。
Note
- 从多服务器切换到单服务器可视化效果时,默认情况下会显示 过去 24 小时的 依赖项。
- 可以将时间范围更改为 过去 30 天 ,以查看与多服务器视图中相同的依赖项级别,该级别显示收集到日期的所有数据。
自定义服务器依赖项可视化
可以使用 “搜索 ”框按服务器名称筛选可视化效果。
还可以应用一个或多个 筛选器 ,包括服务器名称、端口(目标)、OS 类型、连接计数和设备,以缩小范围。
应用筛选器后,您可以多选被选定的服务器以添加或编辑标签。
多选和标记服务器依赖关系
标识互连服务器的群集后,可以通过在键盘上按 Ctrl 在服务器周围拖动选择框或单独选择每个服务器节点来多选所需的服务器。
选择多个服务器时,它们以蓝色突出显示,并打开侧窗格,显示所有所选服务器的列表。
选择多个服务器后,可以选择 “添加”或“编辑标记 ”,将其标识并分组为数据中心内运行的应用程序。
选择 “添加”或“编辑标记”时,标记视图会显示 所选服务器以及服务器上运行的所有数据库或 Web 应用程序工作负荷 。
您可以选择将所有列出的项标记在一起,或者如果不想将它们与此组一起标记,可以删除其中任何工作负荷。
可视化各个服务器依赖项
在新体验中,转到项目概述。
选择 “所有清单 ”下的工作负荷计数以查看发现的工作负荷。
在视图中,检查“依赖项”列的状态值,如上文所述。
搜索要查看其依赖项的服务器。
如果在该服务器上成功执行依赖项分析,请选择 “查看依赖项 ”以转到依赖项可视化。
Note
如果已在设备上为此服务器添加了最低特权凭据,则可视化效果中可能会缺少某些网络属性。 若要查看完整数据,请提供提升的权限。
依赖项可视化效果在网络图中显示该服务器的所有传入和传出依赖项。
默认情况下,视图经过筛选,以显示 过去 24 小时 的数据,并将进程类型显示为 “可解析”。
若要更改时间范围,请使用 时间范围 筛选器。 可以选择 “过去 7 天/过去 30 天 ”或指定 自定义范围。
还可以通过从可用选项中进行选择来更改进程类型。
Process Type 可解析(默认值) 按具有可解析连接的进程进行筛选。 Essentials 按非冗余的关键进程进行筛选。 All 按所有进程进行筛选,包括那些未解析的连接的进程。 在视图中,可以找到如下所示的服务器和连接:
Representation Details Windows 符号 表示视图中的 Windows 服务器。 Linux 符号 在界面中展示 Linux 服务器。 连接符号 表示服务器之间依赖关系的方向,其中连接强度由连接线上的点的等级来表示。 进程计数 表示按进程类型筛选出的进程数。 将鼠标悬停在服务器名称上以查看密钥信息,包括 IP 地址、源和标记。
将鼠标悬停在连接上以查看关键信息,例如所选时间范围内连接的强度和频率。
选择服务器名称以查看更多详细信息,包括:
操作系统
电源状态
从服务器及其关联的标记中识别出的软件资产清单。
选择一个连接以查看详细信息,包括所涉及的源和目标进程以及使用的目标端口号。
展开服务器节点以查看基于所选进程类型筛选器的进程列表。
从展开的列表中选择一个进程名称,以在可视化工具中查看其与其他服务器上进程的传入和传出依赖关系。 处理依赖项的过程还指示连接上的目标端口号。
Note
依赖项的进程级别信息可能并不总是可用的。 如果它不可用,则该过程在可视化效果中被描述为 未知进程 。
导出依赖项数据
Note
新的导出体验由升级的数据存储提供支持,该数据存储支持跨项目中注册的多个设备导出依赖关系数据。
依赖项信息
导出的 CSV 中的每一行对应于在指定时间段内观察到的依赖项。
下表汇总了导出的 CSV 中的字段。 仅针对启用了无代理依赖项分析的服务器填充服务器名称、应用程序和进程字段。
| 字段名称 | Details |
|---|---|
| Timeslot | 观察依赖项的时间段。 目前,依赖关系数据是在六个小时的时段内捕获的。 |
| 源服务器名称 | 源服务器的名称 |
| 源应用程序 | 源服务器上的应用程序的名称 |
| 源进程 | 源服务器上的进程的名称 |
| 目标服务器名称 | 目标服务器的名称 |
| 目标 IP | 目标服务器的 IP 地址 |
| 目标应用程序 | 目标服务器上的应用程序的名称 |
| 目标进程 | 目标服务器上的进程的名称 |
| 目标端口 | 目标服务器上的端口号 |
切换到新的可视化效果
如果你是现有用户,则已设置 Azure Migrate 项目。 您对某些服务器执行了发现并手动启用了依赖关系分析。 若要获取新的增强型可视化效果,需要执行以下步骤:
转到清单视图并搜索要查看依赖项的服务器。
选择 “查看依赖项 ”,可以看到显示该服务器的依赖项的旧可视化效果。
在依赖项视图中,会看到一个信息框,提示你完成切换到新可视化效果的一些先决条件。
作为先决条件,需要确保注册到项目的设备上的发现代理已升级到版本或更高版本。
选择“继续”,在项目所在的同一资源组中创建新资源。 确保您在订阅中至少具有 “参与者” 角色,否则该步骤尚未完成。
Note
即使新的资源创建成功,如果 Azure Migrate 设备上的发现代理版本不是最新的,您可能也无法看到新的可视化。 确保已启用设备上的自动更新服务。 了解详细信息
执行升级到新依赖项可视化所需的步骤后,可通过两种方式在新可视化效果中查看服务器依赖项。
选项 1
转到项目中的现有清单视图,并使用提示切换到新的清单视图。
在新的清单视图中选择所需服务器的 查看依赖项,直接访问新可视化。
选项 2
转到旧清单视图,选择“ 查看服务器上的依赖项 ”。
在旧依赖项视图中,选择提示以访问新的增强型可视化效果。
Note
建议使用上面的“选项 1”切换到新的清单视图,因为你可以筛选自动启用了依赖关系分析的服务器,然后直接查看依赖关系可视化效果。 旧清单视图仅显示用于可视化手动启用该功能的服务器依赖项的选项。
管理依赖项
依赖项分析在所有发现的服务器上(每个设备最多 1,000 台服务器)上自动启用,这些服务器已通过验证检查。 在以下方案中,可能需要禁用一个或多个这些服务器:
在项目中所有被发现的服务上,依赖项分析会自动启用,但如果你不希望在某些服务器上收集依赖项数据,可以选择在这些服务器上禁用它。
依赖项分析在项目中同时在 1,000 台服务器上自动启用,但你还有更多服务器需要启用,可以先从这 1,000 台服务器中禁用一台或多台的依赖项分析,然后根据需要在其他服务器上启用它。
可以在不需要的服务器上禁用依赖项分析,还可以为想要使用门户或 PowerShell 实用工具的服务器启用依赖项。
使用门户管理依赖项
禁用依赖项
在 “所有清单 ”或 “基础结构清单 ”视图中,选择“ 管理依赖项 ”下拉列表,然后选择“ 禁用依赖项”。
按照以下步骤禁用自动启用依赖项分析的服务器:
可以从下拉列表中选择设备开始。
Note
如果所选设备未升级以支持新的依赖性分析,你需要满足先决条件,或者从“概述”切换到旧版本以添加或删除服务器进行依赖性分析。
可以筛选服务器以禁用自动启用的依赖项分析(状态为 “已启用”的服务器)。 无法选择不符合禁用条件的服务器,例如状态 验证失败、 未启动、 禁用或 凭据 不可用的服务器。
可以选择服务器,然后选择“ 禁用 ”继续。
启用依赖项
在 “所有清单 ”或 “基础结构清单 ”视图中,选择“ 管理依赖项 ”下拉列表,然后选择“ 启用依赖项”。
按照以下步骤禁用自动启用依赖项分析的服务器:
可以从下拉列表中选择设备开始。
Note
如果所选设备未升级以支持新的依赖性分析,你需要满足先决条件,或者从“概述”切换到旧版本以添加或删除服务器进行依赖性分析。
可以筛选服务器以禁用自动启用的依赖项分析(状态为 “已启用”的服务器)。 无法选择不符合禁用条件的服务器,例如状态 验证失败、 未启动、 禁用或 凭据 不可用的服务器。
可以选择服务器,然后选择“ 启用 ”以继续作。
Note
无法同时为每台设备启用超过 1,000 台服务器,因此,如果您的选择超过该限制,则无法继续。
使用 PowerShell 实用工具管理依赖项
需要按照以下步骤安装 PowerShell 模块以禁用不需要的服务器:
登录 Azure
使用 Connect-AzAccount-Environment AzureChinaCloud cmdlet 登录到 Azure 订阅。
Connect-AzAccount -Environment AzureChinaCloud选择已在其中创建项目的订阅
select-azsubscription -subscription "Contoso Demo Subscription"安装 AzMig.Dependencies PowerShell 模块
Install-Module .\AzMig.Dependencies
禁用依赖项
使用以下命令获取项目中发现的服务器列表。 在此示例中,项目名称为 ContosoDemoProject,资源组为 ContosoDemoRG。 服务器列表保存在名为 的文件中 ContosoDemo_VMs.csv."
Get-AzMigDiscoveredVMwareVMs -ResourceGroupName "ContosoDemoRG" -ProjectName "ContosoDemoProject" -OutputCsvFile "ContosoDemo_VMs.csv" [-AutoEnabledDepMap]
还可以使用以下命令添加筛选器以导出相关服务器:
Get-AzMigDiscoveredVMwareVMs -ResourceGroupName "ContosoDemoRG" -ProjectName "ContosoDemoProject" -Filter @{"Dependencies"="Enabled"} -OutputCsvFile "ContosoDemo_VMs.csv" [-AutoEnabledDepMap]
可在上述命令中使用的不同筛选器包括:
| 字段名称 | Details |
|---|---|
| ServerName | 请提供用于筛选的名称 |
| Source | 设备/基于进口 |
| Dependencies | 启用/禁用 |
| PowerStatus | 打开/关闭 |
其他一些字段包括 IP 地址、osType、osName、osArchitecture、osVersion
可以使用以下命令查找特定设备的已发现服务器:
Get-AzMigDiscoveredVMwareVMs -ResourceGroupName "ContosoDemoRG" -ProjectName "ContosoDemoProject" -Filter @{"Dependencies"="Enabled"} -ApplianceName "ContosoApp" -OutputCsvFile "ContosoDemo_VMs.csv" [-AutoEnabledDepMap]
在该文件中,可以看到服务器显示名称、依赖项集合的当前状态和所有已发现服务器的 ARM ID。
若要禁用依赖项,请使用在上一步中导出的输出文件创建输入 CSV 文件。 该文件必须具有具有标头 ARM ID 的列。 CSV 文件中的其他标头将被忽略。 输入文件应列出要禁用依赖项分析的服务器。
在以下示例中,在输入文件 ContosoDemo_VMs_Disable.csv的服务器列表中禁用依赖项分析。
Set-AzMigDependencyMappingAgentless -Disable -InputCsvFile .\ContosoDemo_VMs_Disable.csv [-AutoEnabledDepMap]
启用依赖项
可能需要在一台或多台服务器上启用依赖项分析,以便重新从之前使用 PowerShell 模块禁用的服务器收集数据。
需要执行相同的步骤来导出上述发现的服务器,然后导入要启用的服务器列表。
在以下示例中,在输入文件 ContosoDemo_VMs_Enable.csv的服务器列表中启用依赖项分析。
Set-AzMigDependencyMappingAgentless -Enable -InputCsvFile .\ContosoDemo_VMs_Enable.csv [-AutoEnabledDepMap]
使用 PowerShell 禁用自动启用的依赖项分析
依赖项分析在已通过验证检查的所有已发现的服务器上自动启用。 在以下方案中,可能需要禁用一个或多个这些服务器:
项目中已发现的所有服务器都自动启用了依赖关系分析功能,但您希望在某些不打算收集依赖数据的服务器上禁用此功能。
依赖项分析在项目中同时在 1,000 台服务器上自动启用。 如果有多个服务器要启用,可以在一个或多个 1,000 台服务器上禁用它,并根据需要在服务器上启用它。
Note
目前,无法从门户禁用服务器上的依赖项分析,因此需要为不需要的服务器安装 PowerShell 模块以禁用。
登录 Azure
使用 Connect-AzAccount-Environment AzureChinaCloud cmdlet 登录到 Azure 订阅。
Connect-AzAccount -Environment AzureChinaCloud选择已在其中创建项目的订阅
select-azsubscription -subscription "Contoso Demo Subscription"安装 AzMig.Dependencies PowerShell 模块
Install-Module .\AzMig.Dependencies
禁用依赖项数据收集
使用以下命令获取项目中发现的服务器的列表。 在下面的示例中,项目名称为 ContosoDemoProject,其所属的资源组为 ContosoDemoRG。 服务器列表保存在 ContosoDemo_VMs.csv
Get-AzMigDiscoveredVMwareVMs -ResourceGroupName "ContosoDemoRG" -ProjectName "ContosoDemoProject" -OutputCsvFile "ContosoDemo_VMs.csv" [-AutoEnabledDepMap]还可以使用以下命令添加筛选器以导出相关服务器:
Get-AzMigDiscoveredVMwareVMs -ResourceGroupName "ContosoDemoRG" -ProjectName "ContosoDemoProject" -Filter @{"Dependencies"="Enabled"} -OutputCsvFile "ContosoDemo_VMs.csv" [-AutoEnabledDepMap]可在上述命令中使用的不同筛选器包括:
字段名称 Details ServerName 请提供用于筛选的名称 Source 设备/依赖进口 Dependencies Enabled/Disabled PowerStatus On/Off 其他一些字段包括 IP 地址、osType、osName、osArchitecture、osVersion
可以使用以下命令查找特定设备的已发现服务器:
Get-AzMigDiscoveredVMwareVMs -ResourceGroupName "ContosoDemoRG" -ProjectName "ContosoDemoProject" -Filter @{"Dependencies"="Enabled"} -ApplianceName "ContosoApp" -OutputCsvFile "ContosoDemo_VMs.csv" [-AutoEnabledDepMap]在该文件中,可以看到服务器显示名称、依赖项集合的当前状态和所有已发现服务器的 ARM ID。
若要禁用依赖项,请根据在上一步中导出的输出文件创建输入 CSV 文件。 此文件需要一个标头为“ARM ID”的列。 CSV 文件中的任何其他标头将被忽略。 输入文件应包含要禁用依赖项分析的服务器列表。
在以下示例中,在输入文件 ContosoDemo_VMs_Disable.csv的服务器列表中禁用依赖项分析。
Set-AzMigDependencyMappingAgentless -Disable -InputCsvFile .\ContosoDemo_VMs_Disable.csv [-AutoEnabledDepMap]
启用依赖项数据收集
可能需要在一台或多台服务器上启用依赖项分析,以便从之前使用 PowerShell 模块禁用的服务器重启依赖项数据收集。
需要执行相同的步骤来导出上述发现的服务器,然后导入要启用的服务器列表。
在以下示例中,在输入文件 ContosoDemo_VMs_Enable.csv的服务器列表中启用依赖项分析。
Set-AzMigDependencyMappingAgentless -Enable -InputCsvFile .\ContosoDemo_VMs_Enable.csv [-AutoEnabledDepMap]
可视化 Power BI 中的网络连接
Azure Migrate 提供了一个 Power BI 模板,可以使用该模块一次可视化多个服务器的网络连接,并按进程和服务器进行筛选。 若要可视化,请按照以下说明加载包含依赖项数据的 Power BI。
登录 Azure
使用 Connect-AzAccount-Environment AzureChinaCloud cmdlet 登录到 Azure 订阅。
Connect-AzAccount -Environment AzureChinaCloud选择已在其中创建项目的订阅
select-azsubscription -subscription "Contoso Demo Subscription"安装 AzMig.Dependencies PowerShell 模块
Install-Module .\AzMig.Dependencies运行以下命令。 此命令以 CSV 格式下载依赖项数据,并处理该数据以生成可用于在 Power BI 中进行可视化的唯一依赖项列表。 在下面的示例中,项目名称为 ContosoDemoProject,其所属的资源组为 ContosoDemoRG。 ContosoApp 为已识别的服务器下载了依赖项。 唯一依赖关系保存在 ContosoDemo_Dependencies.csv 中
Get-AzMigDependenciesAgentless -ResourceGroup ContosoDemoRG -Appliance ContosoApp -ProjectName ContosoDemoProject -OutputCsvFile "ContosoDemo_Dependencies.csv" [-AutoEnabledDepMap]打开下载的 Power BI 模板
将下载的依赖项数据加载到 Power BI 中。
- 在 Power BI 中打开模板。
- 选择工具栏上的“获取数据”。
- 从公共数据源中选择“文本/CSV”。
- 选择已下载的依赖项文件。
- 选择 加载。
- 会看到一个表是使用 CSV 文件的名称导入的。 可以在右侧的字段栏中看到此表。 将其重命名为 AzMig_Dependencies
- 从工具栏中选择“刷新”。
“网络连接图表”和“源服务器名称”、“目标服务器名称”、“源进程名称”、“目标进程名称”切片器应与导入的数据一起亮起。
按服务器和进程可视化网络连接筛选的映射。 保存文件。
后续步骤
用于评估的组服务器。