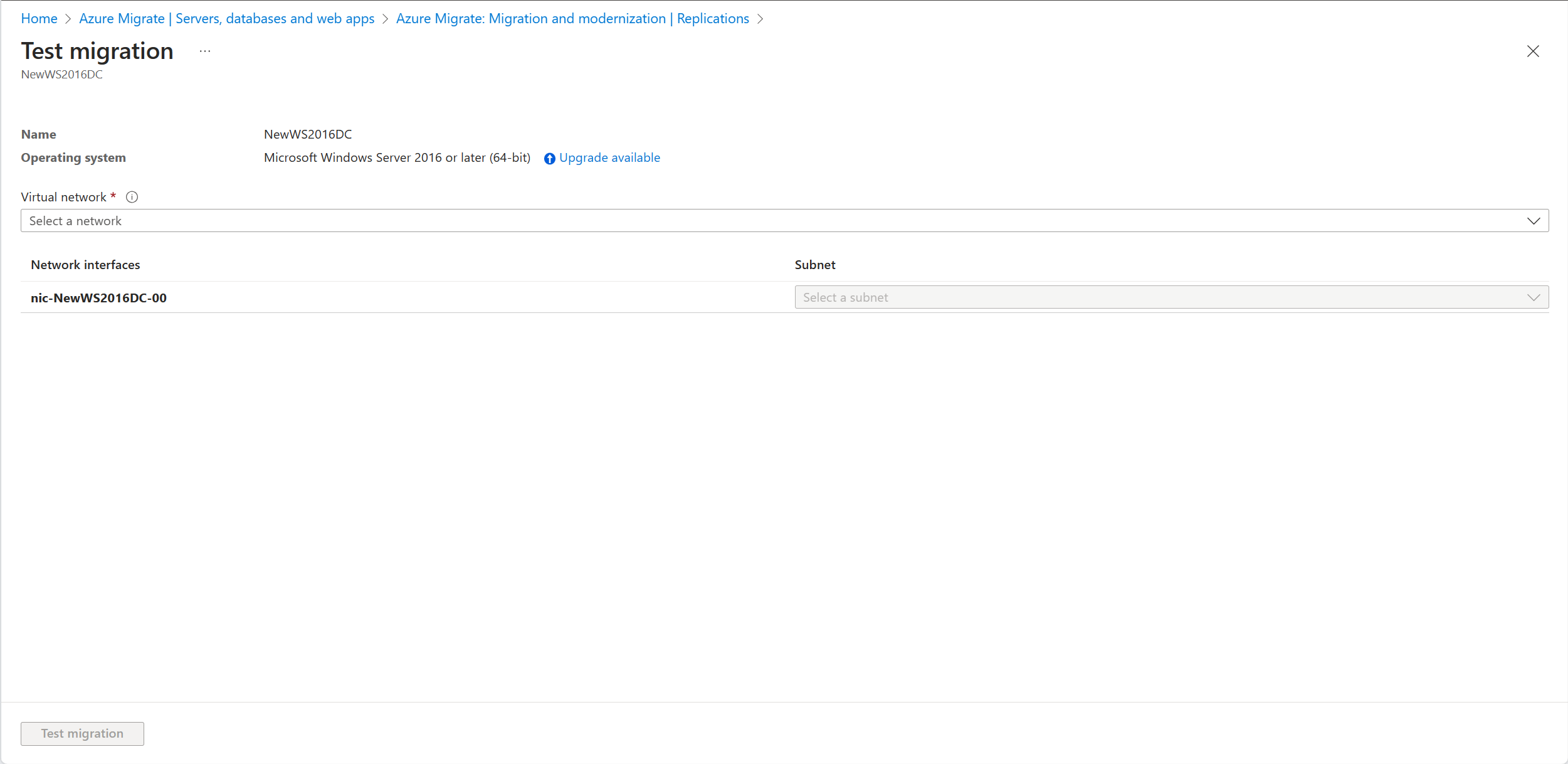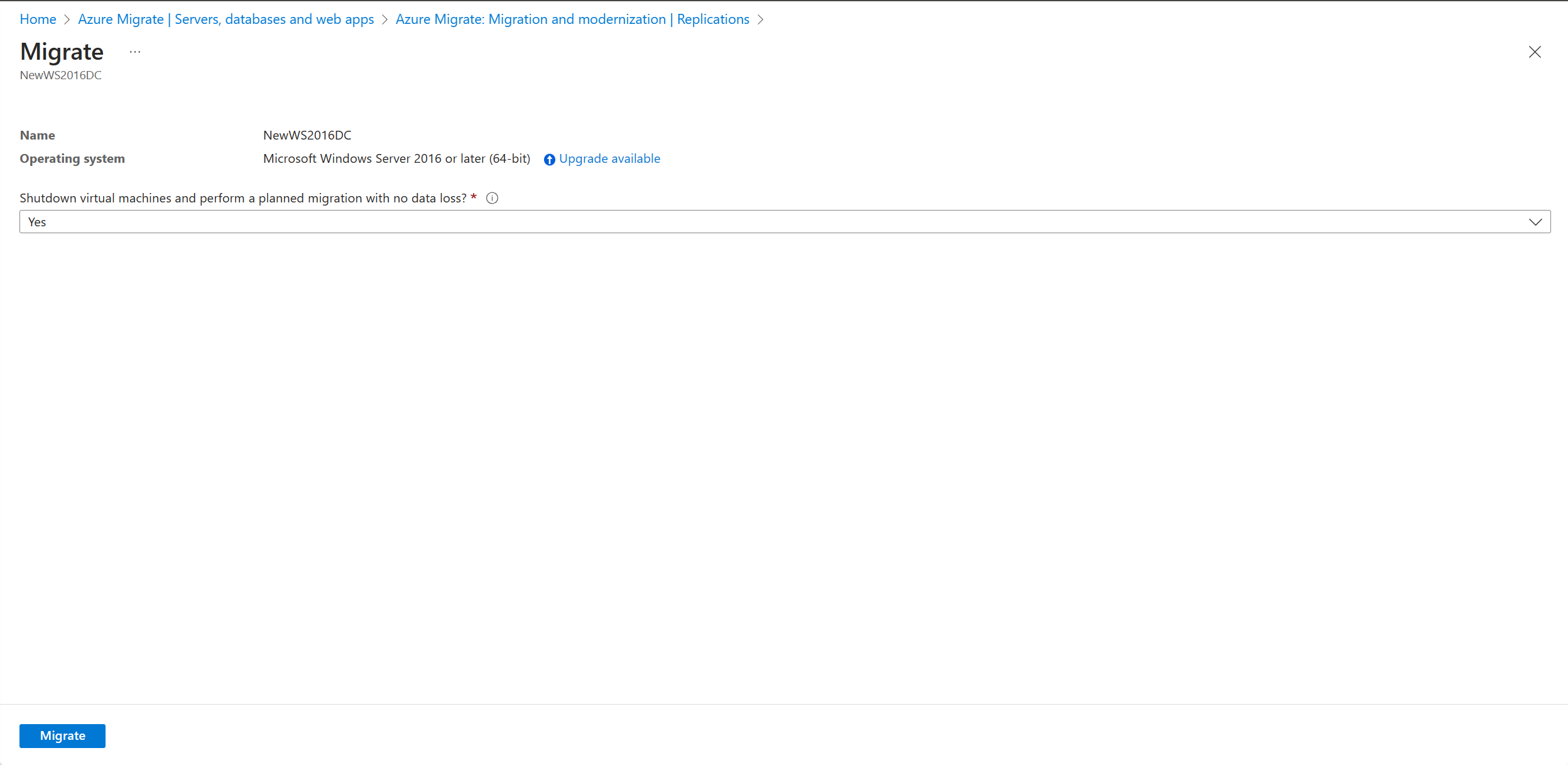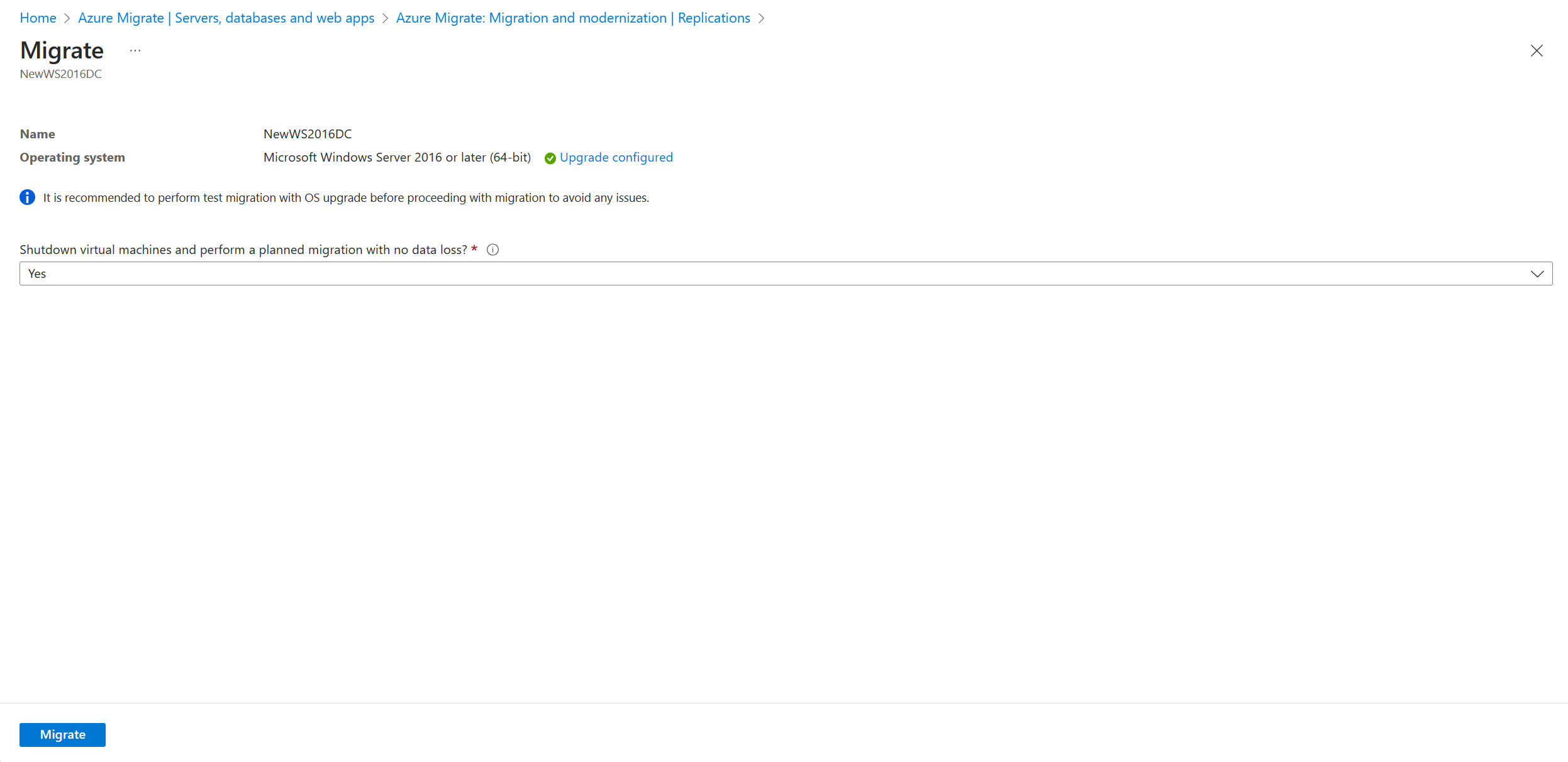本文介绍如何在迁移到 Azure 的同时升级 Windows Server OS。 借助 Azure Migrate OS 升级,可从较低版本的操作系统升级到较高版本的操作系统,同时使设置、服务器角色和数据保持不变。 可以使用 Windows 升级将本地服务器移动到 Azure,同时升级 Windows Server 的 OS 版本。
注意
- 升级功能仅适用于 Windows Server Standard、Datacenter 和 Enterprise 版本。
- 升级功能不适用于非 en-US 语言服务器。
- 此功能不适用于具有评估许可证的 Windows Server,需要完整的许可证。 如果服务器的许可证为评估许可证,请在开始迁移到 Azure 之前升级到完整版本。
先决条件
- 确保已有 Migrate 项目或创建一个项目。
- 确保已根据 VMware、Hyper-V 或物理服务器环境发现服务器,并按照迁移 VMware VM、迁移 Hyper-V VM 或迁移物理服务器中的描述,根据环境复制服务器。
- 确认操作系统磁盘有足够的可用空间来执行就地升级。 最小磁盘空间要求为 32 GB。
- 如果要从 Windows Server 2008 或 2008 R2 进行升级,请确保已安装 PowerShell 3.0。
- 若要从 Windows Server 2008 或 2008 R2 进行升级,请确保计算机上安装了 Azure .NET Framework 4。 这在 Windows Server 2008 SP2 和 Windows Server 2008 R2 SP1 中默认可用。
- 禁用防病毒和反间谍软件以及防火墙。 这些类型的软件可能会与升级过程发生冲突。 升级完成后,重新启用防病毒和反间谍软件以及防火墙。
- 确保 VM 能够添加另一个数据磁盘,因为此功能需要临时添加额外的数据磁盘,以便获得无缝升级体验。
注意
如果 OS 升级失败,Azure Migrate 可能会下载 Windows SetupDiag 以获取错误详细信息。 确保迁移后在 Azure 中创建的 VM 有权访问 SetupDiag。 如果无法访问 SetupDiag,则可能无法获取详细的 OS 升级失败错误代码,但升级仍可以继续。
概述
Windows OS 升级功能协助旧版本的操作系统升级到新版本,同时保持设置、服务器角色和数据不变。 由于同时完成升级和迁移操作,因此可以减少重复的规划、停机时间和测试工作。 升级功能还可以降低风险,因为客户可以先使用测试迁移在 Azure 的隔离环境中测试 OS 升级,这不会对本地服务器造成任何影响。
最多可以从当前版本升级到两个版本。
注意
在 Azure 中迁移并升级到 Windows Server 2012 后,你将在 Azure 中获取 3 年的免费扩展安全更新。 了解详细信息。
| Source | 支持的目标版本 |
|---|---|
| Windows Server 2008 SP2 | Windows Server 2012 |
| Windows Server 2008 R2 SP1 | Windows Server 2012 |
| Windows Server 2012 | Windows Server 2016 |
| Windows Server 2012 R2 | Windows Server 2016、Windows Server 2019 |
| Windows Server 2016 | Windows Server 2019、Windows Server 2022 |
| Windows Server 2019 | Windows Server 2022 |
在测试迁移期间升级 Windows OS
若要在测试迁移期间升级 Windows,请执行以下步骤:
转到“入门”>“Windows、Linux 和 SQL 服务器”,选择“复制”。
开始进行“开始复制”作业。 “开始复制”作业成功完成后,计算机将开始初始复制到 Azure。
选择“Azure Migrate:服务器迁移”中的“复制服务器”以监视复制状态。
在“迁移目标”>“服务器、数据库和 Web 应用”>“Azure Migrate:服务器迁移”中,选择“复制”下的“复制服务器”。
在“复制计算机”选项卡中,右键单击要测试的 VM,然后选择“测试迁移”。
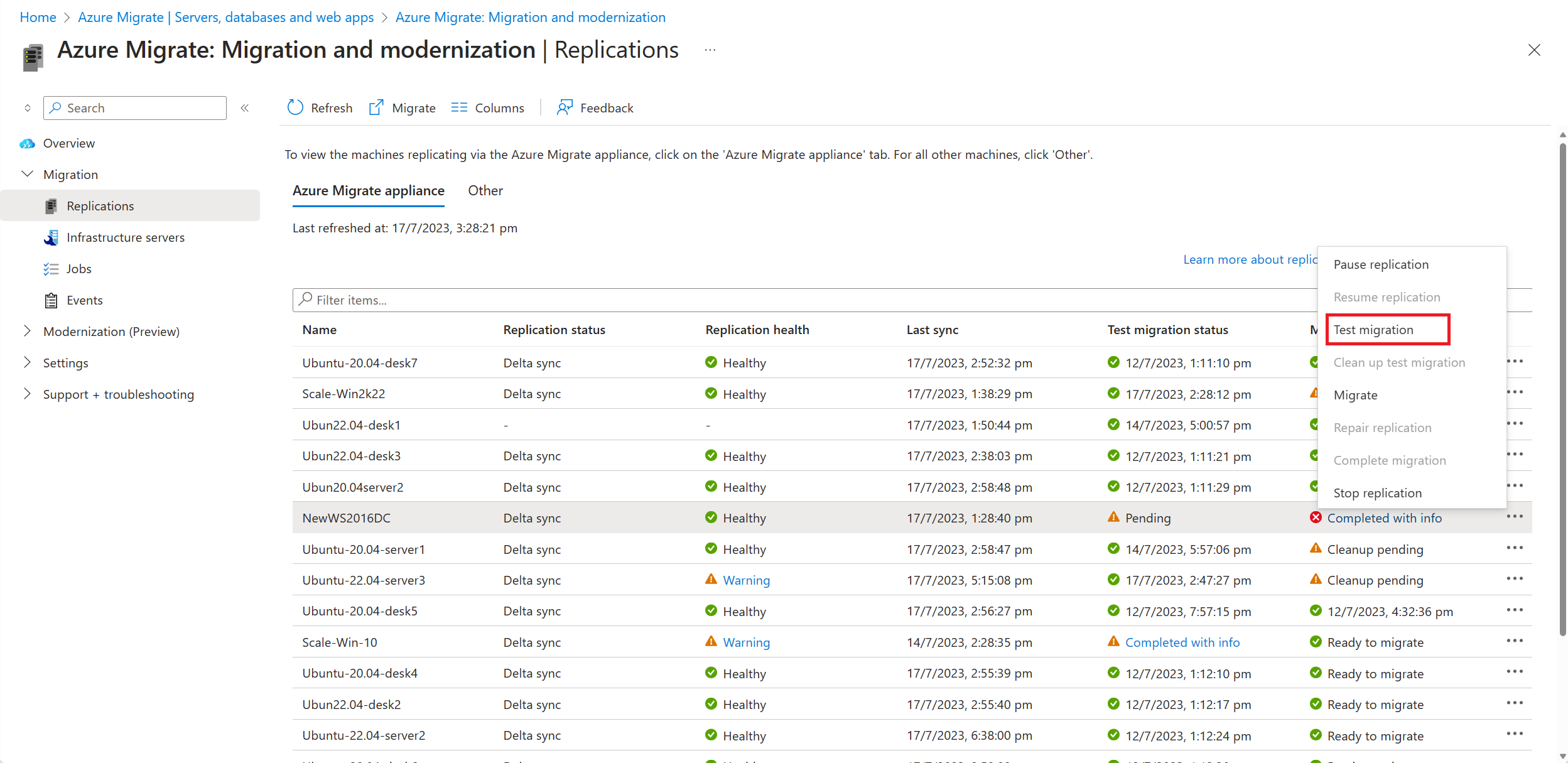
选择“可用升级”选项。
在显示的窗格中,选择要升级到的目标 OS 版本,然后选择“应用”。
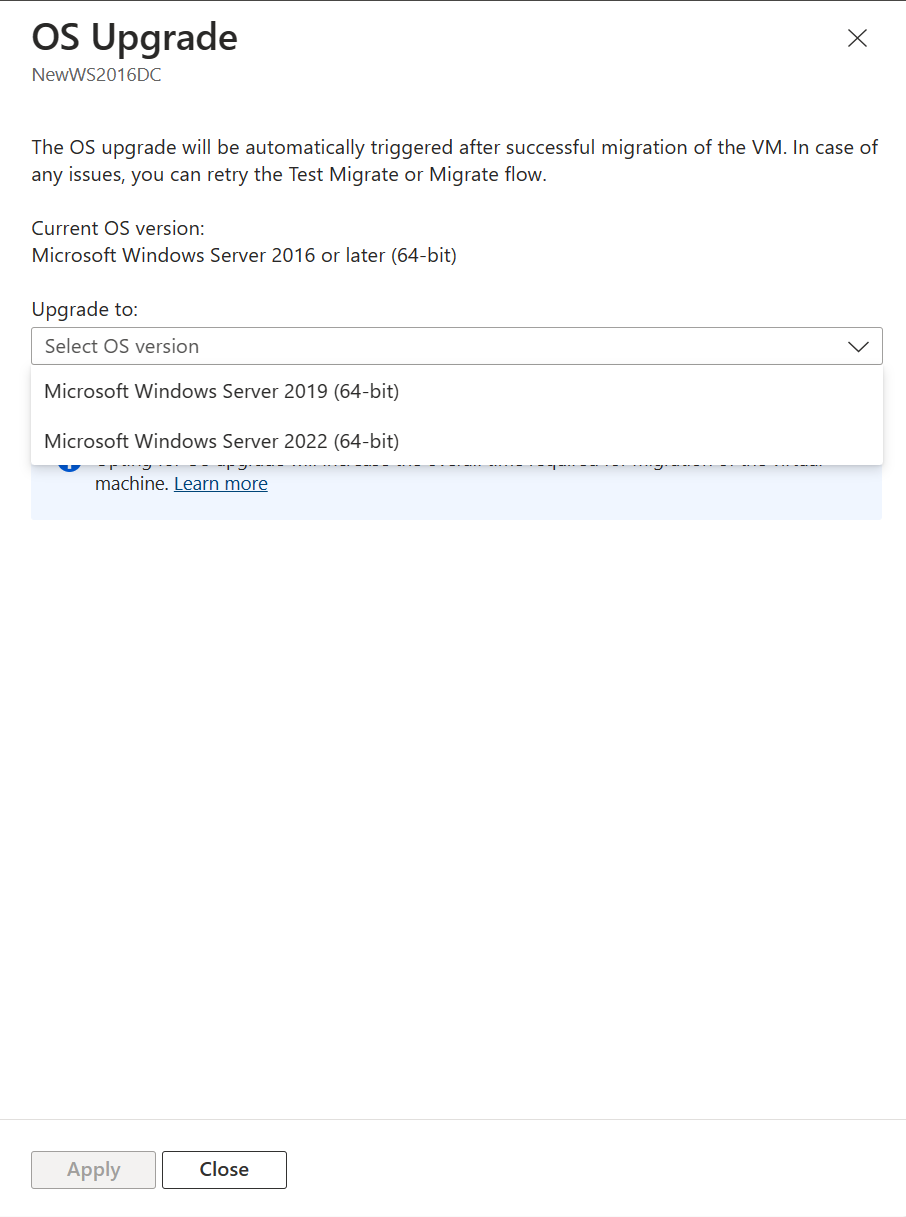
“可用升级”选项将变为“已配置的升级”。
选择“测试迁移”以开始测试迁移,然后进行 OS 升级。
迁移作业完成后,在 Azure 门户的“虚拟机”中查看已迁移的 Azure VM。 计算机名称带有 -Test 后缀。
现在可以使用已经升级 OS 的服务器完成应用程序测试。 在隔离环境中测试新升级的服务器时,原始服务器将继续在本地运行,不会造成任何影响。
测试完成后,在“复制计算机”中右键单击 Azure VM,然后选择“清除测试迁移”。 这会删除测试 VM 及其所有相关资源。
在迁移期间升级 Windows OS
确认测试迁移按预期方式进行后,可以迁移本地计算机。 若要在迁移期间升级 Windows,请执行以下步骤:
转到“入门”页面的“Windows、Linux 和 SQL 服务器”中,选择“复制”。 开始进行“开始复制”作业。
在“复制计算机”中,右键单击 VM 并选择“迁移”。
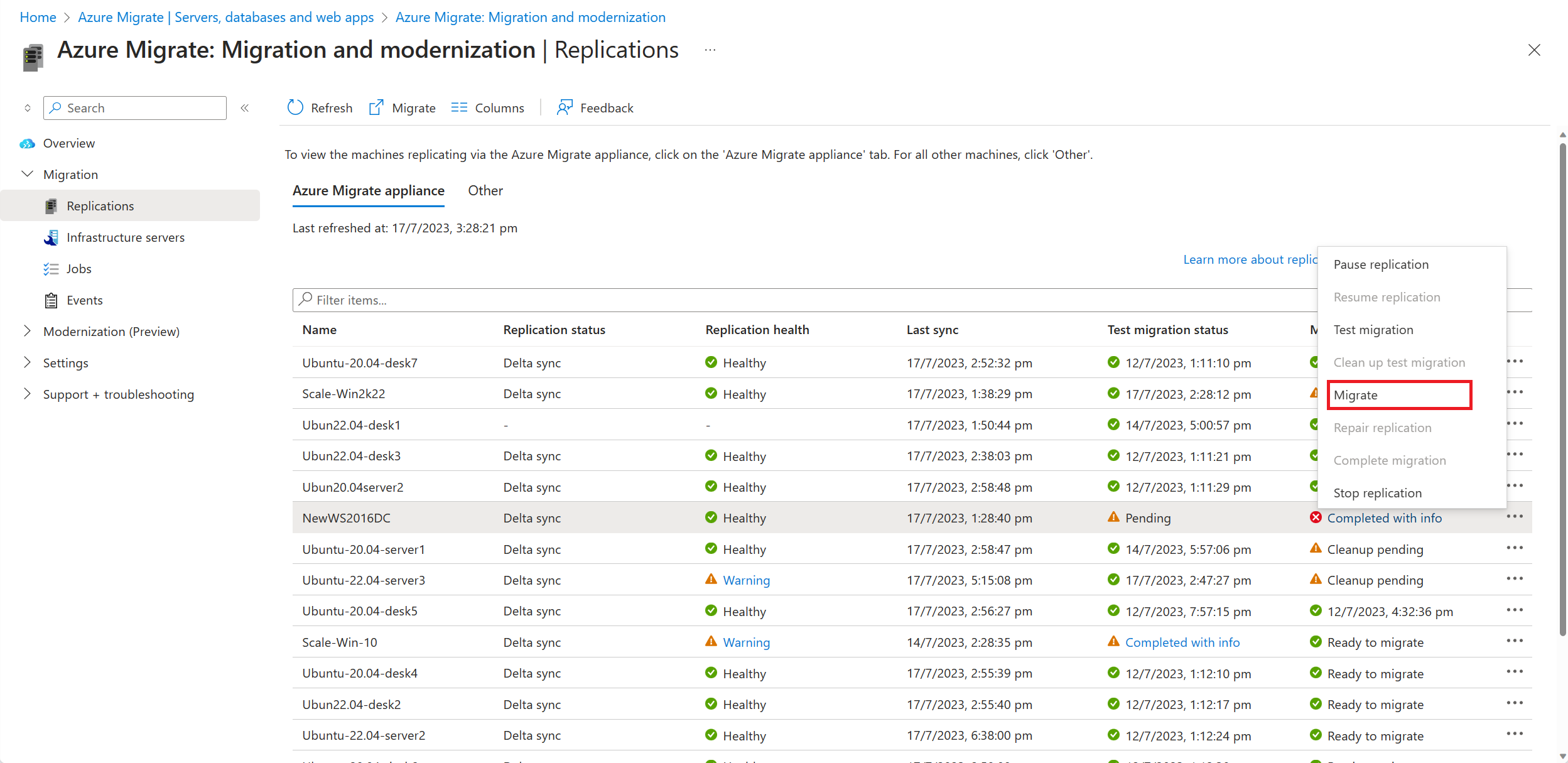
在“迁移”>“关闭虚拟机并执行计划迁移(不会丢失任何数据)”中,选择“是”>“确定”。
- 默认情况下,Azure Migrate 会关闭本地 VM,以确保最大限度地减少数据丢失。
- 如果不想关闭 VM,请选择“否”。
选择“可用升级”选项。
在显示的窗格中,选择要升级到的目标 OS 版本,然后选择“应用”。
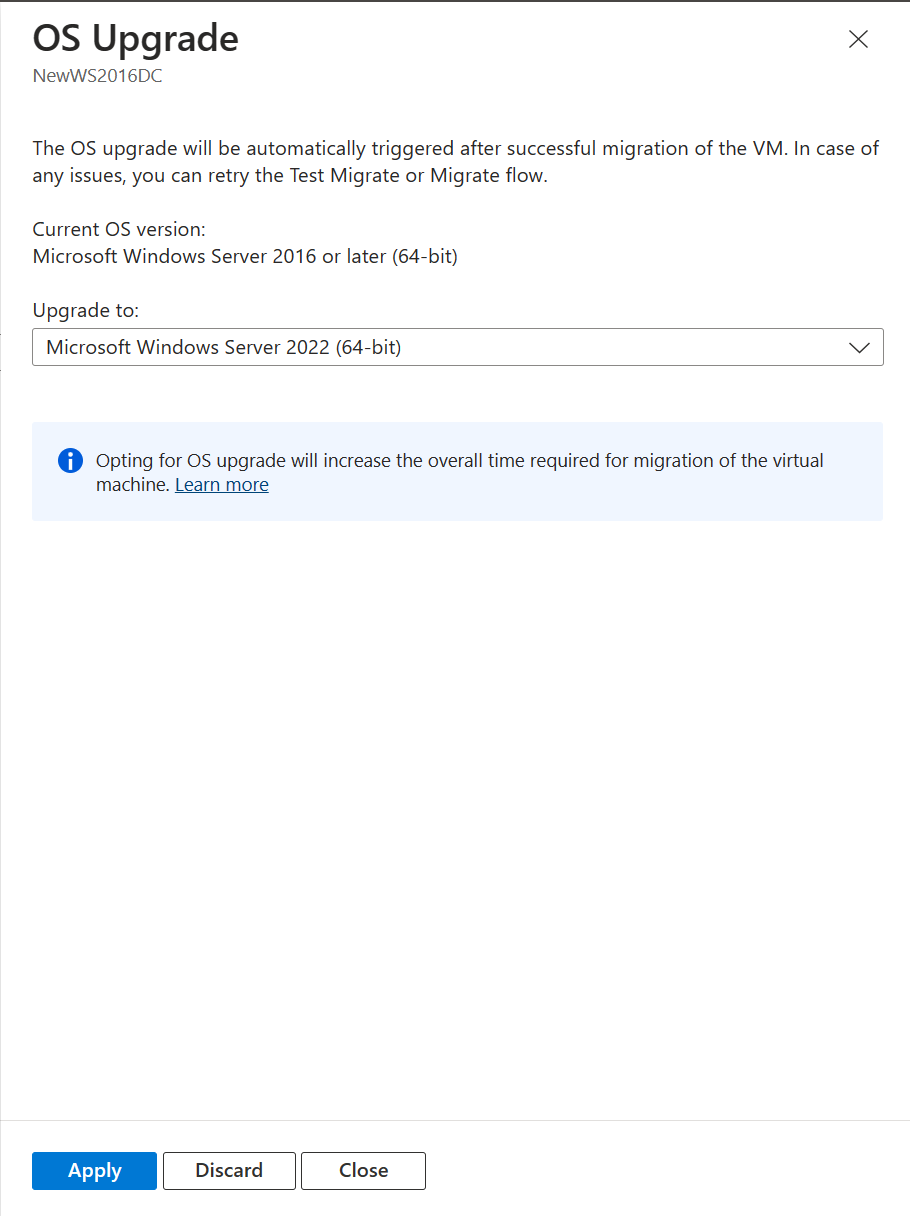
“可用升级”选项将变为“已配置的升级”。
选择“迁移”以开始迁移和升级。
后续步骤
在 Azure 云采用框架中调查云迁移旅程。