本文概述如何在 Microsoft Purview 中注册 Azure 数据资源管理器,以及如何向 Azure 数据资源管理器进行身份验证并与之交互。 有关 Microsoft Purview 的详细信息,请阅读简介文章。
支持的功能
扫描功能
| 元数据提取 | 完全扫描 | 增量扫描 | 限定范围的扫描 |
|---|---|---|---|
| 是的 | 是的 | 是的 | 是的 |
其他功能
有关 分类、 策略和 实时视图,请参阅 受支持的功能列表。
先决条件
具有活动订阅的 Azure 帐户。 创建帐户。
一个有效的 Microsoft Purview 帐户。
需是数据源管理员和数据读取者才能在 Microsoft Purview 治理门户中注册和管理源。 有关详细信息,请参阅“Microsoft Purview 权限”页。
注册
本部分介绍如何使用 Microsoft Purview 治理门户在 Microsoft Purview 中注册 Azure 数据资源管理器。
为注册进行身份验证
有多种方法可用于对 Azure 数据资源管理器进行身份验证:
要注册的服务主体
若要将服务主体身份验证用于扫描,可以使用现有的身份验证,也可以创建一个新的身份验证。
注意
如果必须创建新的服务主体,请执行以下步骤:
- 导航到 Azure 门户。
- 从左侧菜单中选择“Microsoft Entra ID”。
- 选择“应用注册”。
- 选择“+ 新建应用程序注册”。
- 为应用程序输入名称(服务主体名称)。
- 选择“仅此组织目录中的帐户”。
- 对于重定向 URI,选择“Web”并输入所需的任何 URL;它无需是真实的 URL 或有效的 URL。
- 然后选择“注册”。
需要获取服务主体的应用程序 ID 和机密:
- 在 Azure 门户中导航到你的服务主体
- 复制“概述”中的“应用程序(客户端) ID”和“证书和机密”中的“客户端机密”的值。
- 导航到你的密钥保管库
- 选择“设置” >“机密”
- 选择“+ 生成/导入”并输入所选的“名称”和“值”作为服务主体的“客户端机密”
- 选择“创建”以完成
- 如果密钥保管库尚未连接到 Microsoft Purview,则需要创建新的密钥保管库连接
- 最后,使用服务主体创建一个新凭据来设置扫描
向服务主体授予对 Azure 数据资源管理器实例的访问权限
导航到 Azure 门户。 然后导航到 Azure 数据资源管理器实例。
将服务主体添加到“权限”选项卡中的“AllDatabasesViewer”角色。
要注册的系统或用户分配的托管标识
系统分配的托管标识- 创建 Microsoft Purview 帐户后,将在 Microsoft Entra 租户中自动创建系统分配的托管标识 (SAMI)。 其名称与 Microsoft Purview 帐户的名称相同。
用户分配的托管标识(预览版)- 与系统托管标识类似,用户分配的托管标识 (UAMI) 是一种凭据资源,可用于支持 Microsoft Purview 针对 Microsoft Entra ID 进行身份验证。 有关详细信息,可以参阅用户分配的托管标识指南。
若要使用这些托管标识之一进行注册,请按照下列步骤操作:
如果想要使用用户分配的托管标识并且尚未创建它,请按照用户分配的托管标识指南中用于创建标识的步骤操作。
导航到 Azure 门户。 然后导航到 Azure 数据资源管理器实例。
选择左窗格中的“权限”选项卡。
将 SAMI 或 UAMI 添加到“权限”选项卡中的“所有数据库查看器”角色中。
注册步骤
要在 Microsoft Purview 统一目录中注册新的 Azure 数据资源管理器 (Kusto) 帐户,请执行以下步骤:
使用以下方法打开 Microsoft Purview 治理门户:
- 直接浏览到 https://web.purview.azure.cn 并选择你的 Microsoft Purview 帐户。
- 打开 Azure 门户,搜索并选择 Microsoft Purview 帐户。 选择 Microsoft Purview 治理门户按钮。
在左侧导航区域中选择数据地图。
选择“注册”
在“注册源”上选择“Azure 数据资源管理器”
选择“继续”
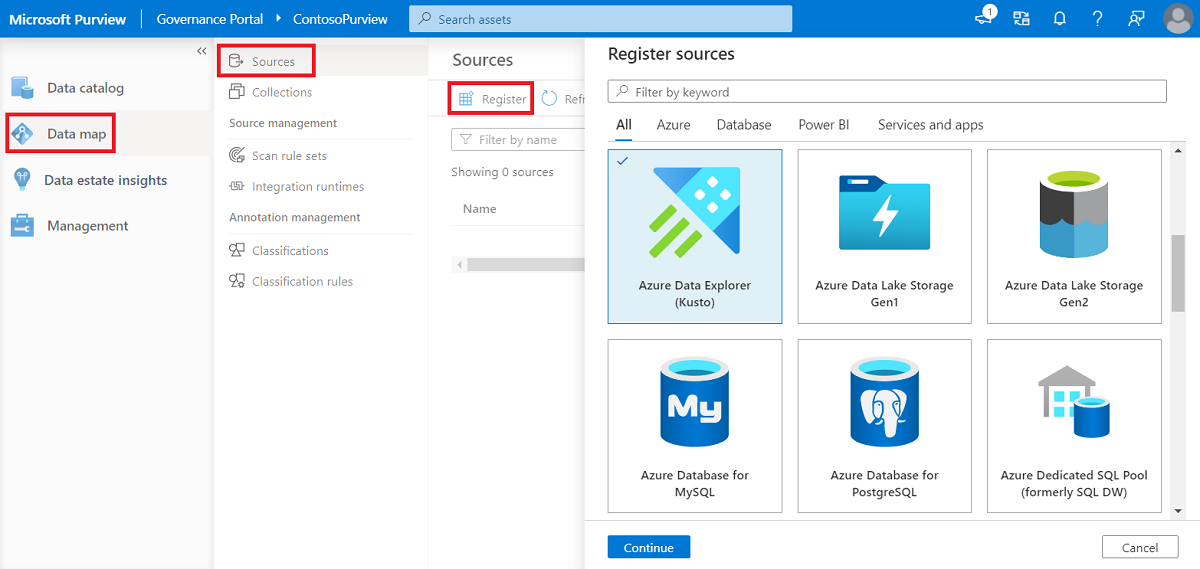
在“注册源(Azure 数据资源管理器 (Kusto))”屏幕上,执行以下操作:
- 输入数据源将在目录中列出的名称。
- 选择 Azure 订阅以筛选 Azure 数据资源管理器。
- 选择相应的群集。
- 从列表中选择一个集合。
- 选择“注册”以注册数据源。
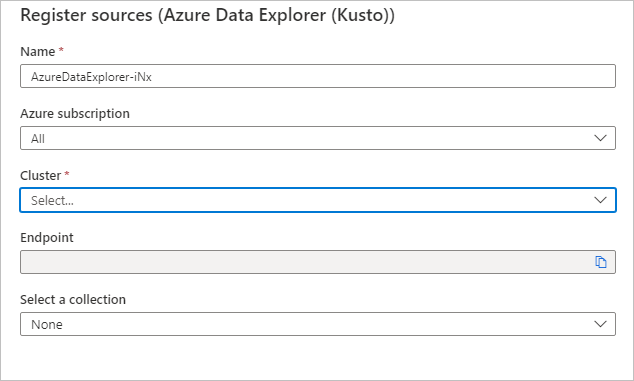
扫描
按照以下步骤扫描 Azure 数据资源管理器,以自动识别资产并对数据进行分类。 若要大致了解有关扫描的更多信息,请参阅扫描和引入简介。
创建并运行扫描
若要创建并运行新扫描,请执行以下步骤:
在 Microsoft Purview 治理门户的左侧窗格中选择“数据映射”选项卡。
选择你已注册的 Azure 数据资源管理器数据源。
选择“新建扫描”
如果源是公开访问的,请选择 Azure 集成运行时,如果源位于专用虚拟网络中,则选择自承载集成运行时。 有关要使用的集成运行时的详细信息,请参阅《选择正确的集成运行时配置》一文。
选择凭据以连接到数据源。
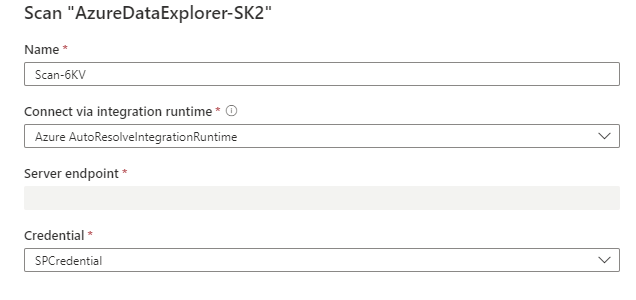
可以通过选择列表中相应的项,将扫描范围限定到特定的数据库。
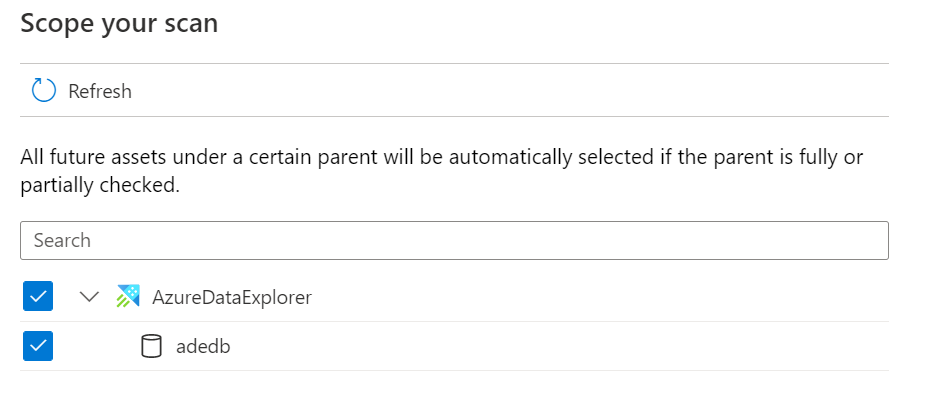
然后选择扫描规则集。 可以在系统默认项和现有的自定义规则集之间选择,或者可以以内联方式创建新规则集。
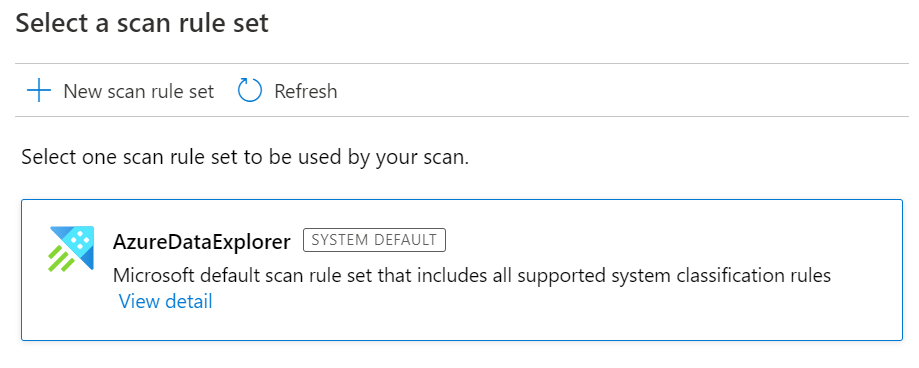
选择扫描触发器。 可以设置一个计划或运行一次扫描。
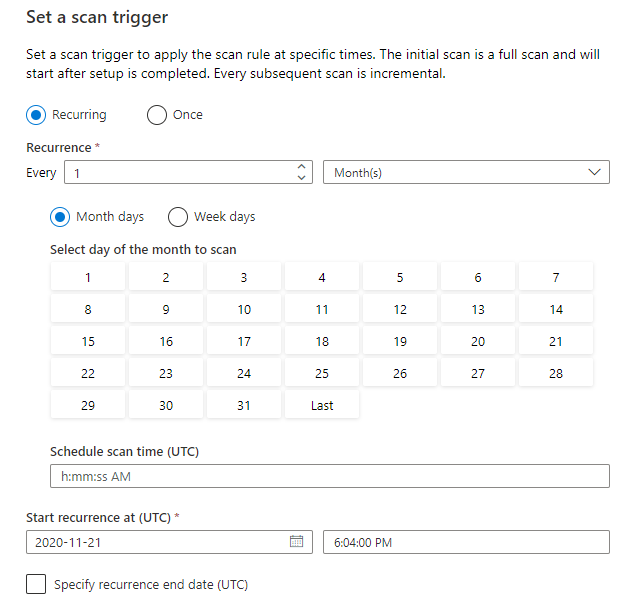
查看扫描并选择“保存并运行”。
查看扫描和扫描运行情况
若要查看现有扫描,请执行以下操作:
- 转到 Microsoft Purview 门户。 在左窗格中,选择“数据映射”。
- 选择数据源。 可以在“最近使用的扫描”下查看该数据源上的现有扫描列表,或者可以在“扫描”选项卡上查看所有扫描。
- 选择要查看结果的扫描。 窗格会显示先前的所有扫描运行,以及每次扫描运行的状态和指标。
- 选择运行 ID 以检查扫描运行详细信息。
管理扫描
若要编辑、取消或删除扫描:
转到 Microsoft Purview 门户。 在左窗格中,选择“数据映射”。
选择数据源。 可以在“最近使用的扫描”下查看该数据源上的现有扫描列表,或者可以在“扫描”选项卡上查看所有扫描。
选择要管理的扫描。 然后可以:
- 通过选择“编辑扫描”来编辑扫描。
- 通过选择“取消扫描运行”来取消正在进行的扫描。
- 通过选择“删除扫描”来删除扫描。
注意
- 删除扫描的操作不会删除以前扫描中创建的目录资产。
后续步骤
现在,你已经注册了源,接下来请按照以下指南来详细了解 Microsoft Purview 和你的数据。