使用适用于 VS Code 的 Service Fabric Reliable Services 扩展可在 Windows、Linux 和 macOS 操作系统上轻松生成 .NET Core Service Fabric 应用程序。
本文介绍如何使用 Visual Studio Code 生成、部署和调试 .NET Core Service Fabric 应用程序。
先决条件
本文假设你已安装 VS Code、适用于 VS Code 的 Service Fabric Reliable Services 扩展,以及开发环境所需的所有依赖项。 有关详细信息,请参阅入门。
下载示例
本文使用 Service Fabric .NET Core 入门示例 GitHub 存储库中的 CounterService 应用程序。
若要将此存储库克隆到开发计算机,请在终端窗口(Windows 上的命令窗口)中运行以下命令:
git clone https://github.com/Azure-Samples/service-fabric-dotnet-core-getting-started.git
在 VS Code 中打开应用程序
Windows
右键单击“开始”菜单中的 VS Code 图标,并选择“以管理员身份运行” 。 若要将调试程序附加到服务,需要以管理员身份运行 VS Code。
Linux
使用终端导航到应用程序本地克隆到的目录中的 /service-fabric-dotnet-core-getting-started/Services/CounterService 路径。
运行以下命令,以 root 用户身份打开 VS Code,以便将调试程序附加到服务。
sudo code . --user-data-dir='.'
现在,该应用程序应会显示在 VS Code 工作区中。
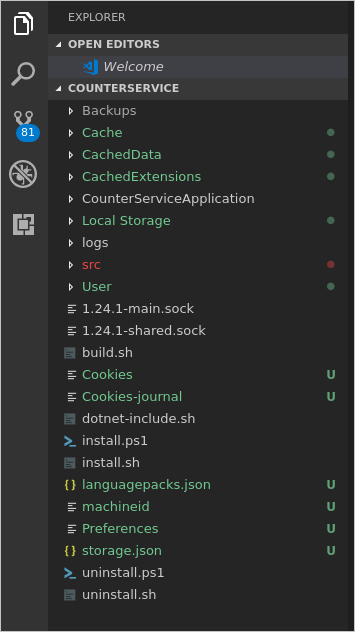
构建应用程序
在 VS Code 中,按 (Ctrl + Shift + p) 打开命令面板。
搜索并选择“Service Fabric: 生成应用程序”命令。 生成输出将发送到集成式终端。

将应用程序部署到本地群集
生成应用程序后,可将其部署到本地群集。
从命令面板中,选择“Service Fabric: 部署应用程序(Localhost)”命令。 安装过程的输出将发送到集成式终端。

部署完成后,启动浏览器并打开 Service Fabric Explorer:http://localhost:19080/Explorer. 应会看到应用程序正在运行。 此过程可能需要一段时间,请耐心等待。
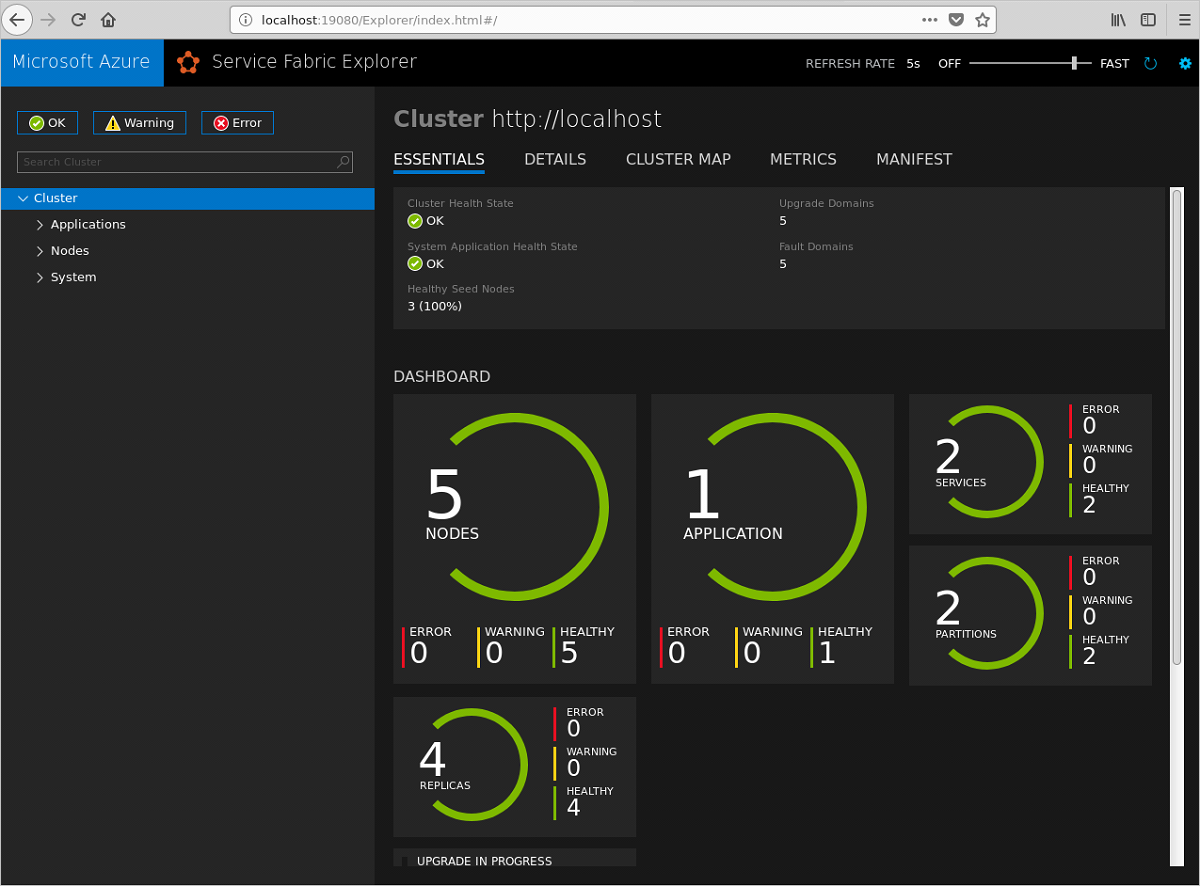
确认应用程序正在运行后,启动浏览器并打开此页:http://localhost:31002. 这是应用程序的 Web 前端。 刷新页面,查看递增的当前计数器值。
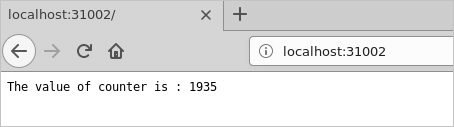
将应用程序发布到 Azure Service Fabric 群集
除了将应用程序部署到本地群集外,还可以将应用程序发布到远程 Azure Service Fabric 群集。
确保已按上面的说明生成了应用程序。 使用要发布到的远程群集的详细信息更新生成的配置文件
Cloud.json。从命令面板中,选择“Service Fabric: 发布应用程序”命令。 安装过程的输出将发送到集成式终端。

部署完成后,启动浏览器并打开 Service Fabric Explorer:
https:<clusterurl>:19080/Explorer。 应会看到应用程序正在运行。 此过程可能需要一段时间,请耐心等待。
调试应用程序
在 VS Code 中调试应用程序时,该应用程序必须在本地群集上运行。 然后,可将断点添加到代码中。
若要设置断点并调试,请完成以下步骤:
在 Explorer 中打开 /src/CounterServiceApplication/CounterService/CounterService.cs 文件,并在
RunAsync方法中的第 62 行处设置一个断点。单击活动栏中的“调试”图标,在 VS Code 中打开调试程序视图。 单击调试程序视图顶部的齿轮图标,从环境下拉菜单中选择“.NET Core”。 此时会打开 launch.json 文件。 可以关闭此文件。 现在,运行按钮(绿色箭头)旁边的调试配置菜单中应会出现配置选项。
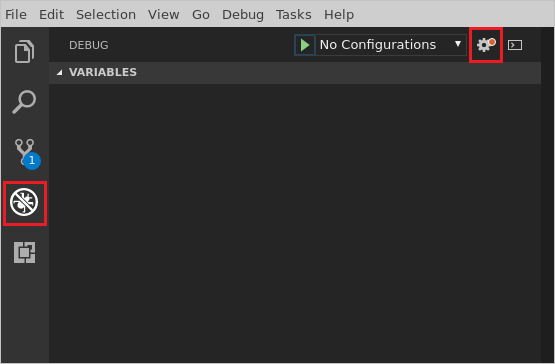
在调试配置菜单中选择“.NET Core 附加”。

在浏览器中打开 Service Fabric Explorer:http://localhost:19080/Explorer. 单击“应用程序”并向下钻取,以确定运行 CounterService 的主节点。 在下图中,CounterService 的主节点是“节点 0”。

在 VS Code 中,单击“.NET Core 附加”调试配置旁边的运行图标(绿色箭头)。 在进程选择对话框中,选择在步骤 4 中识别的主节点上运行的 CounterService 进程。
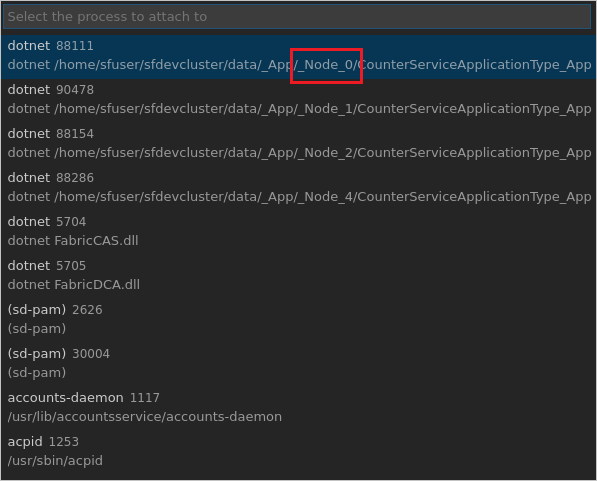
很快就会命中 CounterService.cs 文件中的断点。 然后可以浏览本地变量的值。 使用 VS Code 顶部的“调试”工具栏继续执行、逐行执行每行、逐步执行方法,或跳出当前方法。

若要结束调试会话,请单击 VS Code 顶部的“调试”工具栏上的插入图标。

完成调试后,可以使用“Service Fabric: 删除应用程序”命令从本地群集中删除 CounterService 应用程序。