Service Fabric 独立群集为你提供选择自己的环境的选项,并创建群集作为 Service Fabric 所采用的“任何 OS、任何云”方法的一部分。 在本系列教程中,我们将创建一个托管在 AWS 上的独立群集,并将应用程序安装到其中。
本教程是一个系列中的第一部分。 在本文中,我们将生成所需的 AWS 资源用于托管 Service Fabric 的独立群集。 在后续文章中,我们需要安装 Service Fabric 独立套件、将示例应用程序安装到群集,最后清理群集。
在该系列的第一部分中,你会学习如何:
- 创建一组 EC2 实例
- 修改安全组
- 登录到其中一个实例
- 准备 Service Fabric 的实例
必备条件
若要完成本教程,需要一个 AWS 帐户。 如果没有帐户,请转到 AWS 控制台创建一个帐户。
创建 EC2 实例
登录到 AWS 控制台,在搜索框中输入“EC2”,然后选择“云中的 EC2 虚拟服务器”
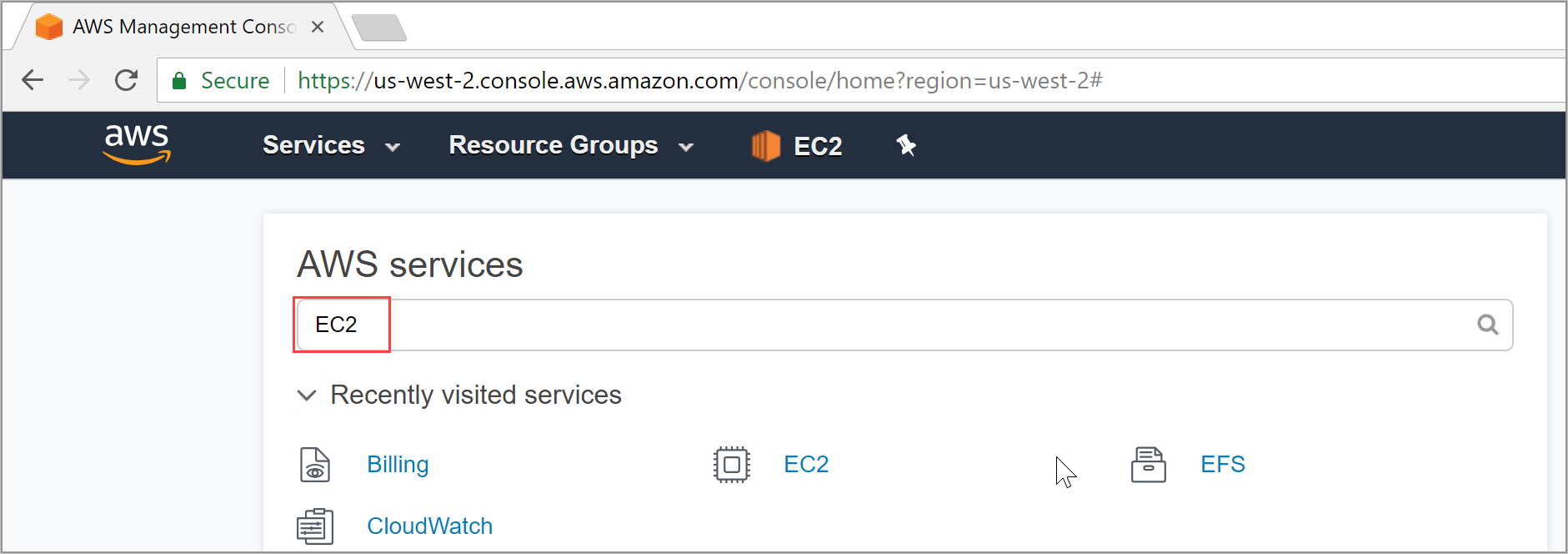
选择“启动实例”,在下一个屏幕中选择“Microsoft Windows Server 2016 Base”旁边的“选择”。

依次选择“t2.medium”、“下一步: 配置实例详细信息”,在下一个屏幕中,将实例数目更改为 3,然后选择“高级详细信息”展开该部分。
若要在 Service Fabric 中将虚拟机连接到一起,托管基础结构的 VM 需有相同的凭据。 可通过两种常用方法获取一致的凭据:将所有 VM 加入同一个域,或者在每个 VM 上设置相同的管理员密码。 本教程使用用户数据脚本将所有 EC2 实例设置为采用相同的密码。 在生产环境中,将主机加入 Windows 域会更安全。
在控制台上的用户数据字段中输入以下脚本:
<powershell>
$user = [adsi]"WinNT://localhost/Administrator,user"
$user.SetPassword("serv1ceF@bricP@ssword")
$user.SetInfo()
netsh advfirewall firewall set rule group="File and Printer Sharing" new enable=Yes
New-NetFirewallRule -DisplayName "Service Fabric Ports" -Direction Inbound -Action Allow -RemoteAddress LocalSubnet -Protocol TCP -LocalPort 135, 137-139, 445
</powershell>
输入 PowerShell 脚本后,选择“查看和启动”
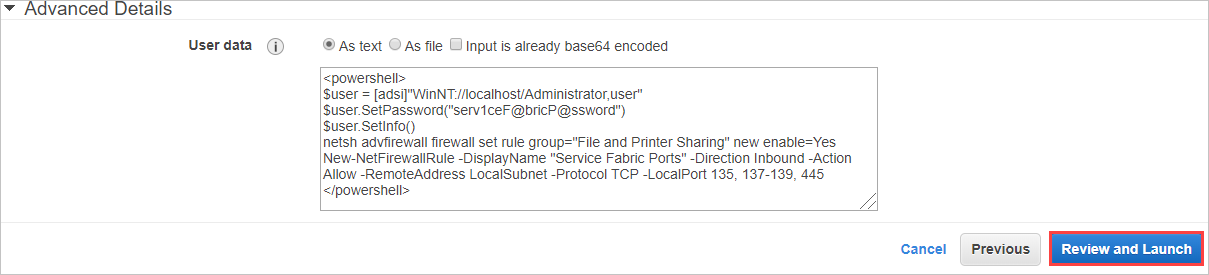
在查看屏幕上,选择“启动”。 然后,将下拉列表项更改为“在不使用密钥对的情况下继续”,并选中指出你知道密码的复选框。
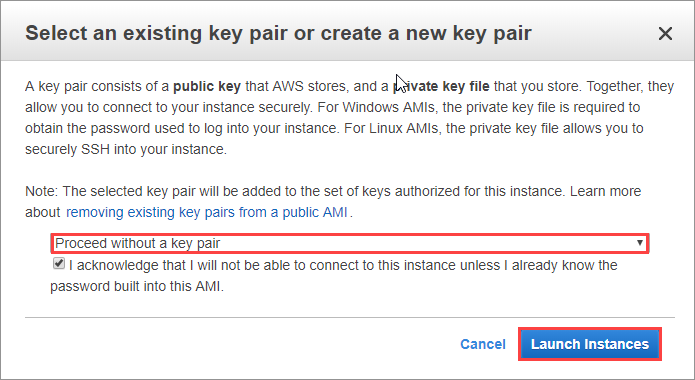
最后,依次选择“启动实例”、“查看实例”。 现已获得所创建的 Service Fabric 群集的基本信息,接下来需将一些最终配置添加到实例本身,以便为 Service Fabric 配置准备好这些实例。
修改安全组
Service Fabric 要求在群集中的主机之间打开一些端口。 若要在 AWS 基础结构中打开这些端口,请选择创建的某个实例。 然后选择安全组的名称,例如“launch-wizard-1”。 现在,请选择“入站”选项卡。
为了避免向外界打开这些端口,请只对同一安全组中的主机打开这些端口。 记下安全组 ID(在本示例中为 sg-c4fb1eba)。 然后选择“编辑”。
接下来,在安全组中添加针对服务依赖项的四个规则,并额外添加针对 Service Fabric 本身的三个规则。 第一个规则允许 ICMP 流量,用于执行基本连接性检查。 其他规则打开所需的端口,以启用 SMB 和远程注册表。
对于第一个规则,请选择“添加规则”,然后从下拉菜单中选择“所有 ICMP - IPv4”。 选择自定义规则旁边的输入框,并输入前面记下的安全组 ID。
对于最后三个依赖项,需要遵循类似的过程。 选择“添加规则”,从下拉菜单中选择“自定义 TCP 规则”,并在端口范围中为每个规则输入 135、137-139 和 445 中的一项。 最后,在源框中输入安全组 ID。
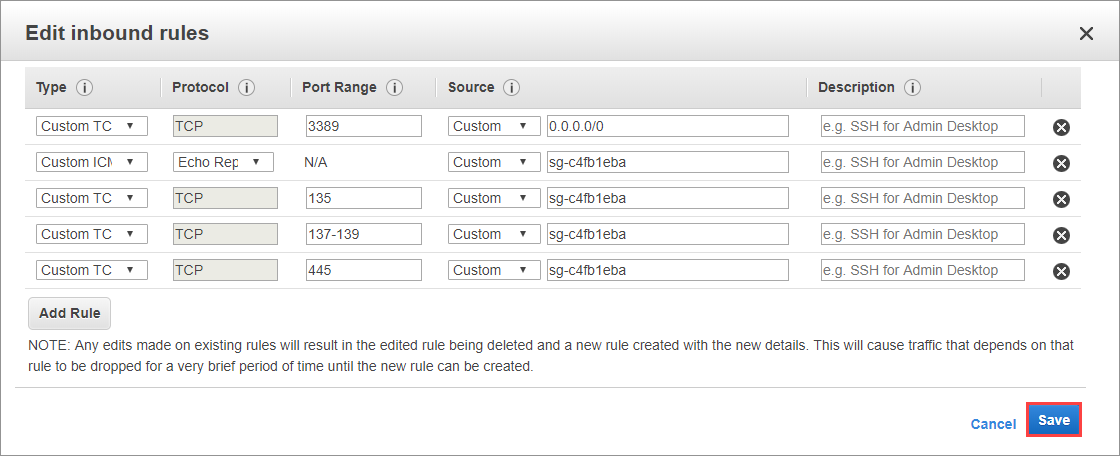
打开依赖项的端口后,需要针对 Service Fabric 本身用来通信的端口执行相同的操作。 选择“添加规则”,从下拉菜单中选择“自定义 TCP 规则”,在端口范围中输入 20001-20031,并在源框中输入安全组。
接下来,针对临时端口范围添加规则。 选择“添加规则”,从下拉菜单中选择“自定义 TCP 规则”,并在端口范围中输入 20606-20861。 最后,在源框中输入安全组 ID。
对于 Service Fabric 的最后两个规则,请对外界打开端口,以便可以在个人电脑中管理 Service Fabric 群集。 选择“添加规则”,从下拉菜单中选择“自定义 TCP 规则”,在端口范围中输入 19000-19003 和 19080-19081 中的一项,然后将“源”下拉列表项更改为“任意位置”。
最后,只需打开端口 8080,以便在部署应用程序时能够看到它。 选择“添加规则”,从下拉菜单中选择“自定义 TCP 规则”,在端口范围中输入 8080,然后将“源”下拉列表项更改为“任意位置”。
现已输入所有规则。 选择“保存”。
连接到实例并验证连接
在安全组选项卡上,从左侧菜单中选择“实例”。 选择创建的每个实例并记下其专用 IP 地址。以下示例将使用 172.31.21.141 和 172.31.20.163。
获取所有 IP 地址后,选择要连接到的某个实例,右键单击该实例并选择“连接”。 在此处可以下载此特定实例的 RDP 文件。 选择“下载远程桌面文件”,然后打开下载的文件,以与此实例建立远程桌面连接 (RDP)。 根据提示输入密码 serv1ceF@bricP@ssword。
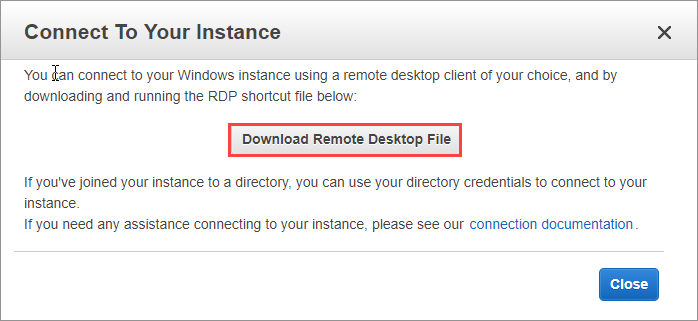
成功连接到实例后,验证是否能够在不同的实例之间建立连接,以及是否能够共享文件。 现已收集所有实例的 IP 地址,接下来请选择当前未连接到的 IP 地址。 转到“开始”,输入 cmd,并选择“命令提示符”。
在这些示例中,已经与以下 IP 地址建立 RDP 连接:172.31.21.141。 然后,针对另一个 IP 地址执行所有连接测试:172.31.20.163。
若要验证基本连接是否正常,请使用 ping 命令。
ping 172.31.20.163
如果类似于 Reply from 172.31.20.163: bytes=32 time<1ms TTL=128 的输出重复出现四次,则表示实例之间的连接正常。 现在,使用以下命令验证 SMB 共享功能是否正常工作:
net use * \\172.31.20.163\c$
此命令应返回 Drive Z: is now connected to \\172.31.20.163\c$. 作为输出。
准备 Service Fabric 的实例
如果从头开始创建了此项目,则需要执行几个额外的步骤。 即,需要验证远程注册表是否已运行、启用 SMB,并为 SMB 和远程注册表打开所需的端口。
为方便操作,我们在启动实例时已使用用户数据脚本嵌入了所有这些工作。
为了启用 SMB,我们使用了以下 PowerShell 命令:
netsh advfirewall firewall set rule group="File and Printer Sharing" new enable=Yes
若要在防火墙中打开端口,请使用以下 PowerShell 命令:
New-NetFirewallRule -DisplayName "Service Fabric Ports" -Direction Inbound -Action Allow -RemoteAddress LocalSubnet -Protocol TCP -LocalPort 135, 137-139, 445
后续步骤
本系列教程的第一篇文章介绍了如何启动三个 EC2 实例,并将其配置为用于 Service Fabric 安装:
- 创建一组 EC2 实例
- 修改安全组
- 登录到其中一个实例
- 准备 Service Fabric 的实例
请继续学习本系列教程的第二篇文章,了解如何在群集中配置 Service Fabric。