Synapse Studio 为 SQL 脚本提供了一个 Web 界面,你可以在其中创作 SQL 查询。
开始在 SQL 脚本中创作
若要开始 SQL 脚本中的创作体验,可以通过“开发”窗格中的以下任一方法创建新的 SQL 脚本:
选择加号 (+),然后选择“SQL 脚本”。
右键单击“SQL 脚本”,然后选择“新建 SQL 脚本”。
右键单击“SQL 脚本”,然后选择“导入”。 从本地存储中选择一个现有的 SQL 脚本。
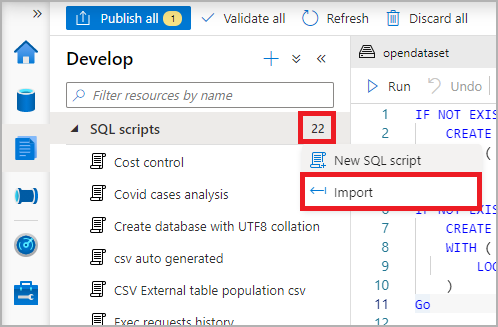
创建 SQL 脚本
选择“属性”按钮并替换分配给 SQL 脚本的默认名称,从而为你的 SQL 脚本选择一个名称。
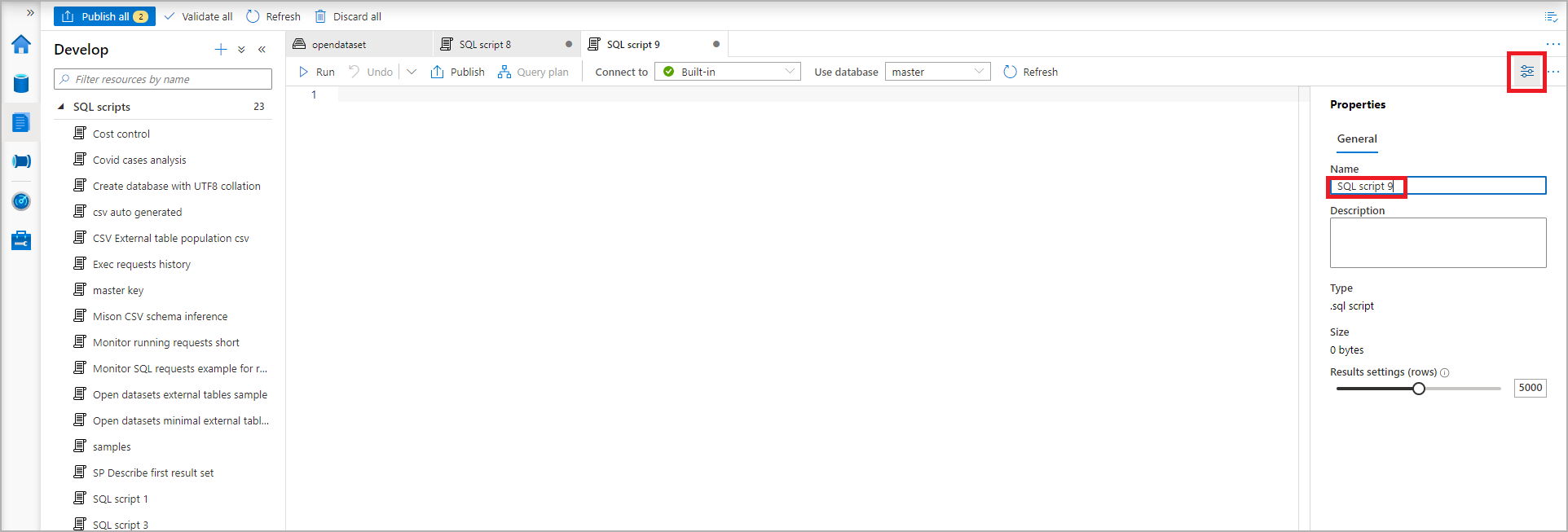
在“连接到”下拉菜单上选择特定的专用 SQL 池或无服务器 SQL 池。 或者,如果需要,从“使用数据库”中选择数据库。
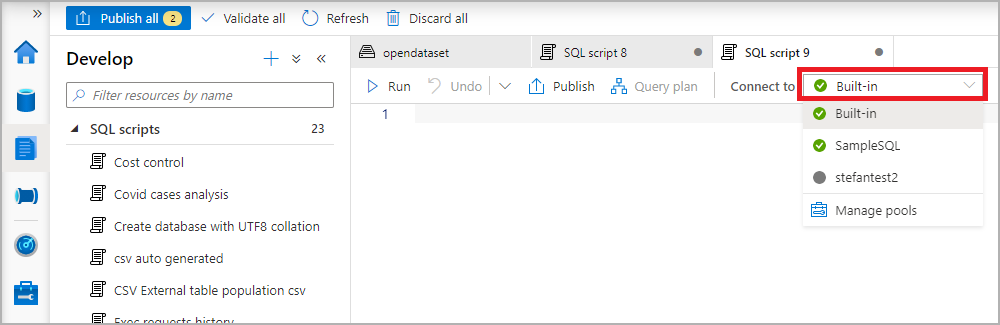
开始使用 IntelliSense 功能创作你的 SQL 脚本。
运行 SQL 脚本
若要运行 SQL 脚本,请选择“运行”按钮。 结果默认显示在表中。
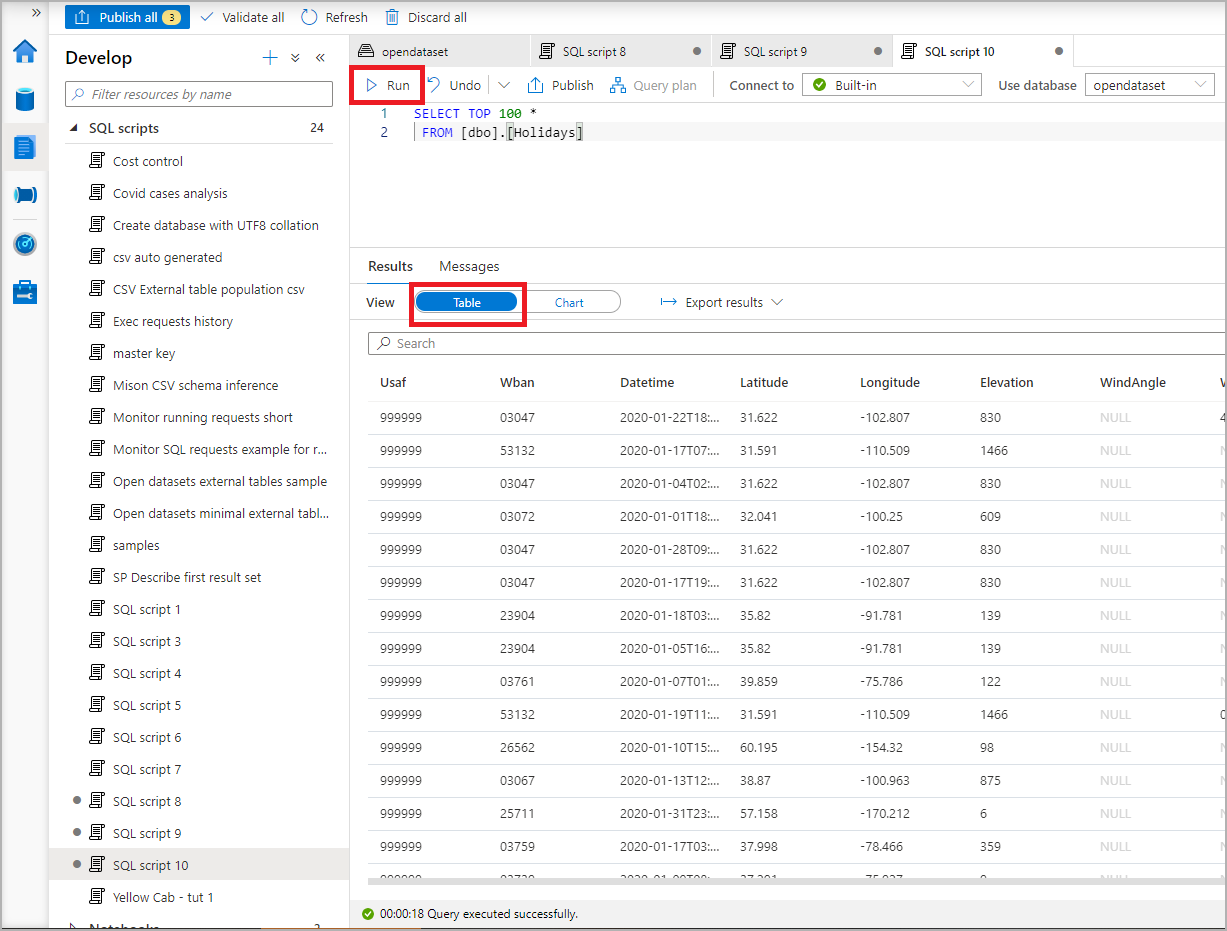
Synapse Studio 为每个 SQL 脚本执行创建一个新会话。 SQL 脚本执行完以后,会话会自动关闭。
临时表仅在创建时所在的会话中可见。 该会话关闭时会自动删除它们。
导出结果
可选择“导出结果”并选择相应的扩展名,将结果以各种格式(包括 CSV、Excel、JSON 和 XML)导出到本地存储。
还可以通过选择“图表”按钮,在图表中将 SQL 脚本结果可视化。 然后选择“图表类型”和“类别列”值。 可以通过选择“另存为图像”将图表导出到图片中。
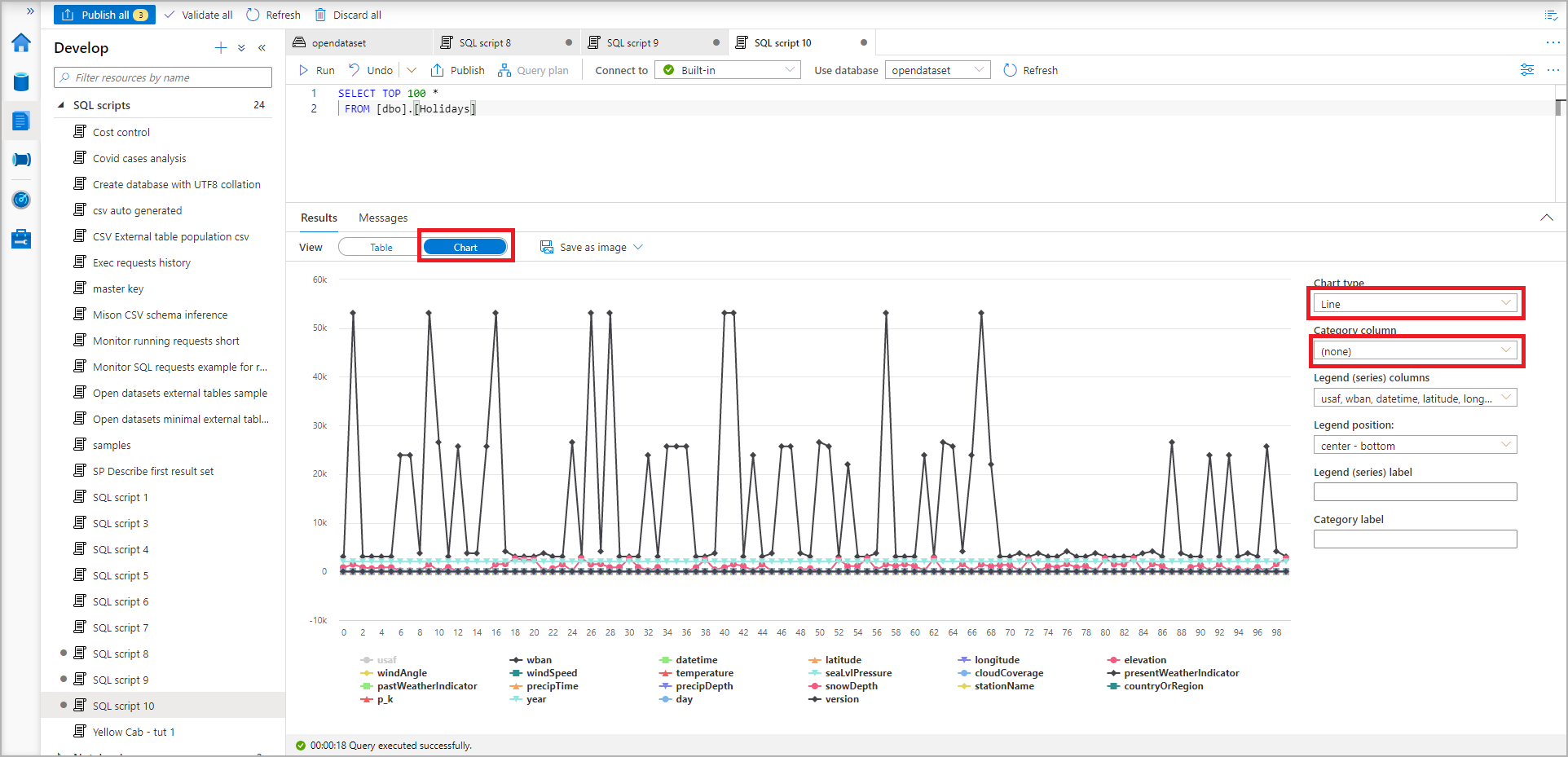
浏览 Parquet 文件中的数据
可以使用 SQL 脚本浏览存储帐户中的 Parquet 文件,以预览文件内容。
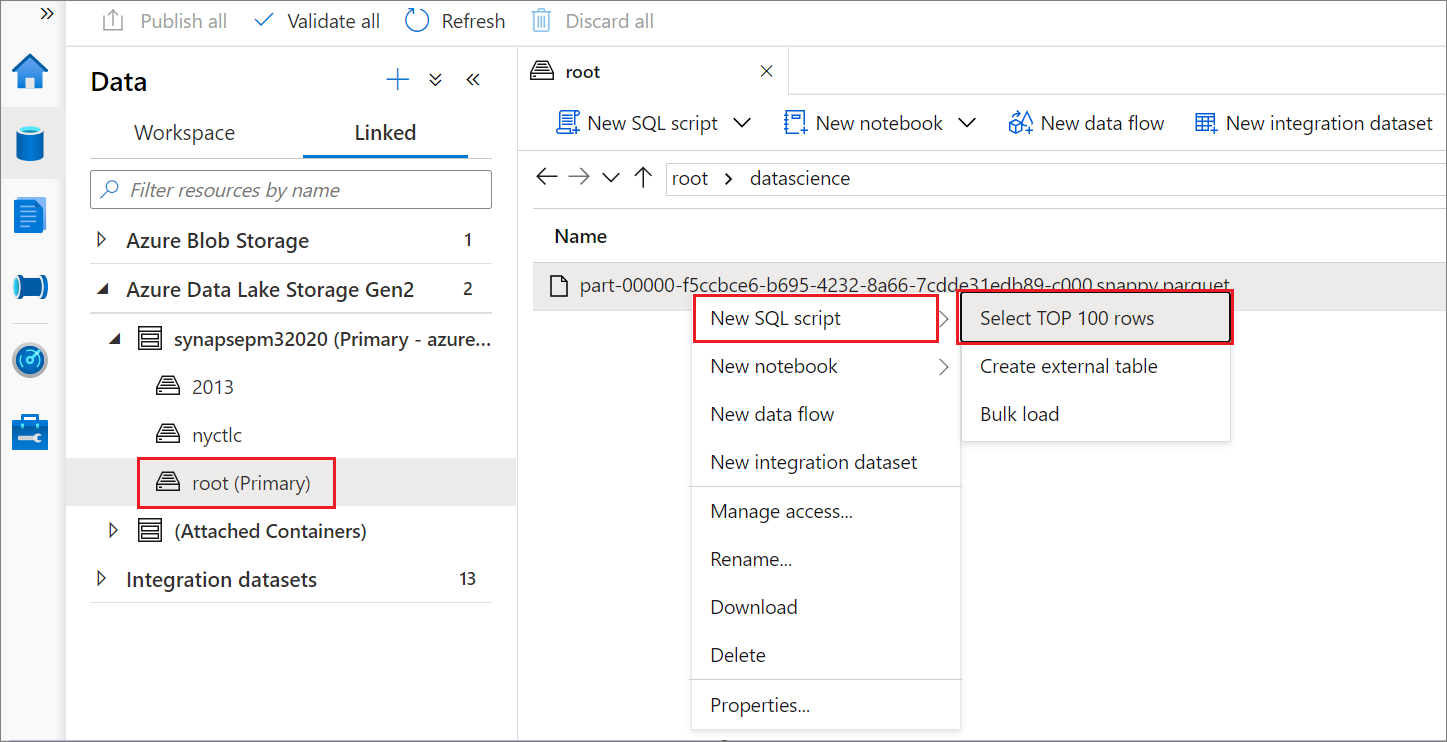
使用 SQL 表、外部表和视图
通过使用“数据”窗格上的快捷菜单,可以选择针对 SQL 表、外部表和视图等资源的操作。 通过右键单击 SQL 数据库的节点来了解可用的命令。 “新建 SQL 脚本”的命令包括:
- 选择前 100 行
- CREATE
- DROP
- DROP 和 CREATE
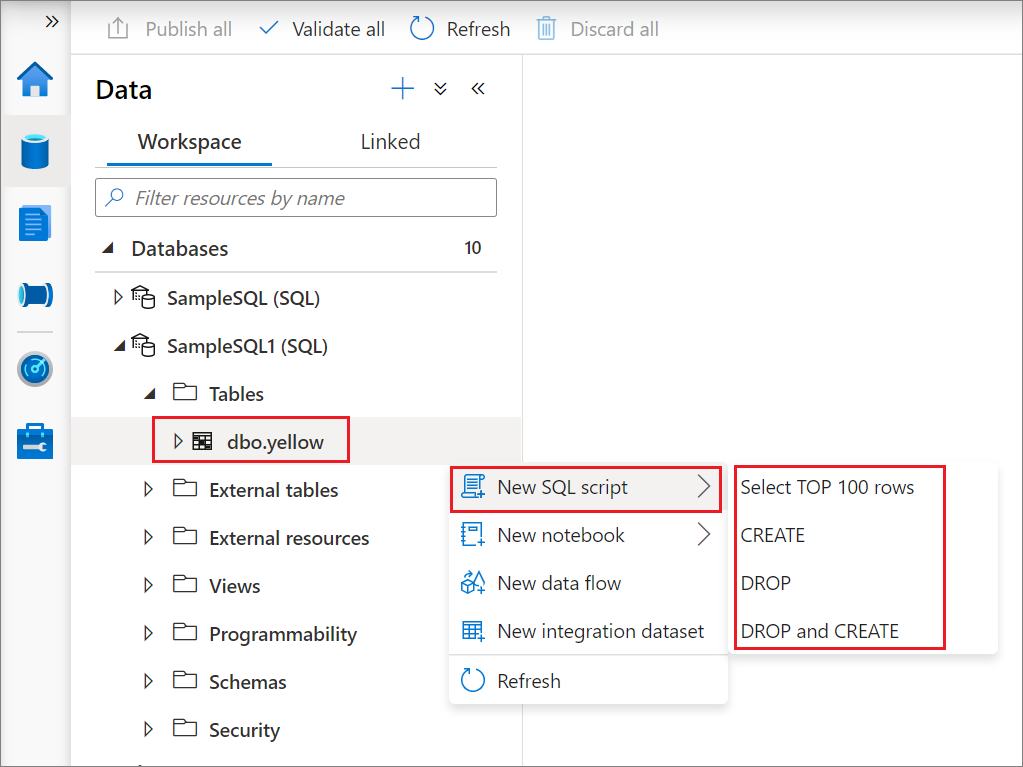
创建文件夹并将 SQL 脚本移动到文件夹中
若要创建文件夹,请执行以下操作:
在“开发”窗格上,右键单击“SQL 脚本”,然后选择“新建文件夹”。
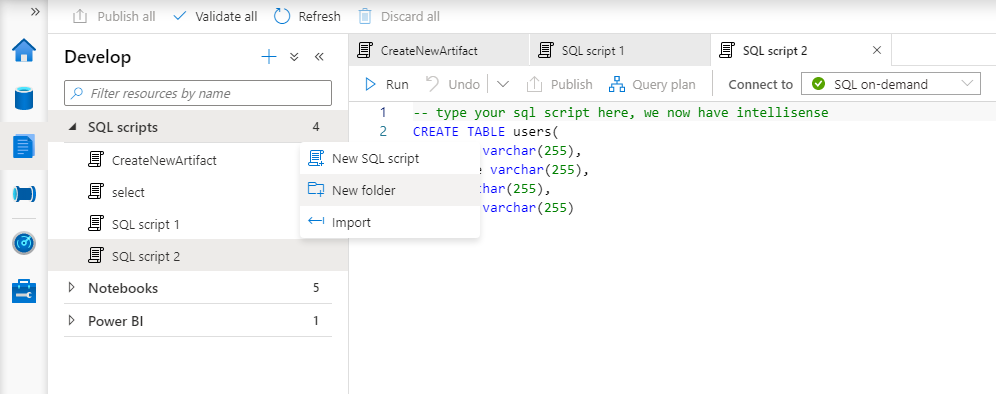
在打开的窗格中,输入新文件夹的名称。
若要将 SQL 脚本移到文件夹中,请执行以下操作:
右键单击 SQL 脚本,然后选择“移动到”。
在“移动到”窗格中,选择目标文件夹,然后选择“移动到此处”。 还可以快速拖动 SQL 脚本并将其放置到文件夹中。
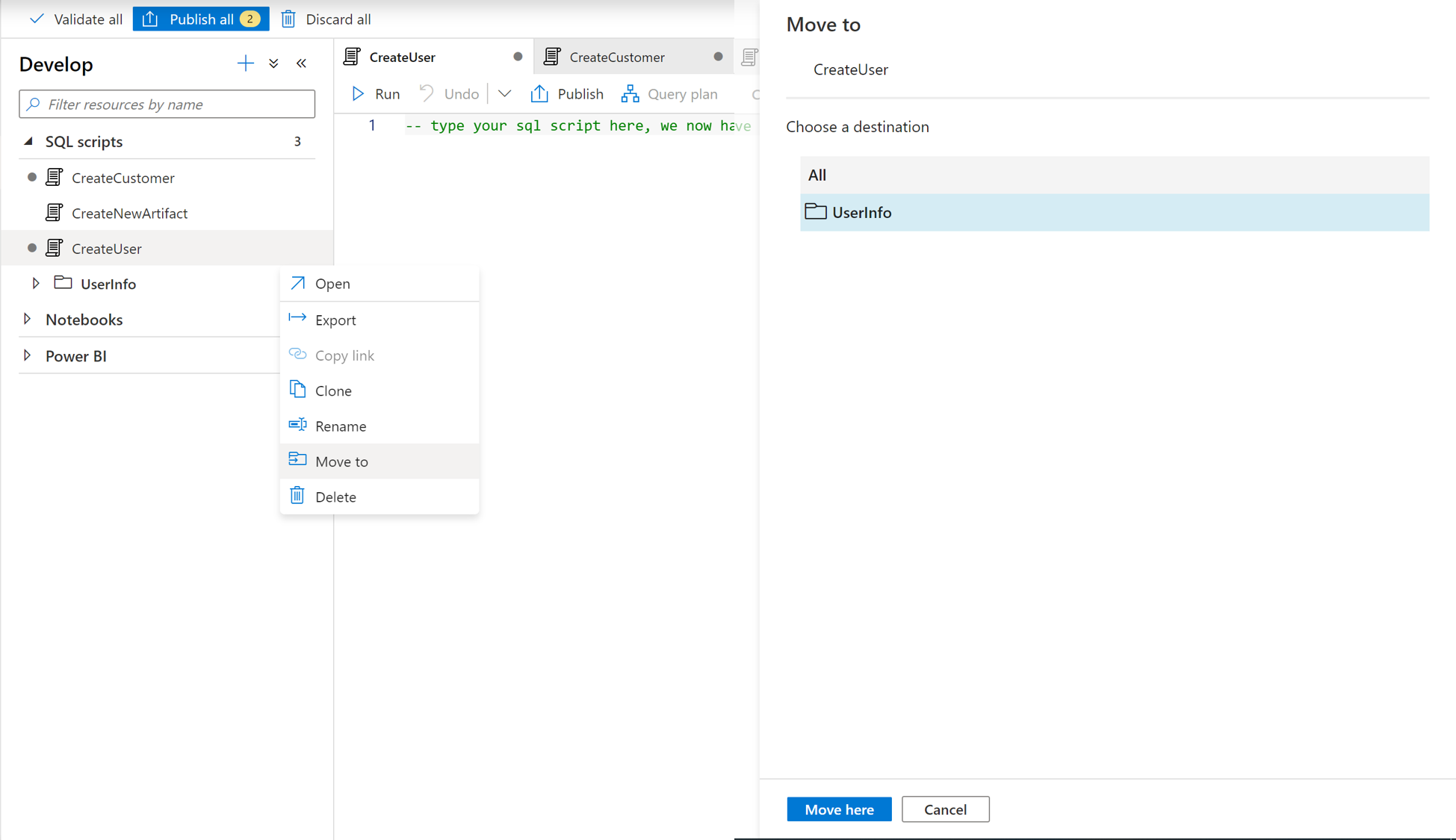
相关内容
- 若要详细了解如何创作 SQL 脚本,请参阅 Azure Synapse Analytics 文档。