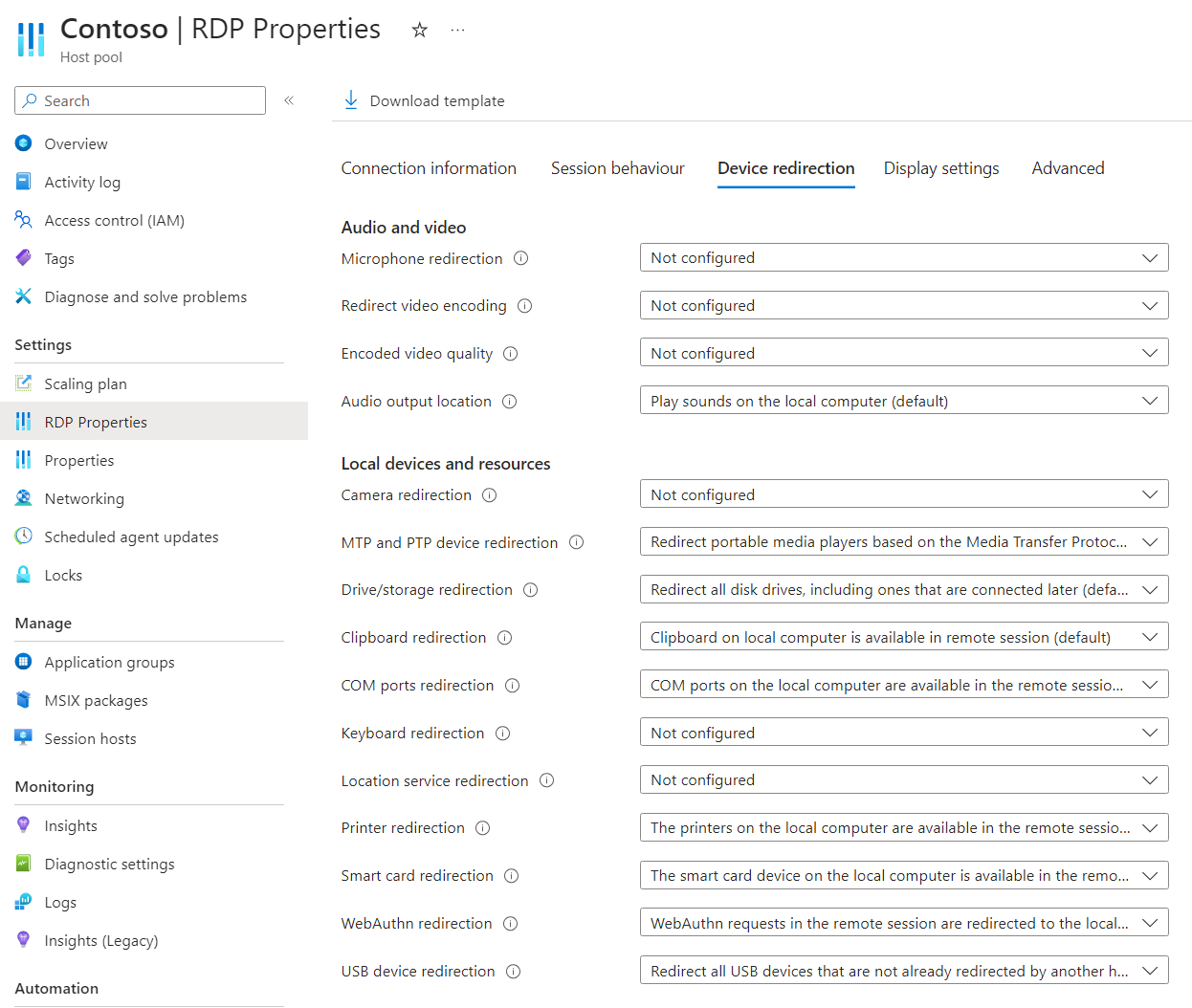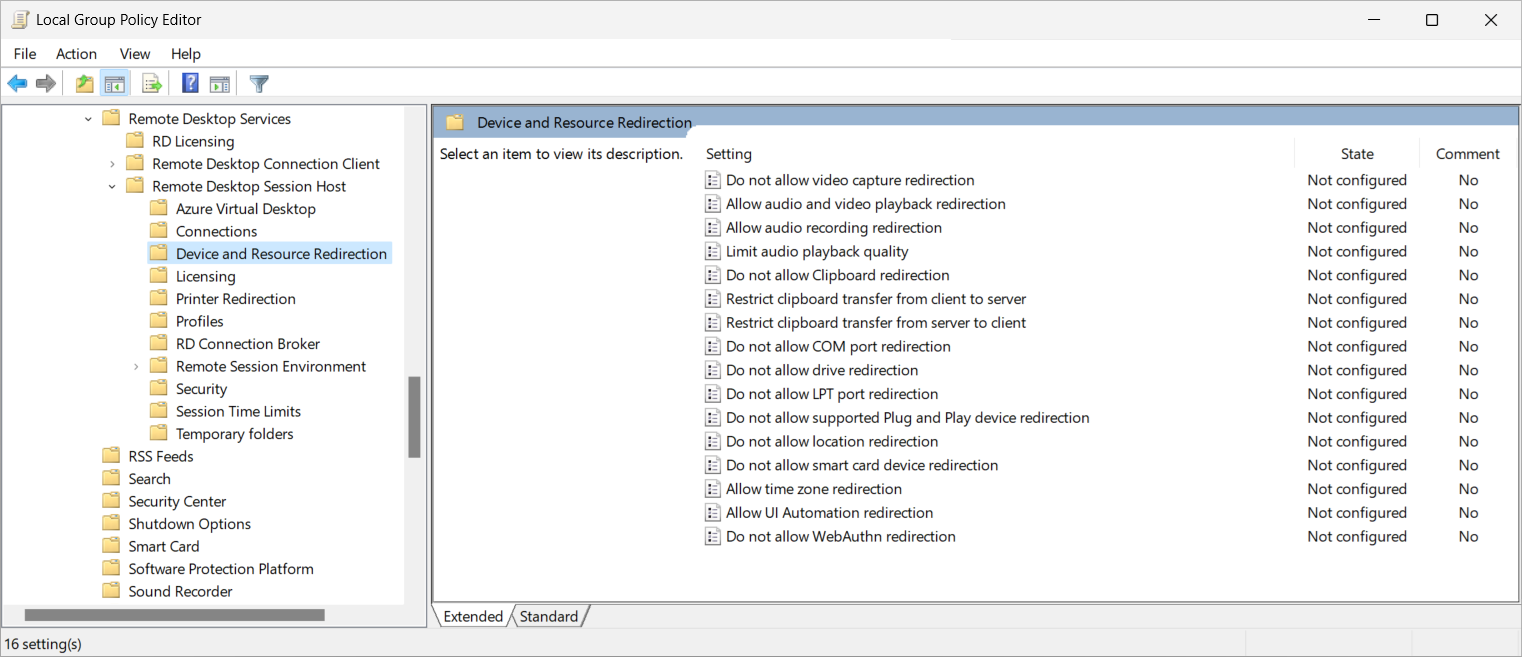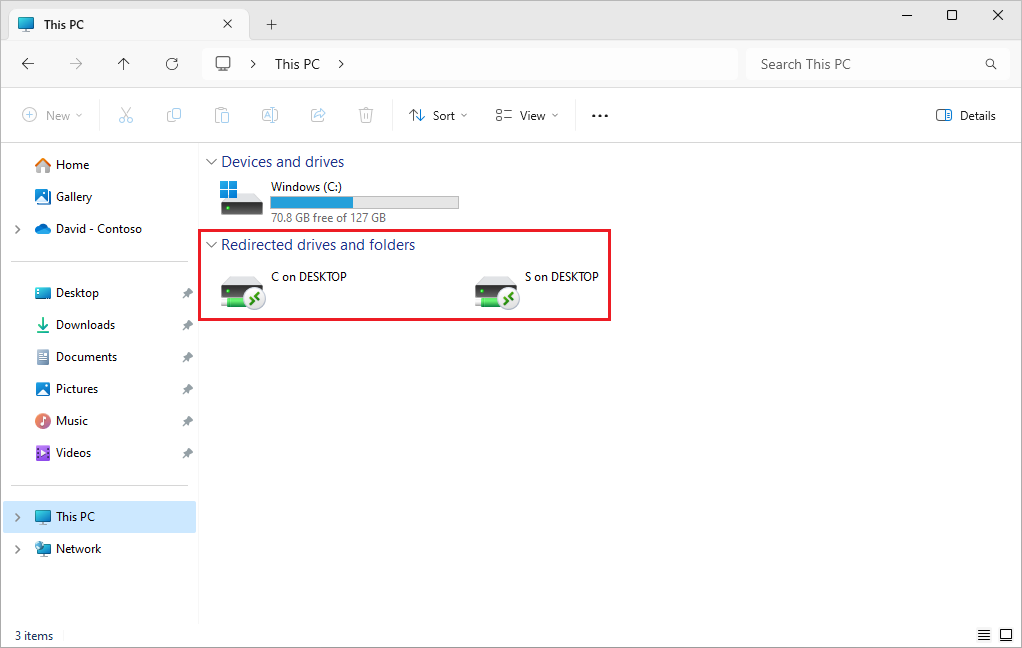提示
本文适用于使用远程桌面协议 (RDP) 提供对 Windows 桌面和应用的远程访问的服务和产品。
使用本文顶部的按钮选择产品以显示相关内容。
可以通过远程桌面协议 (RDP) 配置固定、可移动和网络驱动器从本地设备到远程会话的重定向行为。
对于 Azure 虚拟桌面,建议使用 Microsoft Intune 或 组策略 在会话主机上启用驱动器重定向,然后使用主机池 RDP 属性控制重定向。
对于 Windows 365,可以使用 Microsoft Intune 或组策略配置云电脑。
对于 Microsoft Dev Box,可以使用 Microsoft Intune 或组策略配置开发环境。
本文介绍受支持的重定向方法,并介绍如何配置驱动器和存储的重定向行为。 若要详细了解重定向的工作原理,请参阅通过远程桌面协议重定向。
先决条件
在配置驱动器重定向之前,需要具备以下项:
具有会话主机的主机池。
一个 Microsoft Entra ID 帐户,至少分配有主机池上内置的桌面虚拟化主机池参与者这一基于角色的访问控制 (RBAC) 角色。
- 现有的云电脑。
- 现有开发箱。
要重定向的每个驱动器都必须在本地设备上分配有驱动器号。
如果要使用可移动驱动器测试驱动器重定向,则需要将可移动驱动器连接到本地设备。
要配置 Microsoft Intune,需要具有以下项:
- 分配有策略和配置文件管理员内置 RBAC 角色的 Microsoft Entra ID 帐户。
- 一个包含要配置的设备的组。
要配置组策略,需要:
- 有权创建或编辑组策略对象的域帐户。
- 一个包含要配置的设备的安全组或组织单位 (OU)。
需要从受支持的应用和平台连接到远程会话。 若要查看 Windows 应用和远程桌面应用中的重定向支持,请参阅比较不同平台和设备的 Windows 应用功能和比较不同平台和设备的远程桌面应用功能的。
配置驱动器重定向
使用Microsoft Intune或组策略配置会话主机,或在主机池上设置 RDP 属性,可控制将驱动器从本地设备重定向到远程会话的能力,该会话受优先级顺序约束。
默认配置为:
Windows 操作系统:不会阻止驱动器和存储重定向。
Azure 虚拟桌面主机池 RDP 属性:默认情况下,对新创建的主机池禁用驱动器重定向。
结果默认行为:默认情况下,对新创建的主机池禁用驱动器重定向。
重要
配置重定向设置时要小心,因为这会导致最具限制性的设置。 例如,如果在具有Microsoft Intune或组策略的会话主机上禁用驱动器和存储重定向,但使用主机池 RDP 属性启用该重定向,则会禁用重定向。
云电脑的配置控制将驱动器从本地设备重定向到远程会话的能力,并使用Microsoft Intune或组策略进行设置。
默认配置为:
Windows 操作系统:不会阻止驱动器和存储重定向。
Windows 365:默认情况下,对于新预配和重新预配的云电脑,驱动器重定向处于禁用状态。
结果默认行为:默认情况下,对于新预配和重新预配的云电脑,驱动器重定向处于禁用状态。
开发箱的配置控制将驱动器从本地设备重定向到远程会话的功能,并使用Microsoft Intune或组策略进行设置。
默认配置为:
- Windows 操作系统:不会阻止驱动器和存储重定向。
- Microsoft Dev Box:所有驱动器都会从本地设备重定向到远程会话,包括随后连接的驱动器。
- 由此引起的默认行为:所有驱动器都会从本地设备重定向到远程会话,包括随后连接的驱动器。
使用主机池 RDP 属性配置驱动器重定向
Azure 虚拟桌面主机池设置中的“驱动器/存储重定向”控制是否将驱动器从本地设备重定向到远程会话。 相应的 RDP 属性为 drivestoredirect:s:<value>。 有关详细信息,请参阅支持的 RDP 属性。
要使用主机池 RDP 属性配置驱动器重定向,请执行以下操作:
登录到 Azure 门户。
在搜索栏中,键入“Azure 虚拟桌面”,然后选择匹配的服务条目。
选择“主机池”,然后选择要配置的主机池。
选择“RDP 属性”,然后选择“设备重定向”。
对于“驱动器/存储重定向”,请选择下拉列表,然后选择以下选项之一:
不要重定向任何驱动器 (默认)
重定向所有磁盘驱动器,包括稍后连接的磁盘驱动器
动态驱动器:重定向稍后连接的任何驱动器
手动输入驱动器和标签
未配置
如果选择“手动输入驱动器和标签”,将显示一个额外的框。 需要为每个要重定向的固定、可移动和网络驱动器输入驱动器号,每个驱动器号后跟分号。 对于 Azure 虚拟桌面,必须使用反斜杠字符对
\、:和;字符进行转义。 例如,若要从本地设备重定向驱动器C:\和D:\,请输入C\:\\\;D\:\\\;。选择“保存”。
若要测试配置,请确保配置为重定向的驱动器已连接到本地设备,然后连接到远程会话。 验证重定向的驱动器在远程会话中的“文件资源管理器”或“磁盘管理”中是否可用。 如果选择了“重定向所有磁盘驱动器,包括稍后连接的驱动器”或“动态驱动器:重定向稍后连接的任何驱动器”,则可以在连接远程会话后将更多驱动器连接到本地设备,并验证它们是否也被重定向。
使用 Microsoft Intune 或 组策略 配置驱动器重定向
使用 Microsoft Intune 或 组策略 配置驱动器重定向
选择方案的相关选项卡。
若要使用 Microsoft Intune启用或禁用驱动器重定向,请执行以下作:
为 Windows 10 及更高版本的设备创建或编辑配置文件,使用设置目录配置文件类型。
在设置选取器中,浏览到“管理模板”“Windows 组件”>“远程桌面服务”“远程桌面会话主机”>“设备和资源重定向”。>>
选中“ 不允许驱动器重定向”框,然后关闭设置选取器。
展开“管理模板”类别,然后将“不允许驱动器重定向”开关切换为“启用或禁用”,具体取决于你的要求:
若要允许驱动器重定向,请将开关切换为 “已禁用”。
若要禁用驱动器重定向,请将开关切换为 “已启用”。
选择“下一步”。
可选:在“范围标记”选项卡上,选择用于筛选配置文件的范围标记。 若要详细了解范围标记,请参阅将基于角色的访问控制 (RBAC) 和范围标记用于分布式 IT。
在“分配”选项卡上选择一个组(其中包含提供你要配置的远程会话的计算机),然后选择“下一步”。
在“查看 + 创建”选项卡上查看设置,然后选择“创建”。
策略应用于提供远程会话的计算机后,请重启它们,使设置生效。
重要
未重定向断开连接的网络驱动器。 重新连接网络驱动器后,它们在远程会话期间不会自动重定向。 需要断开连接并重新连接到远程会话以重定向网络驱动器。
如果使用Intune或组策略禁用驱动器重定向,它还会阻止使用剪贴板在本地设备和远程会话之间传输文件。 其他内容(如文本或图像)不受影响。
测试驱动器重定向
要测试驱动器重定向,请执行以下操作:
在支持驱动器重定向的平台上,使用 Windows 应用或远程桌面应用连接到远程会话。 有关详细信息,请参阅跨平台和设备比较 Windows 应用功能和跨平台和设备比较远程桌面应用功能。
检查远程会话中可用的重定向驱动器。 下面是一些检查方式:
从“开始”菜单打开远程会话中的“文件资源管理器”。 选择“此电脑”,然后检查重定向驱动器是否显示在列表中。 从本地 Windows 设备重定向驱动器时,看起来与下图类似:
在远程会话中打开 PowerShell 提示符并运行以下命令:
$CLSIDs = @() foreach($registryKey in (Get-ChildItem "Registry::HKEY_CLASSES_ROOT\CLSID" -Recurse)){ If (($registryKey.GetValueNames() | %{$registryKey.GetValue($_)}) -eq "Drive or folder redirected using Remote Desktop") { $CLSIDs += $registryKey } } $drives = @() foreach ($CLSID in $CLSIDs.PSPath) { $drives += (Get-ItemProperty $CLSID)."(default)" } Write-Output "These are the local drives redirected to the remote session:`n" $drives从本地 Windows 设备重定向驱动器时,输出类似于以下示例:
These are the local drives redirected to the remote session: C on DESKTOP S on DESKTOP
提高枚举重定向驱动器上的文件和文件夹的性能
当用户打开或列出重定向驱动器的内容时,远程会话将枚举当前目录的文件和文件夹。 如果在重定向的驱动器上具有大量文件和文件夹,则枚举过程可能需要很长时间并影响远程会话的性能。 枚举所需的时间取决于本地设备和远程会话之间的往返时间(RTT)。
对于使用 2025-03 Windows 11 累积更新(KB5053598)或更高版本运行 Windows 11 24H2 的会话主机,在重定向驱动器上枚举文件和文件夹的性能得到了很大的改进。
一旦您的会话主机具有正确的 Windows 11 版本和累积更新,为了启用改进后的性能,您需要:
将以下注册表项和值添加到每个会话主机:
- 键:
HKEY_LOCAL_MACHINE\SYSTEM\CurrentControlSet\Control\Terminal Server\WinStations\RDP-Tcp - 类型:
-
值名称:
fAllowQueryDirPrefetch -
值数据:
1
- 键:
使用最新版本的 Windows 应用或适用于 Windows 的远程桌面客户端连接到远程会话。 仅支持 Windows;目前不支持其他平台。
对于使用 2025-03 Windows 11 累积更新(KB5053598) 或更高版本运行 Windows 11 24H2 的云电脑,在重定向驱动器上枚举文件和文件夹的性能得到了很大的改进。
一旦您的云电脑具备正确版本的 Windows 11 和累积更新,为了启用改进的性能,您需要:
将以下注册表项和值添加到每个云电脑:
- 键:
HKEY_LOCAL_MACHINE\SYSTEM\CurrentControlSet\Control\Terminal Server\WinStations\RDP-Tcp - 类型:
-
值名称:
fAllowQueryDirPrefetch -
值数据:
1
- 键:
使用最新版本的 Windows 应用或适用于 Windows 的远程桌面客户端连接到远程会话。 仅支持 Windows;目前不支持其他平台。
对于运行 Windows 11 24H2 并安装 2025-03 Windows 11 累积更新 (KB5053598) 或更高版本的开发机,重定向驱动器上枚举文件和文件夹的性能得到了显著提升。
一旦您的会话主机具有正确的 Windows 11 版本和累积更新,为了启用改进后的性能,您需要:
将以下注册表项和值添加到每个开发框:
- 键:
HKEY_LOCAL_MACHINE\SYSTEM\CurrentControlSet\Control\Terminal Server\WinStations\RDP-Tcp - 类型:
-
值名称:
fAllowQueryDirPrefetch -
值数据:
1
- 键:
使用最新版本的 Windows 应用或适用于 Windows 的远程桌面客户端连接到远程会话。 仅支持 Windows;目前不支持其他平台。
可选:在本地设备上禁用驱动器重定向
可在本地设备上禁用驱动器重定向,以防止在远程会话之间重定向驱动器。 如果要为大多数用户启用驱动器重定向,但为特定设备禁用该功能,此方法非常有用。
在本地 Windows 设备上,可通过配置以下注册表项和值来禁用驱动器重定向:
键:
HKEY_LOCAL_MACHINE\Software\Microsoft\Terminal Server Client类型:
值名称:
DisableDriveRedirection值数据:
1
对于 iOS/iPadOS 和 Android 设备,可以使用 Intune 禁用驱动器重定向。 有关详细信息,请参阅 使用 Microsoft Intune 管理本地设备重定向设置。