Tutorial: Monitor a Linux virtual machine in Azure
Azure monitoring uses agents to collect boot and performance data from Azure VMs, store this data in Azure storage, and make it accessible through portal, the Azure PowerShell module, and Azure CLI. Advanced monitoring is delivered with Azure Monitor for VMs by collecting performance metrics, discover application components installed on the VM, and includes performance charts and dependency map.
In this tutorial, you learn how to:
- Enable boot diagnostics on a VM
- View boot diagnostics
- View VM host metrics
- Enable Azure Monitor for VMs
- View VM performance metrics
- Create an alert
Launch Azure Cloud Shell
The Azure Cloud Shell is a free interactive shell that you can use to run the steps in this article. It has common Azure tools preinstalled and configured to use with your account.
To open the Cloud Shell, just select Try it from the upper right corner of a code block. You can also launch Cloud Shell in a separate browser tab by going to https://shell.azure.com/powershell. Select Copy to copy the blocks of code, paste it into the Cloud Shell, and press enter to run it.
If you choose to install and use the CLI locally, this tutorial requires that you are running the Azure CLI version 2.0.30 or later. Run az --version to find the version. If you need to install or upgrade, see Install the Azure CLI.
Create VM
To see diagnostics and metrics in action, you need a VM. First, create a resource group with az group create. The following example creates a resource group named myResourceGroupMonitor in the eastus location.
az group create --name myResourceGroupMonitor --location eastus
Now create a VM with az vm create. The following example creates a VM named myVM and generates SSH keys if they do not already exist in ~/.ssh/:
az vm create \
--resource-group myResourceGroupMonitor \
--name myVM \
--image UbuntuLTS \
--admin-username azureuser \
--generate-ssh-keys
Enable boot diagnostics
As Linux VMs boot, the boot diagnostic extension captures boot output and stores it in Azure storage. This data can be used to troubleshoot VM boot issues. Boot diagnostics are not automatically enabled when you create a Linux VM using the Azure CLI.
Before enabling boot diagnostics, a storage account needs to be created for storing boot logs. Storage accounts must have a globally unique name, be between 3 and 24 characters, and must contain only numbers and lowercase letters. Create a storage account with the az storage account create command. In this example, a random string is used to create a unique storage account name.
storageacct=mydiagdata$RANDOM
az storage account create \
--resource-group myResourceGroupMonitor \
--name $storageacct \
--sku Standard_LRS \
--location eastus
When enabling boot diagnostics, the URI to the blob storage container is needed. The following command queries the storage account to return this URI. The URI value is stored in a variable names bloburi, which is used in the next step.
bloburi=$(az storage account show --resource-group myResourceGroupMonitor --name $storageacct --query 'primaryEndpoints.blob' -o tsv)
Now enable boot diagnostics with az vm boot-diagnostics enable. The --storage value is the blob URI collected in the previous step.
az vm boot-diagnostics enable \
--resource-group myResourceGroupMonitor \
--name myVM \
--storage $bloburi
View boot diagnostics
When boot diagnostics are enabled, each time you stop and start the VM, information about the boot process is written to a log file. For this example, first deallocate the VM with the az vm deallocate command as follows:
az vm deallocate --resource-group myResourceGroupMonitor --name myVM
Now start the VM with the az vm start command as follows:
az vm start --resource-group myResourceGroupMonitor --name myVM
You can get the boot diagnostic data for myVM with the az vm boot-diagnostics get-boot-log command as follows:
az vm boot-diagnostics get-boot-log --resource-group myResourceGroupMonitor --name myVM
View host metrics
A Linux VM has a dedicated host in Azure that it interacts with. Metrics are automatically collected for the host and can be viewed in the Azure portal as follows:
In the Azure portal, select Resource Groups, choose myResourceGroupMonitor, and then select myVM in the resource list.
To see how the host VM is performing, select Metrics on the VM window, then choose any of the [Host] metrics under Available metrics.
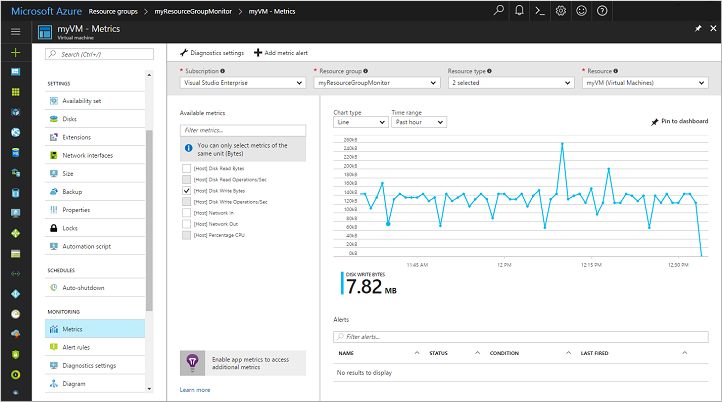
Enable advanced monitoring
To enable monitoring of your Azure VM with Azure Monitor for VMs:
In the Azure portal, click Resource Groups, select myResourceGroupMonitor, and then select myVM in the resource list.
On the VM page, in the Monitoring section, select Insights (preview).
On the Insights (preview) page, select Try now.
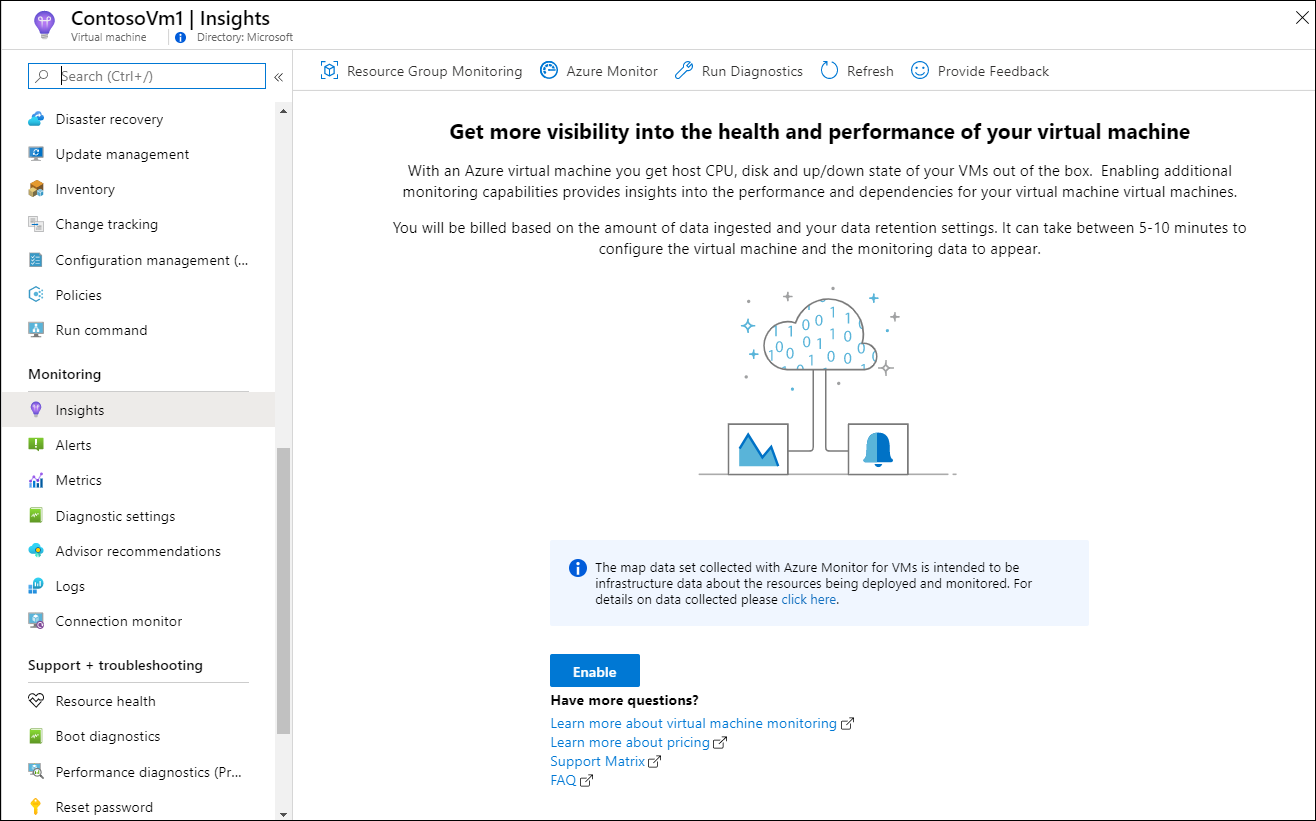
On the Azure Monitor Insights Onboarding page, if you have an existing Log Analytics workspace in the same subscription, select it in the drop-down list.
The list preselects the default workspace and location where the VM is deployed in the subscription.
Note
To create a new Log Analytics workspace to store the monitoring data from the VM, see Create a Log Analytics workspace. The workspace must belong to one of the supported regions.
After you've enabled monitoring, you might need to wait several minutes before you can view the performance metrics for the VM.
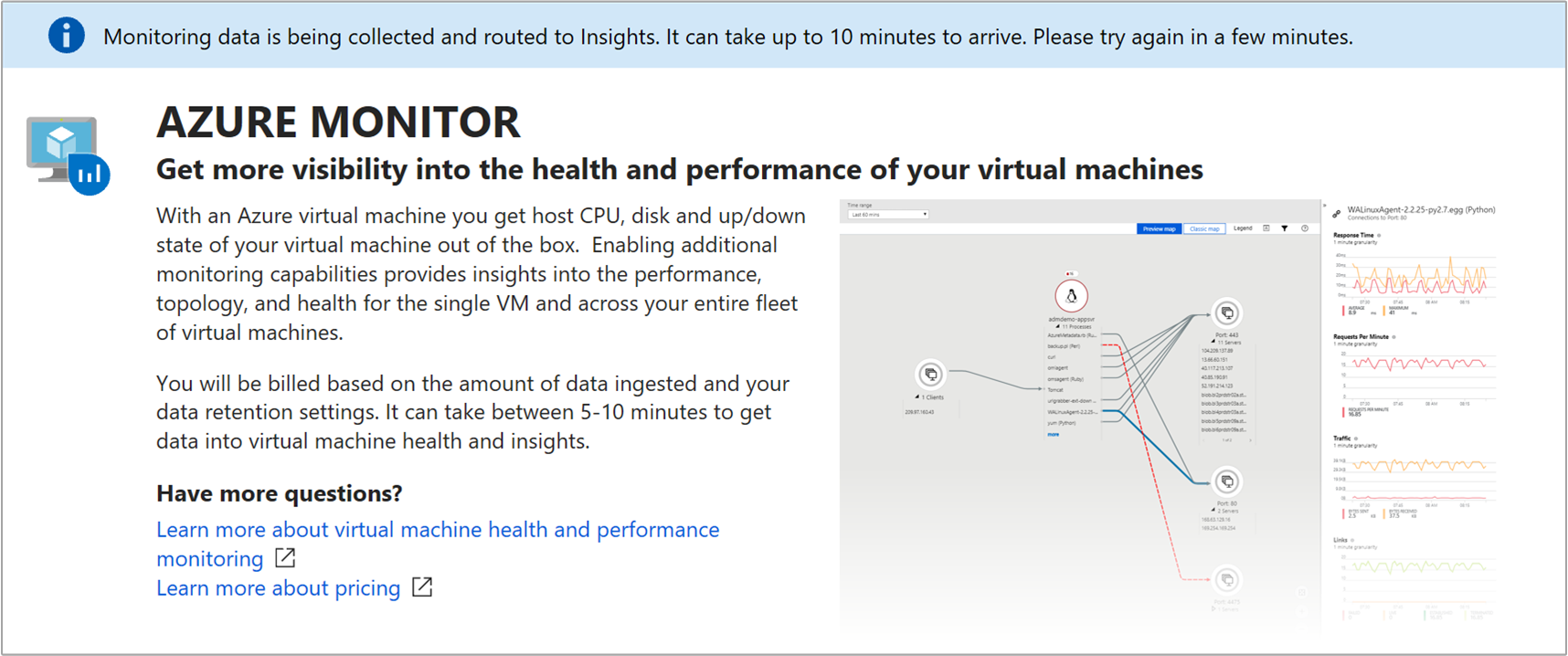
View VM performance metrics
Azure Monitor for VMs includes a set of performance charts that target several key performance indicators (KPIs) to help you determine how well a virtual machine is performing. To access from your VM, perform the following steps.
In the Azure portal, click Resource Groups, select myResourceGroupMonitor, and then select myVM in the resource list.
On the VM page, in the Monitoring section, select Insights (preview).
Select the Performance tab.
This page not only includes performance utilization charts, but also a table showing for each logical disk discovered, its capacity, utilization, and total average by each measure.
Create alerts
You can create alerts based on specific performance metrics. Alerts can be used to notify you when average CPU usage exceeds a certain threshold or available free disk space drops below a certain amount, for example. Alerts are displayed in the Azure portal or can be sent via email. You can also trigger Azure Automation runbooks or Azure Logic Apps in response to alerts being generated.
The following example creates an alert for average CPU usage.
In the Azure portal, click Resource Groups, select myResourceGroupMonitor, and then select myVM in the resource list.
Click Alert rules on the VM blade, then click Add metric alert across the top of the alerts blade.
Provide a Name for your alert, such as myAlertRule
To trigger an alert when CPU percentage exceeds 1.0 for five minutes, leave all the other defaults selected.
Optionally, check the box for Email owners, contributors, and readers to send email notification. The default action is to present a notification in the portal.
Click the OK button.
Next steps
In this tutorial, you configured and viewed performance of your VM. You learned how to:
- Create a resource group and VM
- Enable boot diagnostics on the VM
- View boot diagnostics
- View host metrics
- Enable Azure Monitor for VMs
- View VM metrics
- Create an alert
Advance to the next tutorial to learn about Azure Security Center.