适用于:✔️ Linux VM ✔️ Windows VM ✔️ 灵活规模集 ✔️ 统一规模集
如果经常使用门户部署 Linux VM,可以通过将 SSH 密钥集成到 Azure 中来简化这些密钥的使用。 可通过多种方式创建用于 Azure 的 SSH 密钥。
首次创建 VM 时,可以创建 SSH 密钥。 密钥不会绑定到特定 VM,因此可以在将来的应用程序中使用它们。
可以在独立于 VM 的 Azure 门户中创建 SSH 密钥。 可以将它们与新旧 VM 一起使用。
可以在外部创建 SSH 密钥,并上传它们以在 Azure 中使用。
可以在各种应用程序中重用存储的密钥,以满足组织的需求。
有关创建 SSH 密钥并将其用于 Linux VM 的更详细信息,请参阅使用 SSH 密钥连接到 Linux VM。
生成新密钥
打开 Azure 门户。
在页面顶部,键入 SSH 进行搜索。 在“市场”下,选择“SSH 密钥” 。
在“SSH 密钥”页上,选择“创建” 。
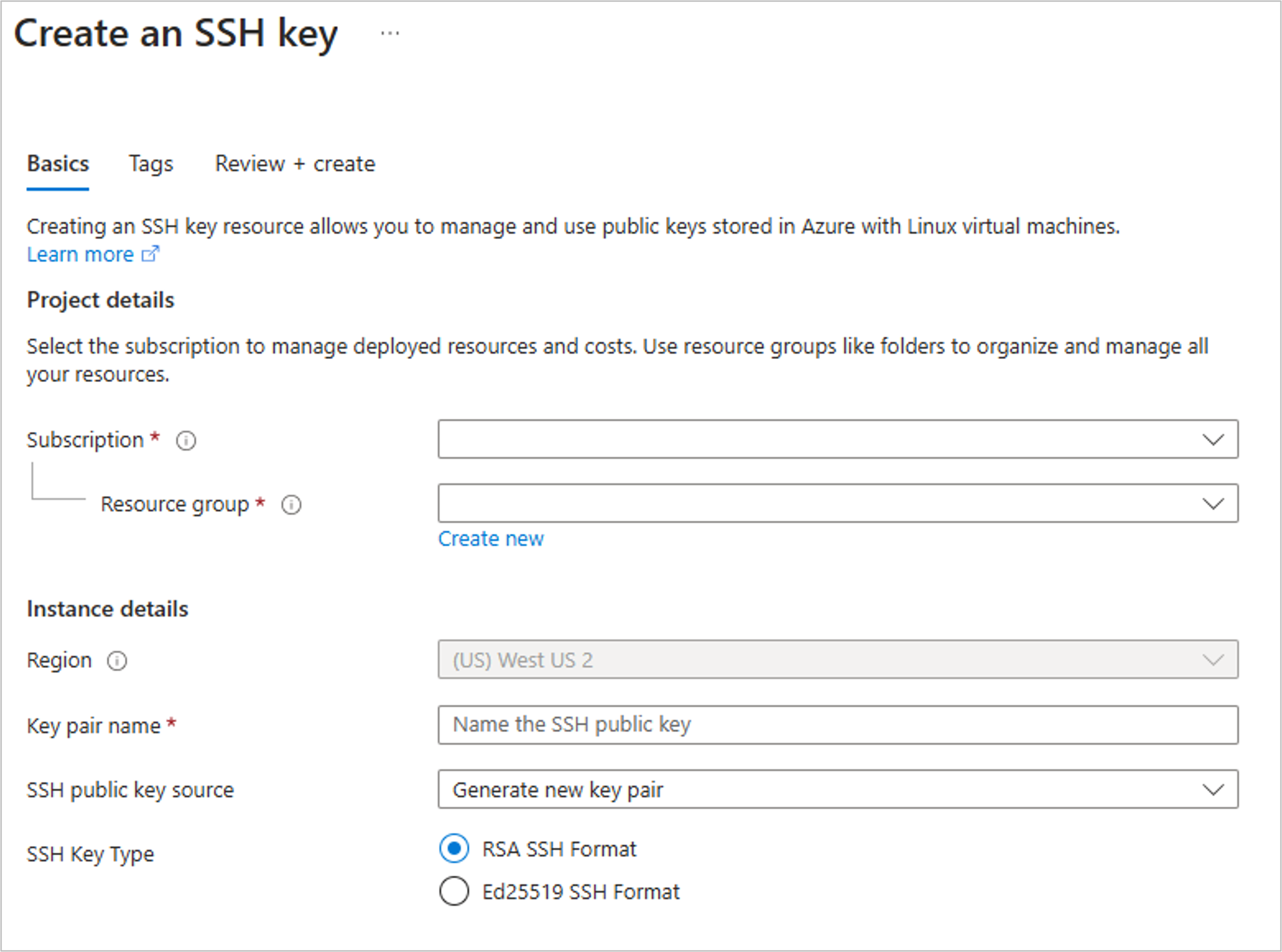
在“资源组”中,选择“新建”以创建新的资源组用于存储密钥 。 键入资源组的名称并选择“确定”。
在“区域”中,选择一个用于存储密钥的区域。 可在任何区域中使用密钥,此选项只是存储密钥的区域。
在“密钥对名称”中键入密钥的名称。
在“SSH 公钥源”中,选择“生成公钥源” 。
在“SSH 密钥类型”中,选择“RSA SSH 格式”或“Ed25519 SSH 格式”
完成操作后,选择“查看 + 创建”。
通过验证后,选择“创建”。
你将看到一个弹出窗口,选择“下载私钥并创建资源,以将 SSH 密钥下载为 .pem 文件。
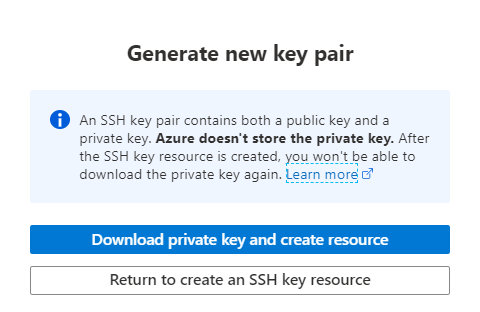
下载 .pem 文件后,建议将其移动到计算机上可从 SSH 客户端轻松访问的某个位置。
连接到 VM
在本地计算机上,打开 PowerShell 提示符并键入:
ssh -i <path to the .pem file> username@<ipaddress of the VM>
例如,键入:ssh -i /Downloads/mySSHKey.pem azureuser@123.45.67.890 并将命令末尾的示例 IP 地址替换为 VM 的公共 IP 地址。
上传 SSH 密钥
还可以上传要存储在 Azure 中的 SSH 公钥。 有关如何创建 SSH 密钥对的信息,请参阅使用 SSH 密钥连接到 Linux VM。
打开 Azure 门户。
在页面顶部,键入 SSH 进行搜索。 在“市场”下,选择“SSH 密钥”*。
在“SSH 密钥”页上,选择“创建” 。
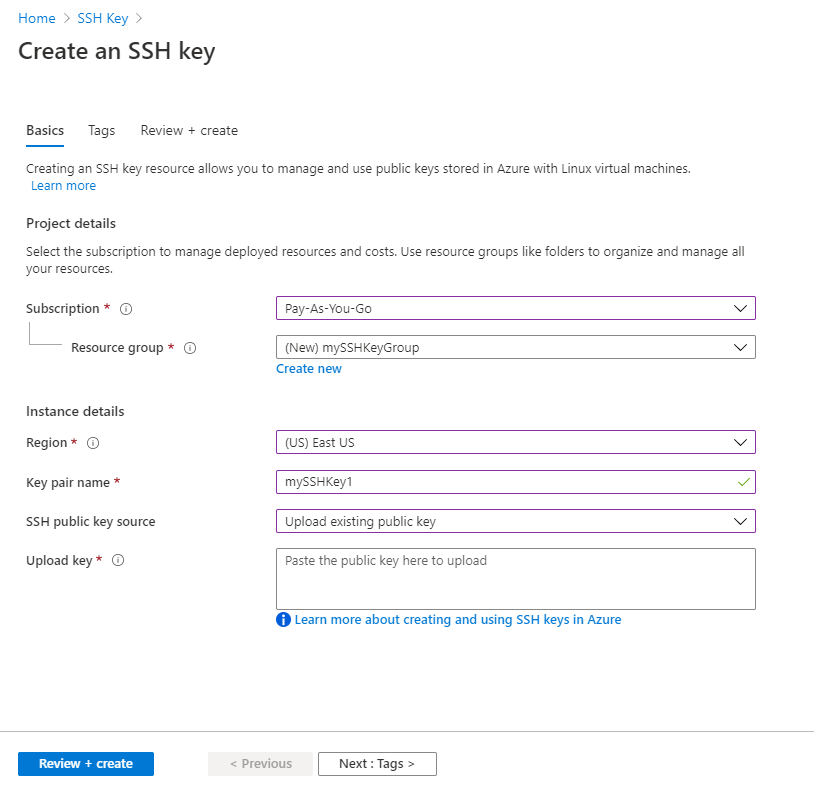
在“资源组”中,选择“新建”以创建新的资源组用于存储密钥 。 键入资源组的名称并选择“确定”。
在“区域”中,选择一个用于存储密钥的区域。 可在任何区域中使用密钥,此选项只是存储密钥的区域。
在“密钥对名称”中键入密钥的名称。
在“SSH 公钥源”中,选择“上传现有公钥” 。
将公钥的完整内容粘贴到“上传密钥”中,然后选择“查看 + 创建” 。
验证完成后,选择“创建”。
上传密钥后,可以在创建 VM 时选择使用该密钥。
列出密钥
Azure 会将在门户中创建的 SSH 密钥存储为资源,因此你可以筛选资源视图以查看所有这些密钥。
在门户中选择“所有资源”。
在筛选器中选择“类型”,然后取消选择“全选”选项以清除列表 。
在筛选器中键入 SSH,然后选择“SSH 密钥” 。
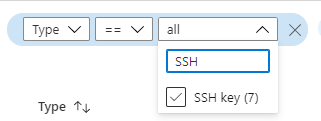
获取公钥
如果需要公钥,可以轻松地在密钥的门户页中复制该公钥。 只需列出你的密钥(使用最后一个部分所述的过程),然后从列表中选择密钥即可。 此时将打开该密钥的页面,可以单击该密钥旁边的“复制到剪贴板”图标以进行复制。
后续步骤
若要详细了解如何在 Azure VM 中使用 SSH 密钥,请参阅使用 SSH 密钥连接到 Linux VM。