Azure Windows VM shutdown is stuck on "Restarting", "Shutting Down", or "Stopping services"
This article provides steps to resolve the issues of "Restarting", "Shutting down", or "Stopping services" messages that you may encounter when you reboot a Windows virtual machine (VM) in Microsoft Azure.
Symptoms
When you use Boot diagnostics to view the screenshot of the VM, you may see that the screenshot displays the message "Restarting", "Shutting down", or "Stopping services".
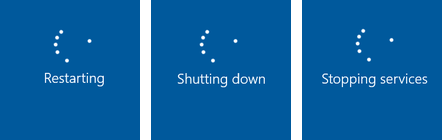
Cause
Windows uses the shutdown process to perform system maintenance operations, and process changes such as updates, roles, and features. It's not recommended to interrupt this critical process until it completes. Depending on the number of updates/changes and the VM size, the process may take a long time. If the process is stopped, it's possible for the OS to become corrupt. Only interrupt the process if it's taking excessively long.
Solution
Collect a Process memory dump
Download Procdump tool into a new or existing data disk, which is attached to a working VM from the same region.
Detach the disk containing the files needed from the working VM and attach the disk to your broken VM. We are calling this disk the Utility disk.
Use Serial Console to complete the following steps:
Open an administrative PowerShell and check the service that stops responding upon stopping.
Get-Service | Where-Object {$_.Status -eq "STOP_PENDING"}On an administrative CMD, get the PID of the unresponsive service.
tasklist /svc | findstr /i <STOPING SERVICE>Get a memory dump sample from the unresponsive process <STOPPING SERVICE>.
procdump.exe -s 5 -n 3 -ma <PID>Now kill the unresponsive process to unlock the shutdown process.
taskkill /PID <PID> /t /f
Once the OS starts again, if it boots normally, then just ensure the OS consistency is ok. If corruption is reported run the following command until the disk is corruption free:
dism /online /cleanup-image /restorehealth
If you are unable to collect a process memory dump, or this issue is recursive and you require a root cause analysis, proceed with collecting an OS memory dump below, the proceed to open a support request.
Collect an OS memory dump
If the issue does not resolve after waiting for the changes to process, you would need to collect a memory dump file and contact support. To collect the Dump file, follow these steps:
Attach the OS disk to a recovery VM
Take a snapshot of the OS disk of the affected VM as a backup. For more information, see Snapshot a disk.
Remote desktop to the recovery VM.
If the OS disk is encrypted, you must turn off the encryption before you move to the next step. For more information, see Decrypt the encrypted OS disk in the VM that cannot boot.
Locate dump file and submit a support ticket
On the recovery VM, go to windows folder in the attached OS disk. If the driver letter that is assigned to the attached OS disk is F, you need to go to F:\Windows.
Locate the memory.dmp file, and then submit a support ticket with the dump file.
If you cannot find the dump file, move the next step to enable dump log and Serial Console.
Enable dump log and Serial Console
To enable dump log and Serial Console, run the following script.
Open elevated command Prompt session (Run as administrator).
Run the following script:
In this script, we assume that the drive letter that is assigned to the attached OS disk is F. Replace it with the appropriate value in your VM.
reg load HKLM\BROKENSYSTEM F:\windows\system32\config\SYSTEM REM Enable Serial Console bcdedit /store F:\boot\bcd /set {bootmgr} displaybootmenu yes bcdedit /store F:\boot\bcd /set {bootmgr} timeout 5 bcdedit /store F:\boot\bcd /set {bootmgr} bootems yes bcdedit /store F:\boot\bcd /ems {<BOOT LOADER IDENTIFIER>} ON bcdedit /store F:\boot\bcd /emssettings EMSPORT:1 EMSBAUDRATE:115200 REM Suggested configuration to enable OS Dump REG ADD "HKLM\BROKENSYSTEM\ControlSet001\Control\CrashControl" /v CrashDumpEnabled /t REG_DWORD /d 1 /f REG ADD "HKLM\BROKENSYSTEM\ControlSet001\Control\CrashControl" /v DumpFile /t REG_EXPAND_SZ /d "%SystemRoot%\MEMORY.DMP" /f REG ADD "HKLM\BROKENSYSTEM\ControlSet001\Control\CrashControl" /v NMICrashDump /t REG_DWORD /d 1 /f REG ADD "HKLM\BROKENSYSTEM\ControlSet002\Control\CrashControl" /v CrashDumpEnabled /t REG_DWORD /d 1 /f REG ADD "HKLM\BROKENSYSTEM\ControlSet002\Control\CrashControl" /v DumpFile /t REG_EXPAND_SZ /d "%SystemRoot%\MEMORY.DMP" /f REG ADD "HKLM\BROKENSYSTEM\ControlSet002\Control\CrashControl" /v NMICrashDump / t REG_DWORD /d 1 /f reg unload HKLM\BROKENSYSTEMVerify that there's enough space on the disk to allocate as much memory as the RAM, which depends on the size that you are selecting for this VM.
If there's not enough space or the VM is large (G, GS or E series), you could change the location where this file will be created and refer that to any other data disk, which is attached to the VM. To change the location, you must change the following key:
reg load HKLM\BROKENSYSTEM F:\windows\system32\config\SYSTEM REG ADD "HKLM\BROKENSYSTEM\ControlSet001\Control\CrashControl" /v DumpFile /t REG_EXPAND_SZ /d "<DRIVE LETTER OF YOUR DATA DISK>:\MEMORY.DMP" /f REG ADD "HKLM\BROKENSYSTEM\ControlSet002\Control\CrashControl" /v DumpFile /t REG_EXPAND_SZ /d "<DRIVE LETTER OF YOUR DATA DISK>:\MEMORY.DMP" /f reg unload HKLM\BROKENSYSTEMDetach the OS disk and then reattach the OS disk to the affected VM.
Start the VM and access the Serial Console.
Select Send Non-Maskable Interrupt (NMI) to trigger the memory dump.
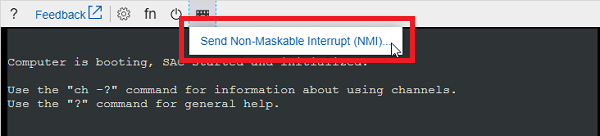
Attach the OS disk to a recovery VM again, collect dump file.
After you collect the dump file, contact Microsoft support to determine the root cause.
Contact us for help
If you have questions or need help, create a support request, or ask Azure community support. You can also submit product feedback to Azure feedback community.
Feedback
Coming soon: Throughout 2024 we will be phasing out GitHub Issues as the feedback mechanism for content and replacing it with a new feedback system. For more information see: https://aka.ms/ContentUserFeedback.
Submit and view feedback for