适用于:✔️ Linux VM ✔️ Windows VM
若要让 VM 尽可能靠近,将延迟尽可能降至最低,应将 VM 部署到一个邻近放置组中。
邻近放置组是一种逻辑分组,用于确保 Azure 计算资源在物理上彼此靠近。 邻近放置组用于要求低延迟的工作负荷。
注意
邻近放置组不能与专用主机一起使用。
Azure 门户不支持邻近放置组的意向。 请使用 ARM 模板或其他客户端工具(如 Powershell 或 CLI)提供邻近放置组的意向。
如果要将可用性区域与放置组一起使用,则需要确保放置组中的所有 VM 也都位于同一可用性区域中。
仅当虚拟机部署到可用性集或链接到邻近放置组的虚拟机规模集时,加速网络才起作用。 只拥有一个邻近放置组将禁用影响网络性能的硬件加速功能。
创建邻近放置组
在搜索中键入“邻近放置组”。
在搜索结果中的“服务”下,选择“邻近放置组”。
在“邻近放置组”页面中,选择“添加”。
在“基本信息”选项卡中的“项目详细信息”下,确保选择了正确的订阅。
在“资源组”中选择“新建”来创建新的资源组,或者从下拉列表中选择已存在的空资源组。
在“区域”中,选择要在其中创建邻近放置组的位置。
在“邻近放置组名称”中键入一个名称,然后选择“查看 + 创建”。
在通过验证后,选择“创建”以创建邻近放置组。
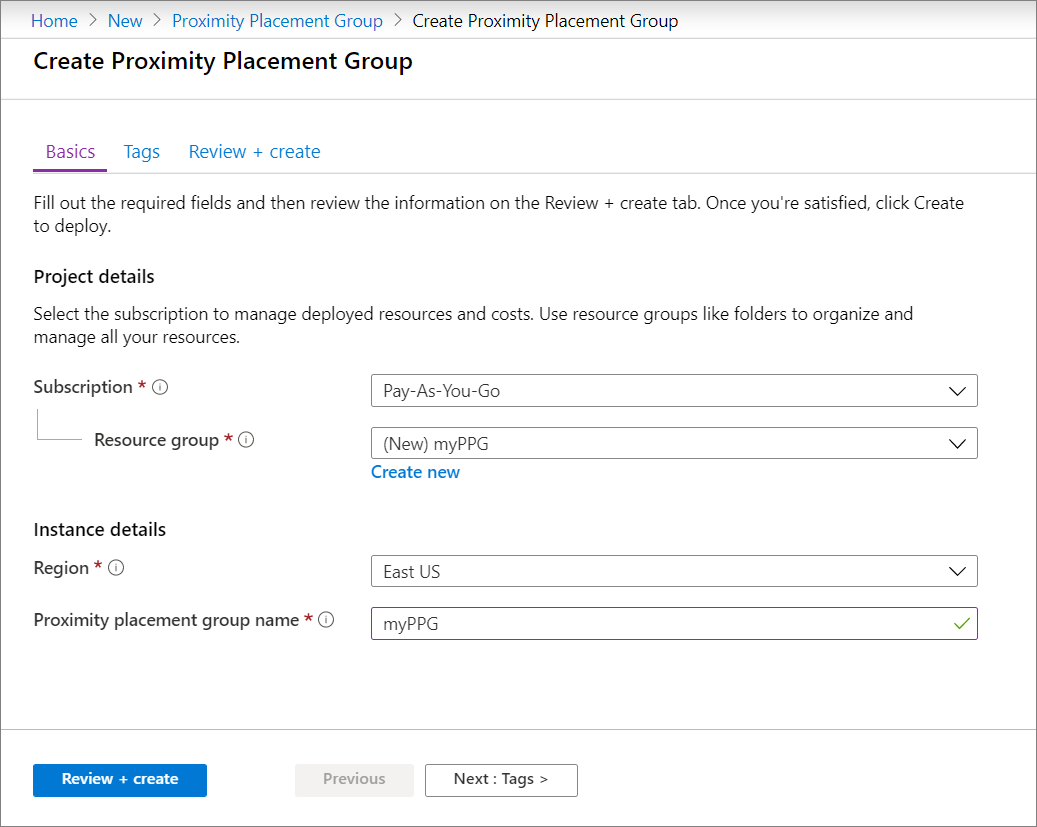
创建 VM
在门户中创建 VM 时,转到“高级”选项卡。
在“邻近放置组”部分,选择正确的邻近放置组。

在完成所有其他必需选择后,选择“查看 + 创建”。
通过验证后,选择“创建”,在邻近放置组中部署 VM。
将现有可用性集中的 VM 添加到到邻近放置组中
如果 VM 是可用性集的一部分,需要先将可用性集添加到放置组,然后再添加 VM。
- 在门户中搜索“可用性集”并从结果中选择可用性集。
- 选择 VM,并在 VM 所对应的页面上选择“停止”,然后选择“确定”来停止/解除分配可用性集中的每个 VM 。
- 在可用性集的页面上,确保所有 VM 的“状态”列为“已停止(已解除分配)” 。
- 在左侧菜单中选择“配置”。
- 在“邻近放置组”下,从下拉列表选择一个放置组,然后选择“保存” 。
- 从左侧菜单中选择“概述”以再次查看 VM 列表。
- 选择可用性集中的每个 VM,然后在每个 VM 的页面上选择“启动”。
将现有 VM 添加到放置组
- 在 VM 的页面上,选择“停止”。
- 将 VM 的状态列为“已停止(已解除分配)”后,在左侧菜单中选择“配置” 。
- 在“邻近放置组”下,从下拉列表选择一个放置组,然后选择“保存” 。
- 在左侧菜单中选择“概述”,然后选择“启动”以重启 VM 。
后续步骤
也可使用 Azure PowerShell 创建邻近放置组。