为虚拟 WAN 配置 Always On VPN 设备隧道
Windows 10 VPN 客户端中引入了 Always On 功能。 通过 Always On 功能可保持 VPN 连接。 有了 Always On,有效的 VPN 配置文件就能根据触发因素(例如用户登录、网络状态更改或设备屏幕活动状态)自动建立连接并保持连接。
可将网关与 Always On 配合使用,以便建立通往 Azure 的持久用户隧道和设备隧道。
Always On VPN 连接包括下述两种隧道类型之一:
设备隧道:在用户登录到设备之前连接到指定的 VPN 服务器。 预登录连接方案和设备管理使用设备隧道。
用户隧道:只会在用户登录到设备后进行连接。 可以使用用户隧道通过 VPN 服务器访问组织资源。
设备隧道和用户隧道的运行独立于其 VPN 配置文件。 它们可以同时连接,在适当的情况下可以使用不同的身份验证方法和其他 VPN 配置设置。
先决条件
必须创建点到站点配置并编辑虚拟中心分配。 有关说明,请参阅以下部分:
配置设备隧道
必须满足以下要求才能成功建立设备隧道:
- 该设备必须是已加入域且运行 Windows 10 企业版或教育版 1809 或更高版本的计算机。
- 只可针对 Windows 内置 VPN 解决方案配置该隧道;结合计算机证书身份验证使用 IKEv2 建立该隧道。
- 对于每台设备,只能配置一个设备隧道。
- 按照点到站点 VPN 客户端一文中所述,在 Windows 10 或更高版本客户端上安装客户端证书。 证书需位于本地计算机存储中。
- 按照这些说明创建 VPN 配置文件,并在 LOCAL SYSTEM 帐户的上下文中配置设备隧道。
设备隧道的配置示例
配置虚拟网络网关并在 Windows 10 或更高版本客户端的本地计算机存储中安装客户端证书后,使用以下示例配置客户端设备隧道:
复制以下文本,并将其另存为 devicecert.ps1。
Param( [string]$xmlFilePath, [string]$ProfileName ) $a = Test-Path $xmlFilePath echo $a $ProfileXML = Get-Content $xmlFilePath echo $XML $ProfileNameEscaped = $ProfileName -replace ' ', '%20' $Version = 201606090004 $ProfileXML = $ProfileXML -replace '<', '<' $ProfileXML = $ProfileXML -replace '>', '>' $ProfileXML = $ProfileXML -replace '"', '"' $nodeCSPURI = './Vendor/MSFT/VPNv2' $namespaceName = "root\cimv2\mdm\dmmap" $className = "MDM_VPNv2_01" $session = New-CimSession try { $newInstance = New-Object Microsoft.Management.Infrastructure.CimInstance $className, $namespaceName $property = [Microsoft.Management.Infrastructure.CimProperty]::Create("ParentID", "$nodeCSPURI", 'String', 'Key') $newInstance.CimInstanceProperties.Add($property) $property = [Microsoft.Management.Infrastructure.CimProperty]::Create("InstanceID", "$ProfileNameEscaped", 'String', 'Key') $newInstance.CimInstanceProperties.Add($property) $property = [Microsoft.Management.Infrastructure.CimProperty]::Create("ProfileXML", "$ProfileXML", 'String', 'Property') $newInstance.CimInstanceProperties.Add($property) $session.CreateInstance($namespaceName, $newInstance) $Message = "Created $ProfileName profile." Write-Host "$Message" } catch [Exception] { $Message = "Unable to create $ProfileName profile: $_" Write-Host "$Message" exit } $Message = "Complete." Write-Host "$Message"复制以下文本,并在 devicecert.ps1 所在的文件夹中将其另存为 VPNProfile.xml。 编辑以下文本,使之与你的环境相匹配。
<Servers>azuregateway-1234-56-78dc.chinacloudapp.cn</Servers> <= Can be found in the VpnSettings.xml in the downloaded profile zip file<Address>192.168.3.5</Address> <= IP of resource in the vnet or the vnet address space<Address>192.168.3.4</Address> <= IP of resource in the vnet or the vnet address space
<VPNProfile> <NativeProfile> <Servers>azuregateway-1234-56-78dc.chinacloudapp.cn</Servers> <NativeProtocolType>IKEv2</NativeProtocolType> <Authentication> <MachineMethod>Certificate</MachineMethod> </Authentication> <RoutingPolicyType>SplitTunnel</RoutingPolicyType> <!-- disable the addition of a class based route for the assigned IP address on the VPN interface --> <DisableClassBasedDefaultRoute>true</DisableClassBasedDefaultRoute> </NativeProfile> <!-- use host routes(/32) to prevent routing conflicts --> <Route> <Address>192.168.3.5</Address> <PrefixSize>32</PrefixSize> </Route> <Route> <Address>192.168.3.4</Address> <PrefixSize>32</PrefixSize> </Route> <!-- need to specify always on = true --> <AlwaysOn>true</AlwaysOn> <!-- new node to specify that this is a device tunnel --> <DeviceTunnel>true</DeviceTunnel> <!--new node to register client IP address in DNS to enable manage out --> <RegisterDNS>true</RegisterDNS> </VPNProfile>从 Sysinternals 下载 PsExec,并将文件解压缩到 C:\PSTools。
在管理员命令提示符下,运行以下命令启动 PowerShell:
对于 32 位 Windows:
PsExec.exe -s -i powershell对于 64 位 Windows:
PsExec64.exe -s -i powershell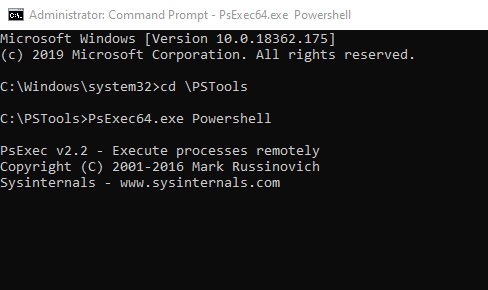
在 PowerShell 中,切换到 devicecert.ps1 和 VPNProfile.xml 所在的文件夹,然后运行以下命令:
.\devicecert.ps1 .\VPNProfile.xml MachineCertTest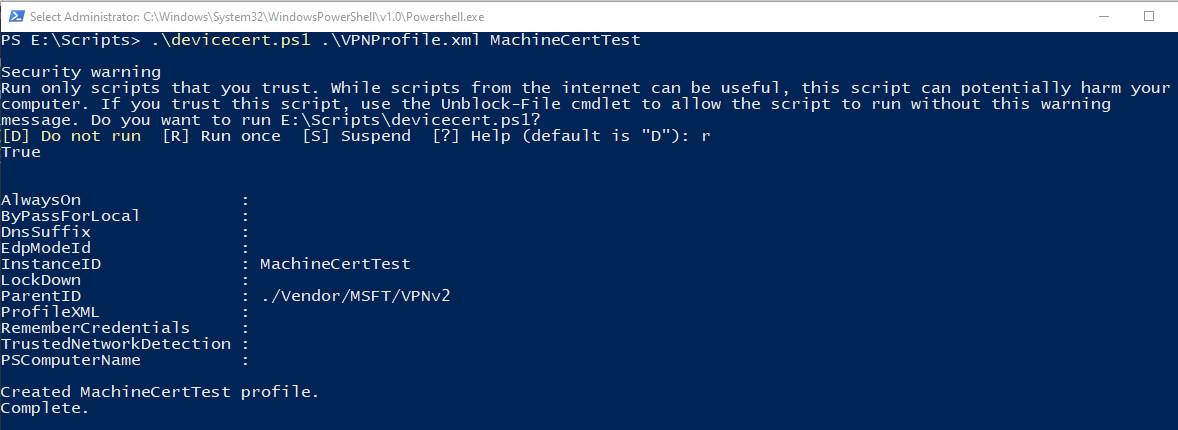
运行 rasphone。
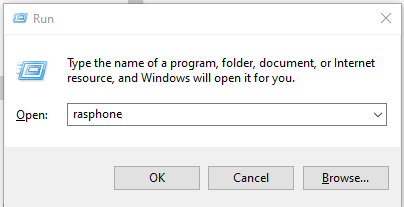
找到 MachineCertTest 条目并单击“连接”。
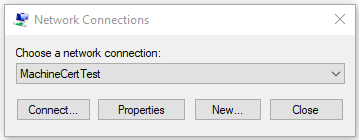
如果连接成功,请重新启动计算机。 隧道将自动连接。
删除配置文件
若要删除配置文件,请运行以下命令:
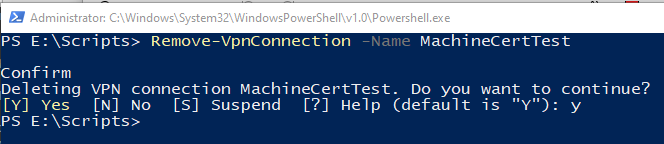
后续步骤
有关虚拟 WAN 的详细信息,请参阅常见问题解答。