Azure 文件是一项服务,使用标准服务器消息块 (SMB) 协议在云中提供文件共享。 支持 SMB 2.1 和 SMB 3.0。 借助 Azure 文件存储,可以快速将依赖于文件共享的旧应用程序迁移到 Azure,而无需进行成本高昂的重写。 可以使用文件存储向世界公开数据,或私下存储应用程序数据。 本文介绍如何使用存储资源管理器处理文件共享和文件。
先决条件
若要完成本文中的步骤,需要满足以下条件:
创建文件共享
所有文件都必须驻留在文件共享中,而文件共享只是文件的逻辑分组。 帐户可以包含无限数量的文件共享,每个共享可以存储无限数量的文件。
以下步骤演示如何在存储资源管理器中创建文件共享。
打开存储资源管理器。
在左窗格中,展开要在其中创建文件共享的存储帐户
右键单击 “文件共享”,并从上下文菜单中选择“ 创建文件共享”。

“ 文件共享 ”文件夹下方将显示一个文本框。 输入文件共享的名称。 有关命名文件共享的规则和限制的列表,请参阅 “共享命名规则 ”部分。
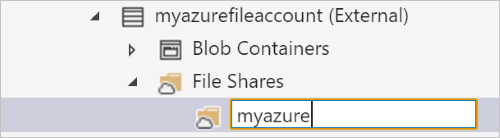
完成后按 Enter 创建文件共享,或 按 Esc 取消。 成功创建文件共享后,它将显示在所选存储帐户的 “文件共享 ”文件夹下。
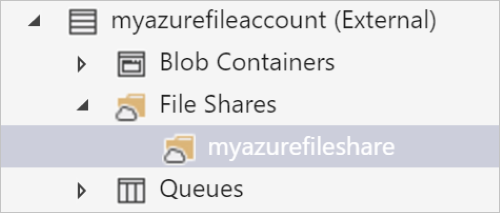
查看文件共享的内容
文件共享包含文件和文件夹(文件夹中也可以包含文件)。
以下步骤演示如何在存储资源管理器中查看文件共享的内容:+
打开存储资源管理器。
在左窗格中,展开包含要查看的文件共享的存储帐户。
扩展存储帐户的 文件共享。
右键单击要查看的文件共享,并从上下文菜单中选择“ 打开”。 还可以双击要查看的共享文件夹。
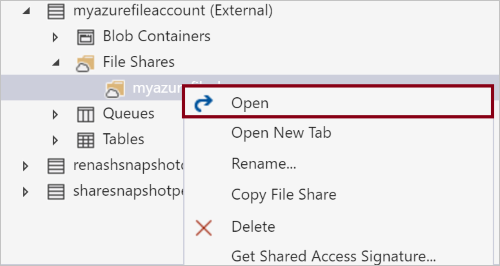
主窗格将显示文件共享的内容。
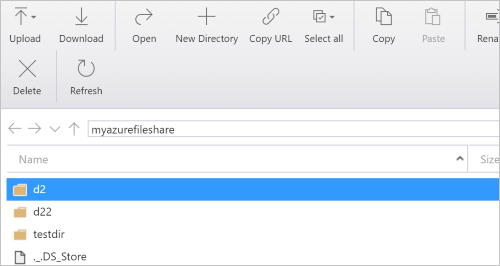
删除文件共享
可根据需要轻松创建和删除文件共享。 (若要了解如何删除单个文件,请参阅“ 管理文件共享中的文件”部分。
以下步骤演示如何在存储资源管理器中删除文件共享:
打开存储资源管理器。
在左窗格中,展开包含要查看的文件共享的存储帐户。
扩展存储帐户的 文件共享。
右键单击要删除的文件共享,并从上下文菜单中选择“ 删除”。 还可以按 Delete 删除当前选定的文件共享。
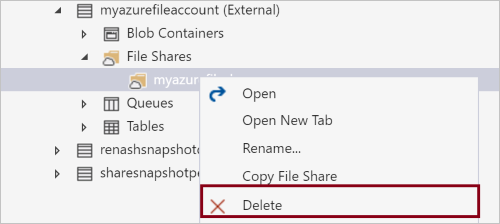
对确认对话框选择 “是 ”。
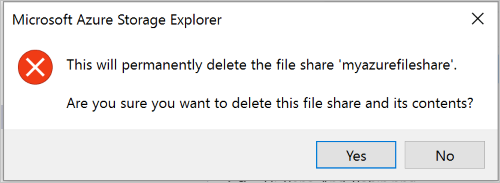
复制文件共享
使用存储资源管理器可以将文件共享复制到剪贴板,然后将该文件共享粘贴到另一个存储帐户中。 (若要了解如何复制单个文件,请参阅“ 管理文件共享中的文件”部分。
以下步骤演示如何将文件共享从一个存储帐户复制到另一个存储帐户。
打开存储资源管理器。
在左窗格中,展开包含要复制的文件共享的存储帐户。
扩展存储帐户的 文件共享。
右键单击要复制的文件共享,并从上下文菜单中选择 “复制文件共享”。
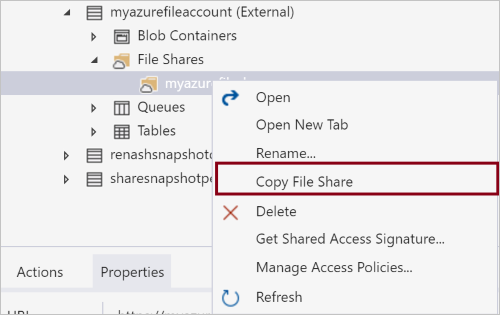
右键单击要将文件共享粘贴到的所需“目标”存储帐户,并从上下文菜单中选择 “粘贴文件共享”。
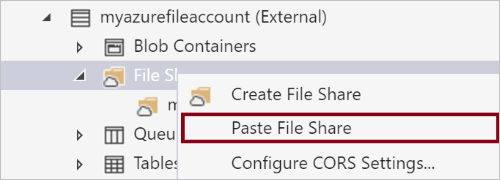
获取文件共享的 SAS
共享访问签名 (SAS) 用于对存储帐户中的资源进行委托访问。 这意味着,可以在指定时间段内向存储帐户中的对象授予客户端有限权限,并且具有一组指定的权限,而无需共享帐户访问密钥。
以下步骤演示如何为文件共享创建 SAS:+
打开存储资源管理器。
在左窗格中,展开要获取其 SAS 的文件共享所在的存储帐户。
扩展存储帐户的 文件共享。
右键单击所需的文件共享,并从上下文菜单中选择“ 获取共享访问签名”。
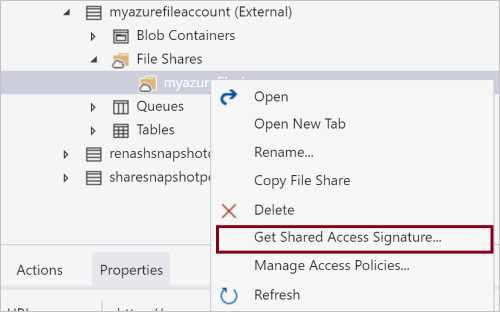
在 “共享访问签名 ”对话框中,指定资源所需的策略、开始日期和到期日期、时区和访问级别。

指定完 SAS 选项后,选择“ 创建”。
然后,将显示第二个 共享访问签名 对话框,其中列出了文件共享以及可用于访问存储资源的 URL 和 QueryStrings。 选择要复制到剪贴板的 URL 旁边的 “复制 ”。
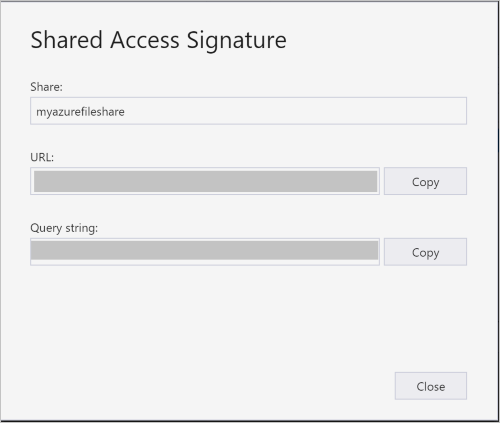
完成后,选择“ 关闭”。
管理文件共享的访问策略
以下步骤演示如何管理文件共享的访问策略(添加和删除)。 访问策略用于创建 SAS URL,用户可以使用这些 URL 在定义的时间段内访问 Azure 文件资源。
打开存储资源管理器。
在左窗格中,展开包含文件共享的存储帐户,以管理其访问策略。
扩展存储帐户的 文件共享。
选择所需的文件共享,并从上下文菜单中选择“ 管理访问策略”。
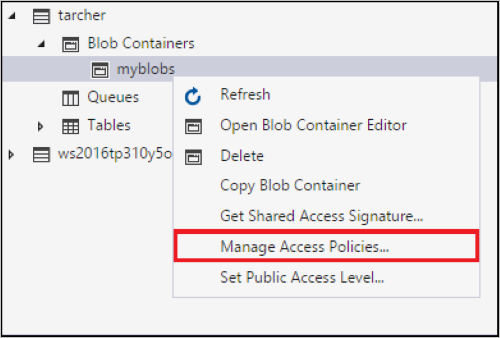
“ 访问策略 ”对话框将列出为所选文件共享创建的任何访问策略。
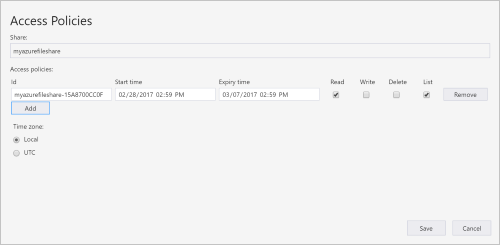
根据访问策略管理任务执行以下步骤:
添加新访问策略 - 选择 “添加”。 生成后, “访问策略 ”对话框将显示新添加的访问策略(具有默认设置)。
编辑访问策略 - 进行任何所需的编辑,然后选择“ 保存”。
删除访问策略 - 选择要删除的访问策略旁边的 “删除 ”。
使用前面创建的访问策略创建新的 SAS URL:
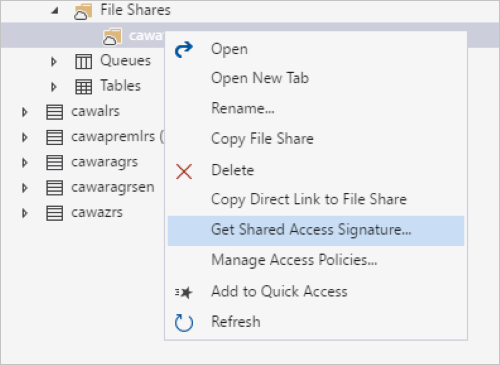
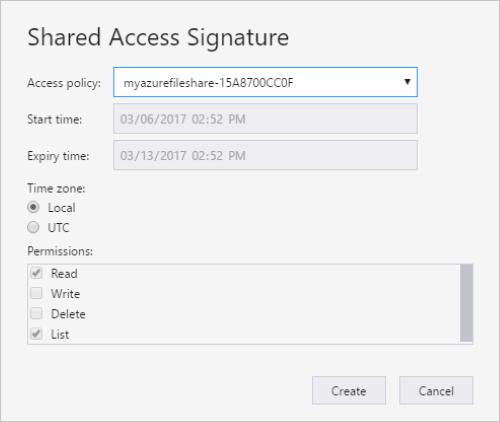
管理文件共享中的文件
创建文件共享后,可以将文件上传到该文件共享,将文件下载到本地计算机,在本地计算机上打开文件,等等。
以下步骤演示如何管理文件共享中的文件(和文件夹)。
打开存储资源管理器。
在左窗格中,展开包含要管理的文件共享的存储帐户。
扩展存储帐户的 文件共享。
双击要查看的文件共享。
主窗格将显示文件共享的内容。
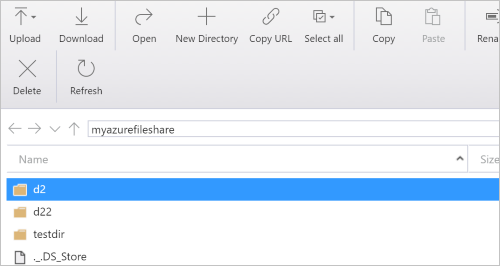
主窗格将显示文件共享的内容。
根据要执行的任务执行以下步骤:
将文件上传到文件共享
a。 在主窗格的工具栏上,选择“ 上传”,然后从下拉菜单 上传文件 。

b. 在“上传文件”对话框中,选择“文件”文本框右侧的省略号(...)按钮以选择要上传的文件。
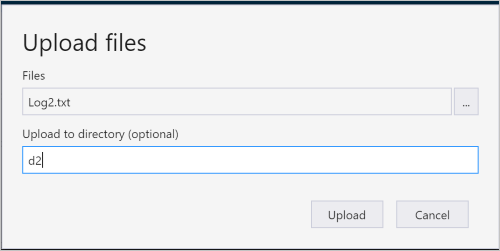
选项c. 选择“上传”。
将文件夹上传到文件共享
a。 在主窗格的工具栏上,选择“ 上传”,然后从下拉菜单 上传文件夹 。
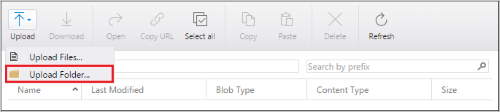
b. 在“上传文件夹”对话框中,选择“文件夹”文本框右侧的省略号(...)按钮,选择要上载其内容的文件夹。
选项c. (可选)指定要在其中上传所选文件夹内容的目标文件夹。 如果目标文件夹不存在,则会创建它。
d。 选择“上传”。
将文件下载到本地计算机
a。 选择要下载的文件。
b. 在主窗格的工具栏上,选择“ 下载”。
选项c. 在 “指定文件保存位置” 对话框中,指定要下载文件的位置,以及要为其命名的名称。
d。 选择“保存”。
在本地计算机上打开文件
a。 选择要打开的文件。
b. 在主窗格的工具栏上,选择“ 打开”。
选项c. 将使用与文件的基础文件类型关联的应用程序下载并打开该文件。
将文件复制到剪贴板
a。 选择要复制的文件。
b. 在主窗格的工具栏上,选择“ 复制”。
选项c. 在左窗格中,导航到另一个文件共享,然后双击它,在主窗格中查看它。
d。 在主窗格的工具栏上,选择“ 粘贴 ”以创建文件的副本。
删除文件
a。 选择要删除的文件。
b. 在主窗格的工具栏上,选择“ 删除”。
选项c. 对确认对话框选择 “是 ”。