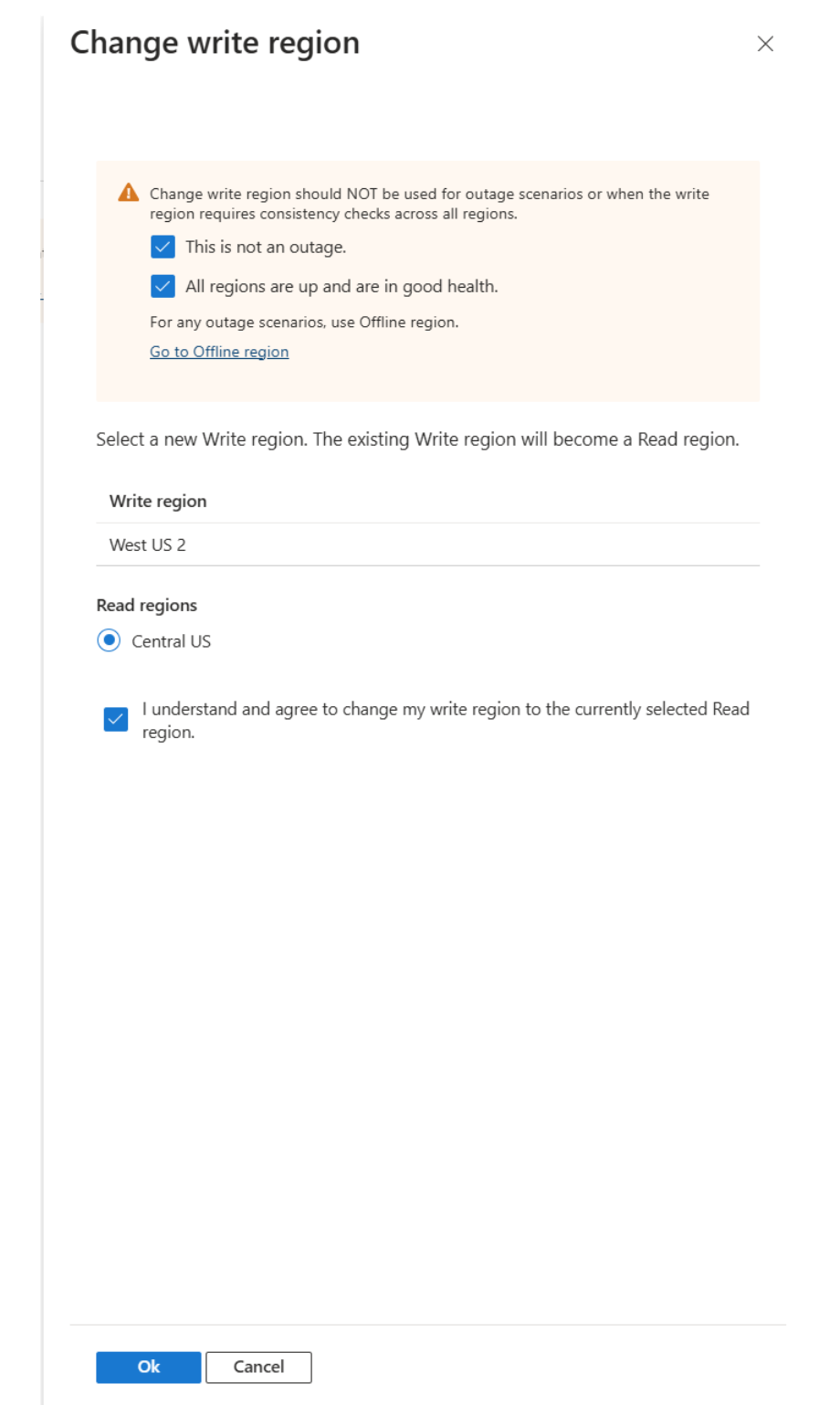适用对象:
NoSQL
MongoDB
Cassandra
Gremlin
表
本文介绍如何使用 Azure 门户管理 Azure Cosmos DB 帐户中的各种任务。 也可使用其他 Azure 管理客户端(包括 Azure PowerShell、Azure CLI、Azure 资源管理器模板、Bicep 和 Terraform)来管理 Azure Cosmos DB。
提示
Azure Cosmos DB 或控制平面的管理 API 并非像服务的其余部分那样针对高请求量而设计。 若要了解详细信息,请参阅控制平面服务限制
先决条件
创建帐户
按照以下步骤操作:
在 Azure 门户菜单或主页中,选择“创建资源” 。
搜索 Azure Cosmos DB。 选择“创建”>“Azure Cosmos DB”。
在“创建 Azure Cosmos DB 帐户”页上,选择“Azure Cosmos DB for NoSQL”部分中的“创建”选项。
Azure Cosmos DB 提供了多个 API:
- NoSQL,用于文档数据
- MongoDB,用于文档数据
- Apache Cassandra
- 表
- Apache Gremlin,用于图形数据
若要详细了解 API for NoSQL,请参阅欢迎使用 Azure Cosmos DB。
在“创建 Azure Cosmos DB 帐户”页中,输入新 Azure Cosmos DB 帐户的基本设置。
设置 值 说明 订阅 订阅名称 选择要用于此 Azure Cosmos DB 帐户的 Azure 订阅。 资源组 资源组名称 选择一个资源组,或者选择“新建”,然后输入新资源组的唯一名称。 帐户名 唯一的名称 输入标识 Azure Cosmos 帐户的名称。 由于 documents.azure.cn 将追加到所提供的名称以创建 URI,因此,请使用唯一的名称。 名称只能包含小写字母、数字和连字符 (-)。 它必须是 3-44 个字符。 位置 离用户最近的区域 选择用于托管 Azure Cosmos DB 帐户的地理位置。 使用离用户最近的位置,使他们能够以最快的速度访问数据。 容量模式 预配吞吐量或无服务器 选择“预配吞吐量”以在预配吞吐量模式下创建帐户。 选择“无服务器”以在无服务器模式下创建帐户。 应用 Azure Cosmos DB 免费层折扣 “应用”或“不应用” 如果使用 Azure Cosmos DB 免费层,在帐户中使用的前 1000 RU/s 和 25 GB 存储空间是免费的。 了解免费层的详细信息。 限制总帐户吞吐量 已选中或未选中 限制可在此帐户上预配的总吞吐量。 此限制可防止与预配吞吐量相关的意外费用。 创建帐户后,可以更新或删除此限制。 每个 Azure 订阅最多可以有一个免费层 Azure Cosmos DB 帐户,并且你必须在创建帐户时选择加入。 如果看不到用于应用免费层折扣的选项,那么订阅中的另一个帐户已启用免费层。
注意
如果选择“无服务器”作为“容量模式”,则以下选项不可用:
- 应用免费层折扣
- 限制总帐户吞吐量
在“全局分发”选项卡中,配置以下详细信息。 在本快速入门中,你可以保留默认值:
设置 值 说明 异地冗余 禁用 通过将你的区域与某个配对区域进行配对来启用或禁用帐户的多区域分布。 稍后可以将更多区域添加到帐户。 多区域写入 禁用 借助多区域写入功能,可以利用全中国的数据库和容器的预配吞吐量。 可用性区域 禁用 可用性区域有助于进一步提高应用程序的可用性和复原能力。 注意
如果在前面的“基本信息”页中选择“无服务器”作为“容量模式”,则以下选项不可用:
- 异地冗余
- 多区域写入
(可选)可以在以下选项卡中配置更多详细信息:
选择“查看 + 创建”。
检查帐户设置,然后选择“创建”。 创建帐户需要几分钟时间。 等待门户页显示“你的部署已完成”消息。
选择“转到资源”,转到 Azure Cosmos DB 帐户页。
在数据库帐户中添加/删除区域
提示
添加新区域时,必须将所有数据完全复制并提交到新区域,然后才能将该区域标记为可用。 此操作所需的时间取决于帐户中存储的数据量。 如果正在进行异步吞吐量缩放操作,则吞吐量纵向扩展操作会暂停,但会在“添加/删除区域”操作完成后自动继续。
登录到 Azure 门户。
导航到 Azure Cosmos DB 帐户,然后从资源菜单中选择“多区域复制数据”。
要添加区域,请在地图上选择包含与所需区域对应的 + 标签的六边形。 另外,若要添加某个区域,请选择“+ 添加区域”选项,然后从下拉菜单中选择一个区域。
若要删除区域,请选择带对号的蓝色六边形以从地图中清除一个或多个区域。 也可选择右侧位于区域旁边的“废纸篓”(🗑) 图标。
若要保存更改,请选择“确定”。

在单区域写入模式下,无法删除写入区域。 必须先故障转移到另一区域,然后才能删除当前的写入区域。
在多区域写入模式下,如果你至少具有一个区域,则可以添加或删除任何区域。
配置多个写入区域
打开“多区域复制数据”选项卡,选择“启用”以启用多区域写入。 启用多区域写入后,你的帐户当前拥有的所有读取区域将变为读取和写入区域。

为 Azure Cosmos DB 帐户启用服务托管故障转移
借助服务托管故障转移选项,在某个区域不可用时,Azure Cosmos DB 可以故障转移到具有最高故障转移优先级的区域,无需用户操作。 如果启用服务托管故障转移,则可修改区域优先级。 帐户必须有两个或更多个区域以启用服务托管故障转移。
在 Azure Cosmos DB 帐户中,打开“多区域复制数据”窗格。
在窗格顶部选择“服务托管故障转移”。

在“服务托管故障转移”窗格中,确保将“启用服务托管故障转移”设置为“开”。
选择“保存”。

为 Azure Cosmos DB 帐户执行强制故障转移
强制故障转移(区域脱机)使用户能够及时解决 Cosmos DB 帐户中性能下降、部分中断或区域中断的问题。 服务管理的故障转移取决于服务的确认,这可能需要时间才能根据中断进度激活。 强制故障转移允许管理员快速还原受影响区域的可用性,而无需等待服务管理的故障转移。
在 Azure Cosmos DB 帐户中,打开“全局复制数据”窗格。
在窗格顶部,选择 “脱机区域”。
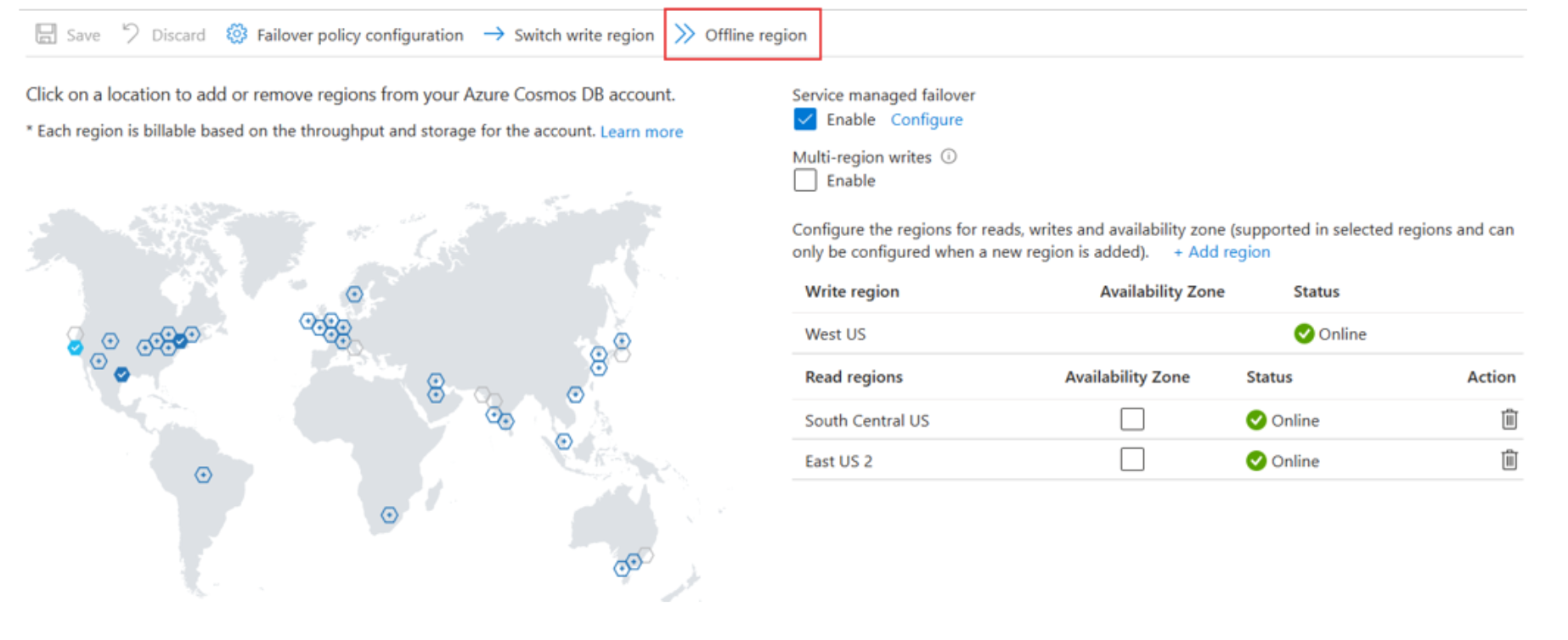
警告
查看警告消息,指示由于未复制的写入在区域中不可用而导致数据丢失的可能性,这些写入将基于故障转移优先级提升到新的写入区域。
选择要标记为脱机的区域,选中标题为“我理解并同意脱机当前所选区域”的框。 然后单击“ 脱机区域 ”按钮。
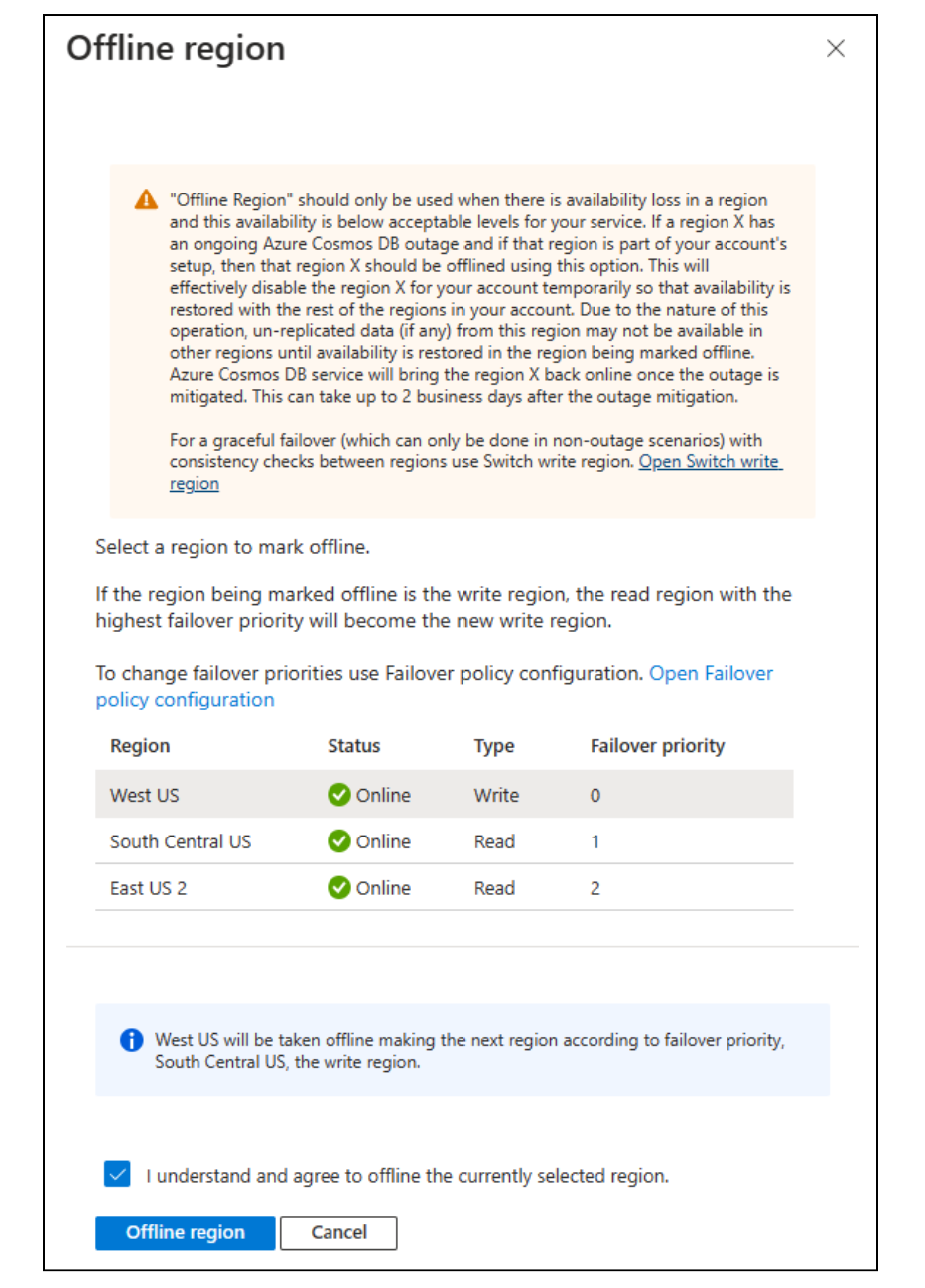
完成后,将具有最高故障转移优先级的区域提升到新的写入区域,而原始写入区域将标记为脱机。
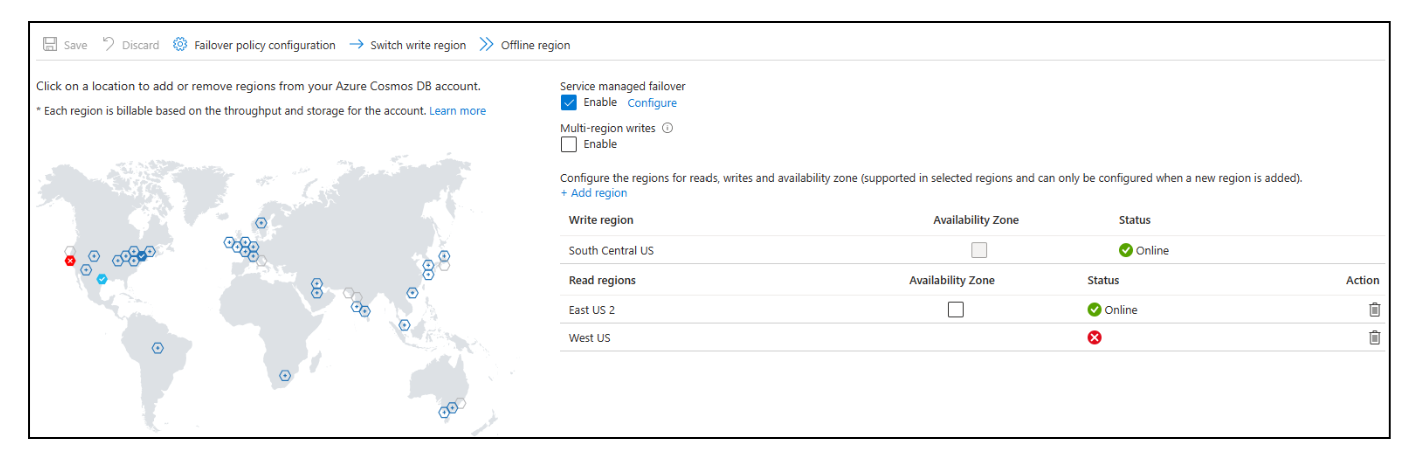
Azure Cosmos DB 服务团队负责将区域恢复联机。 如果区域在中断期间处于脱机状态,可能需要三天以上才能联机还原,具体取决于影响严重性。 对于处于脱机状态的灾难恢复演练,请创建支持票证请求,使区域重新联机。
对于单写入区域,如果在钻取或中断期间写入区域处于脱机状态,使区域重新联机,则会将其还原为“读取区域”。 之后,可以执行“更改写入区域”作,将区域提升回写入区域。
Azure Cosmos DB 为想要基于这些指标创建自动化的用户提供“区域脱机”和“区域联机”指标。 例如,在区域重新联机后,可能需要触发自动化作业以更改写入区域。 可在此处找到支持的数据库帐户指标列表。
为 Azure Cosmos DB 帐户设置故障转移优先级
在将 Azure Cosmos DB 帐户配置为进行服务托管故障转移后,可以更改区域的故障转移优先级。
重要
在将帐户配置为进行服务托管故障转移后,不能修改写入区域(故障转移优先级为零)。 要更改写入区域,必须禁用服务托管故障转移并执行手动故障转移。
在 Azure Cosmos DB 帐户中,打开“多区域复制数据”窗格。
在窗格顶部选择“服务托管故障转移”。

在“服务托管故障转移”窗格中,确保将“启用服务托管故障转移”设置为“开”。
若要修改故障转移优先级,请将鼠标指针悬停在读取区域上,并通过在行左侧出现的三个点拖动读取区域。
选择“保存”。

更改 Azure Cosmos DB 帐户的写入区域
重要
必须为 Azure Cosmos DB 帐户配置多个区域,以便执行更改写入区域作。
注意
如果在异步吞吐量缩放作正在进行时执行手动更改写入区域作,吞吐量纵向扩展作将暂停。 故障转移操作完成后,它会自动继续。 有关详细信息,请参阅缩放预配吞吐量(RU/秒)的最佳做法
警告
如果写入区域中断,请不要使用更改写入区域。 有关中断方案,请参阅强制故障转移部分。
转到 Azure Cosmos DB 帐户,打开“多区域复制数据”菜单。
在菜单顶部,选择“ 更改写入区域”。
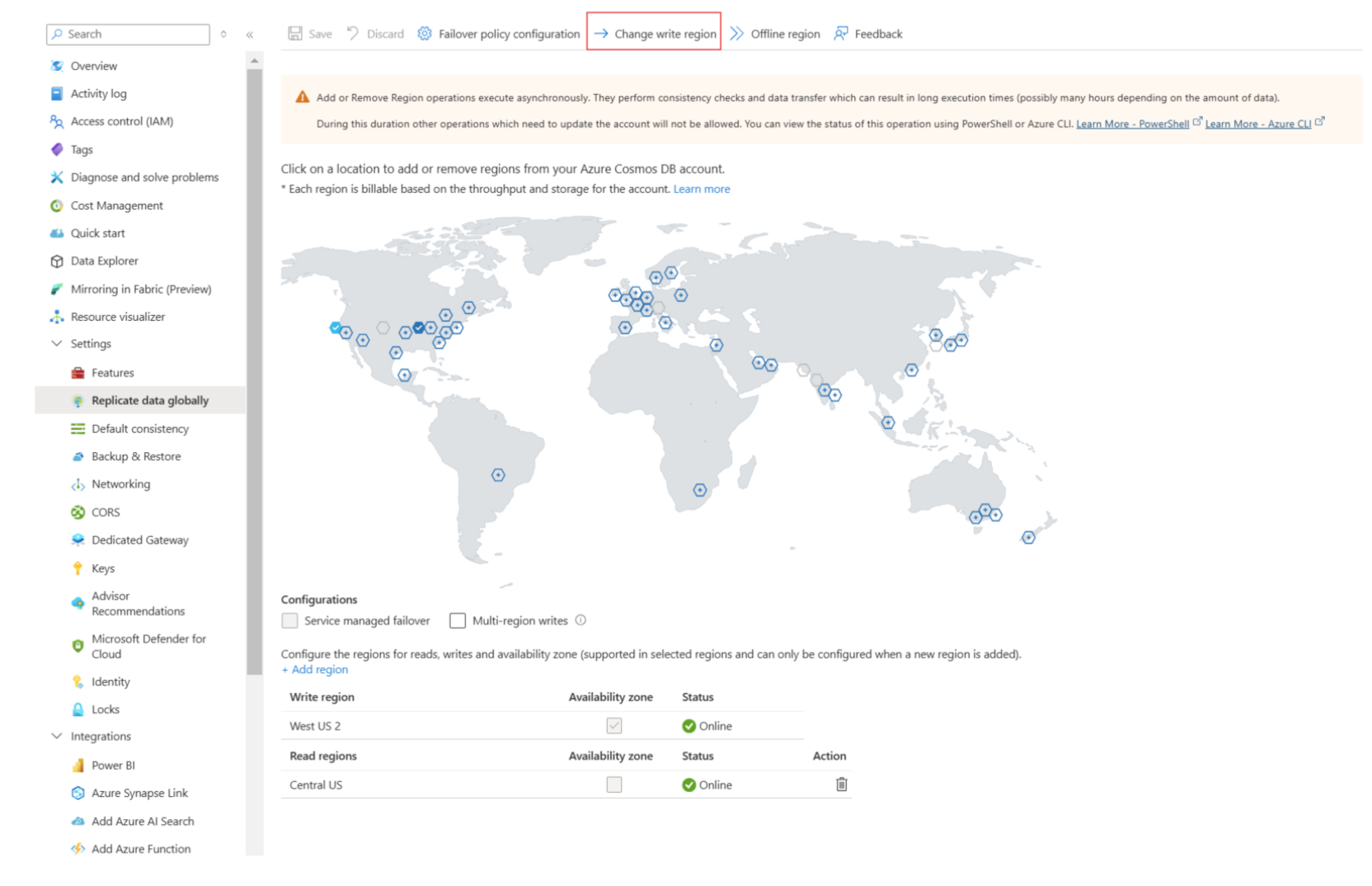
更改写入区域面板提供了详细信息,以确保在中断方案中不会执行此作。 选择并确认在区域性服务中断期间未执行此作。
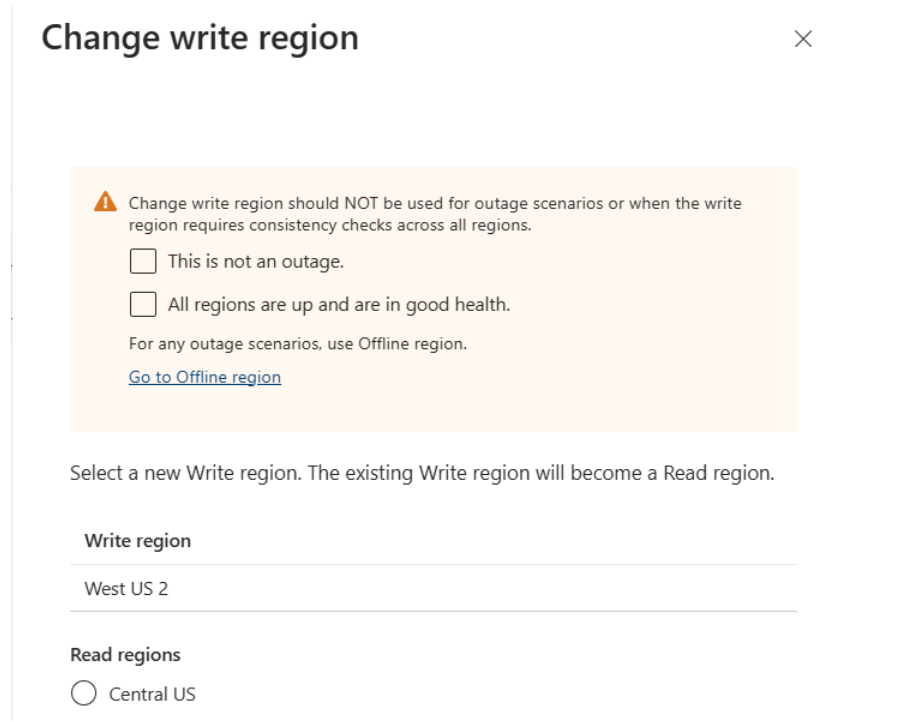
选中新的写入区域和复选框,确认作确认。 单击“ 确定” 以执行该作。