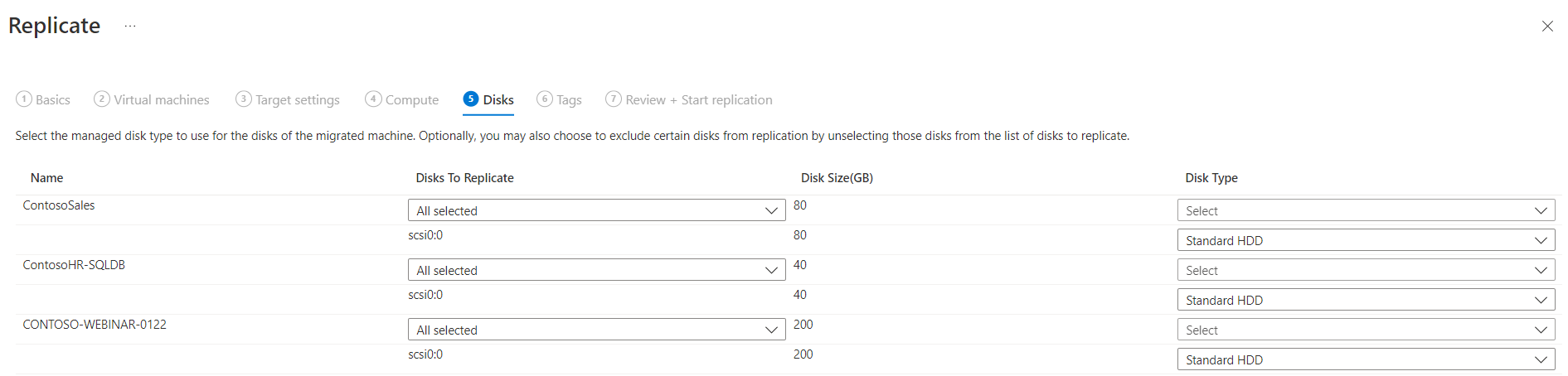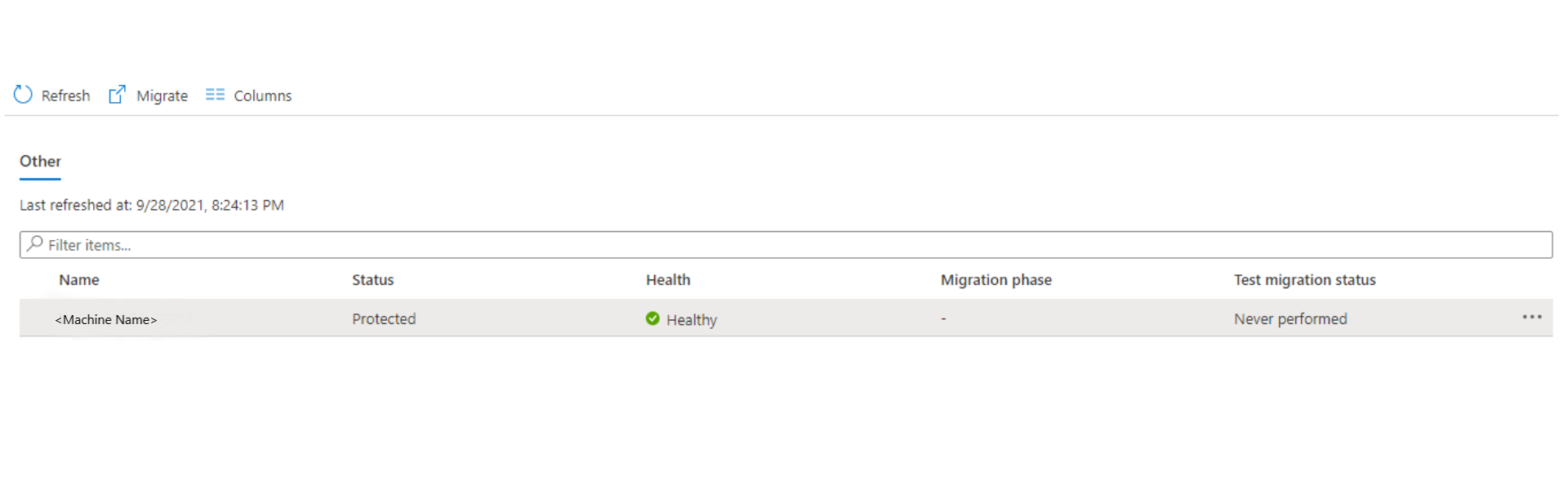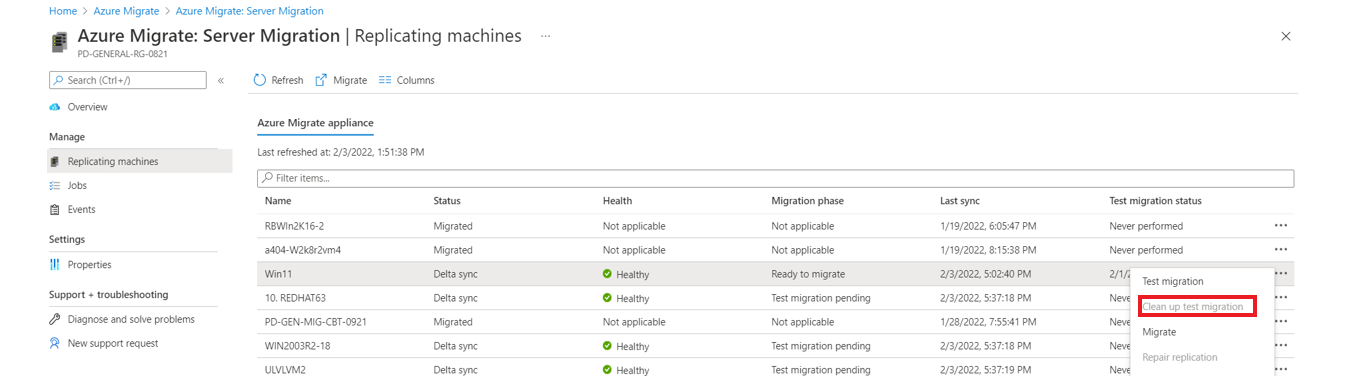将计算机作为物理服务器迁移到 Azure
本文介绍如何使用 Azure Migrate:服务器迁移工具将计算机作为物理服务器迁移到 Azure。 在很多情况下,通过将计算机视为物理服务器来进行迁移会非常有用:
迁移本地物理服务器。
迁移通过 Xen 和 KVM 等平台虚拟化的虚拟机 (VM)。
迁移 Hyper-V 或 VMware VM(如果无法使用标准迁移过程来执行 Hyper-V 或 VMware 迁移)。
迁移私有云中运行的 VM。
迁移 Amazon Web Services (AWS) 或 Google Cloud Platform (GCP) 等公有云中运行的 VM。
本教程是教程系列中的第三篇教程,演示了如何评估物理服务器并将其迁移到 Azure。 本教程介绍如何执行下列操作:
- 准备将 Azure 与 Azure Migrate: 服务器迁移工具配合使用。
- 检查针对要迁移的计算机的要求。 为用于发现计算机并将其迁移到 Azure 的 Azure Migrate 和 Modernize 复制设备准备一台计算机。
- 在 Azure 迁移和现代化中心添加“Azure Migrate: 服务器迁移”工具。
- 设置复制设备。
- 在要迁移的计算机上安装移动服务。
- 启用复制。
- 运行测试迁移,确保一切按预期正常进行。
- 运行到 Azure 的完整迁移。
注意
教程中演示了方案的最简单部署路径,使你能够快速设置概念证明。 教程尽可能使用默认选项,不会演示所有可能的设置和路径。 有关详细说明,请查看有关 Azure Migrate 和 Modernize 的操作方法文章。
如果没有 Azure 订阅,请在开始前创建一个试用版订阅。
开始学习本教程之前,应做好以下准备:
注意
如果你计划升级 Windows 操作系统 (OS),Azure Migrate 和 Modernize 可能会下载 Windows SetupDiag 实用工具,以便在升级失败时获取错误详细信息。 确保迁移后在 Azure 中创建的 VM 有权访问 SetupDiag。 如果无法访问 SetupDiag,则可能无法获取详细的 OS 升级失败错误代码,但升级仍可继续。
准备 Azure 以使用“Azure Migrate: 服务器迁移”工具进行迁移。
| 任务 | 详细信息 |
|---|---|
| 创建 Azure Migrate 项目 | Azure 帐户需要“参与者”或“所有者”权限才能创建新项目。 |
| 验证 Azure 帐户的权限 | Azure 帐户需要有权创建 VM 并将数据写入 Azure 托管磁盘。 |
- 在 Microsoft Azure 门户中打开订阅,然后选择“访问控制(IAM)”。
- 在“检查访问权限”中,找到相关帐户并选择它以查看权限。
- 你应该拥有“参与者”或“所有者”权限。
- 如果你刚刚创建了试用版 Azure 帐户,那么你就是订阅的所有者。
- 如果你不是订阅所有者,请让所有者分配该角色。
将 VM 参与者角色分配给 Azure 帐户。 此角色提供了执行以下操作的权限:
- 在所选资源组中创建 VM。
- 在所选虚拟网络中创建 VM。
- 写入 Azure 托管磁盘。
重要
虚拟网络是区域性服务,因此请确保在所需的目标 Azure 区域中创建虚拟网络。 例如,如果计划将 VM 从本地环境复制并迁移到中国东部 Azure 区域,则必须在中国东部区域创建目标虚拟网络。 若要连接不同区域中的虚拟网络,请参阅虚拟网络对等互连。
设置 Azure 虚拟网络。 复制到 Azure 时,会创建 Azure VM 并将其加入到你在设置迁移时指定的 Azure 虚拟网络。
若要为物理服务器迁移做准备,你需要验证物理服务器设置,并做好部署复制设备的准备。
确保计算机符合迁移到 Azure 的要求。
注意
迁移物理计算机时,Azure Migrate:服务器迁移工具使用与 Azure Site Recovery 中基于代理的灾难恢复相同的复制体系结构。 某些组件将共享相同的基本代码。 某些内容可能链接到 Site Recovery 文档。
验证物理服务器要求。
验证复制到 Azure 的本地计算机是否符合 Azure VM 要求。
将 VM 迁移到 Azure 之前,需要在 VM 上进行一些更改:
“Azure Migrate: 服务器迁移”工具使用复制设备将计算机复制到 Azure。 复制设备运行以下组件:
- 配置服务器:配置服务器将协调本地与 Azure 之间的通信,并管理数据复制。。
- 进程服务器:进程服务器充当复制网关。 它接收复制数据,并通过缓存、压缩和加密来优化这些数据。 然后,它会将数据发送到 Azure 中的缓存存储帐户。
若准备进行设备部署,请执行以下操作:
准备好用来托管复制设备的计算机。 查看计算机要求。
复制设备使用 MySQL。 查看在设备上安装 MySQL 的选项。
查看复制设备访问由世纪互联运营的 Azure 时所需的 Azure URL。
查看复制设备的端口访问要求。
注意
复制设备不应安装在要复制的源计算机上,也不应安装在以前可能已安装的 Azure Migrate 发现和评估设备上。
第一个迁移步骤是设置复制设备。 若要设置用于物理服务器迁移的设备,请下载适用于该设备的安装程序文件。 然后,在准备的计算机上运行该文件。 安装设备后,将其注册到 Azure Migrate:服务器迁移工具。
在 Azure Migrate 项目中,选择“Windows、Linux 和 SQL Server”>“Azure Migrate: 服务器迁移”>“发现”。
在“发现计算机”>“计算机是否已虚拟化?”中,选择“未虚拟化/其他”。
在“目标区域”中,选择要将计算机迁移到的 Azure 区域。
选择“确认迁移的目标区域为 <区域名称>”。
选择“创建资源”以在后台创建站点恢复保管库。
- 如果已设置使用“Azure Migrate: 服务器迁移”工具进行迁移,则无法配置目标选项,因为之前已设置了资源。
- 选择此按钮后,无法更改此项目的目标区域。
- 所有后续迁移的目标都是此区域。
在“是否安装新的复制设备?”中,选择“安装复制设备”。
在“下载并安装复制设备软件”中,下载设备安装程序和注册密钥。 需要使用该密钥来注册设备。 密钥在下载后的五天内有效。
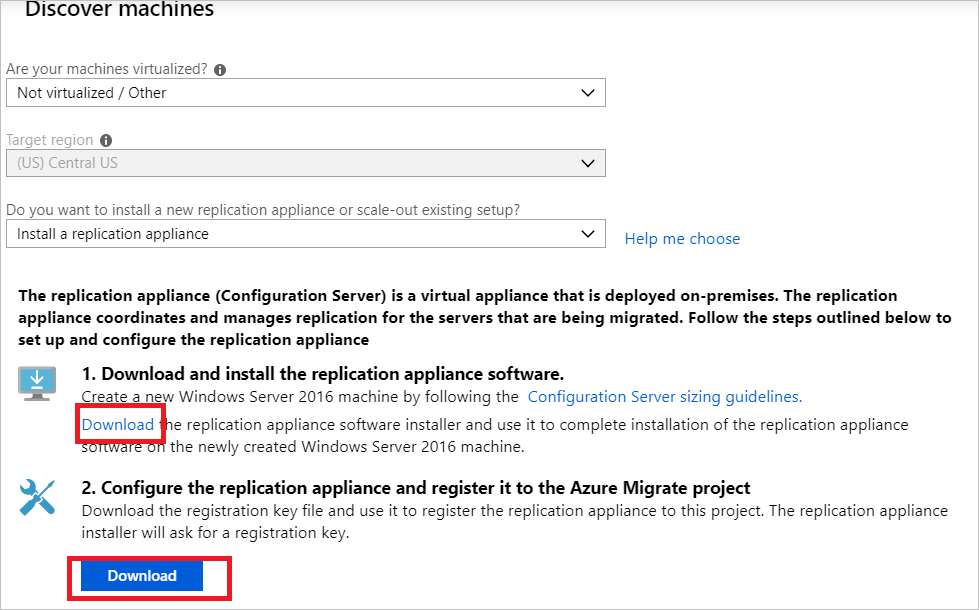
将设备安装程序文件和密钥文件复制到为该设备创建的 Windows Server 2016 计算机。
安装完成后,设备配置向导会自动启动。 (也可以使用在设备桌面上创建的
cspsconfigtool快捷方式来手动启动向导。)在本教程中,我们将手动在要复制的源 VM 上安装移动服务。 需要在此步骤中创建虚拟帐户才能继续操作。 对于虚拟帐户,请使用“guest”作为易记名称,使用“username”作为用户名,并使用“password”作为帐户密码。 你需要在“启用复制”阶段使用此虚拟帐户。在设备完成设置之后的重启后,在“发现计算机”中的“选择配置服务器”中选择新设备。 然后选择“完成注册”。 “完成注册”步骤会执行最终的几个任务来准备复制设备。

必须在服务器上安装移动服务代理,才能使用复制设备发现服务器。 发现的计算机将显示在“Azure Migrate: 服务器迁移”中。 随着 VM 的发现,“已发现的服务器”计数会不断增大。
注意
建议在迁移之前使用 Azure Migrate 发现和评估工具(一种单独的轻型 Azure Migrate 设备)执行发现和评估。 你可以将设备部署为物理服务器,以持续发现服务器和性能元数据。 有关详细步骤,请参阅发现物理服务器。
必须先在要迁移的源物理计算机上预安装移动服务代理,然后才能开始复制。 选择安装出行服务代理的方法可能取决于组织的首选项和现有工具。 目前不支持 Site Recovery 中内置的“推送”安装方法。 你可能需要考虑的方法:
- System Center Configuration Manager
- Azure Arc for servers 和自定义脚本扩展
- 安装适用于 Windows 的移动代理
- 安装适用于 Linux 的移动代理
将安装程序 tarball 的内容解压缩到计算机上的某个本地文件夹(例如 /tmp/MobSvcInstaller):
mkdir /tmp/MobSvcInstaller tar -C /tmp/MobSvcInstaller -xvf <Installer tarball> cd /tmp/MobSvcInstaller运行安装程序脚本:
sudo ./install -r MS -v VmWare -q -c CSLegacy将代理注册到复制设备:
/usr/local/ASR/Vx/bin/UnifiedAgentConfigurator.sh -i <replication appliance IP address> -P <Passphrase File Path> -c CSLegacy
现在,选择要迁移的 计算机。
注意
最多可以同时复制 10 台计算机。 如果需要复制更多,则可以每批 10 台同时复制它们。
在 Azure Migrate 项目中,选择“Windows、Linux 和 SQL Server”>“Azure Migrate: 服务器迁移”>“复制”。
在“复制”>“源设置”>“计算机是否已虚拟化?”中,选择“物理或其他(AWS、GCP 和 Xen 等)”。
在“本地设备”中,选择已设置的 Azure Migrate 设备的名称。
在“进程服务器”中,选择复制设备的名称。
在“来宾凭据”中,选择以前在复制安装程序设置过程中创建的虚拟帐户,以手动安装出行服务。 (不支持“推送”安装。)然后选择“下一步: 虚拟机”。
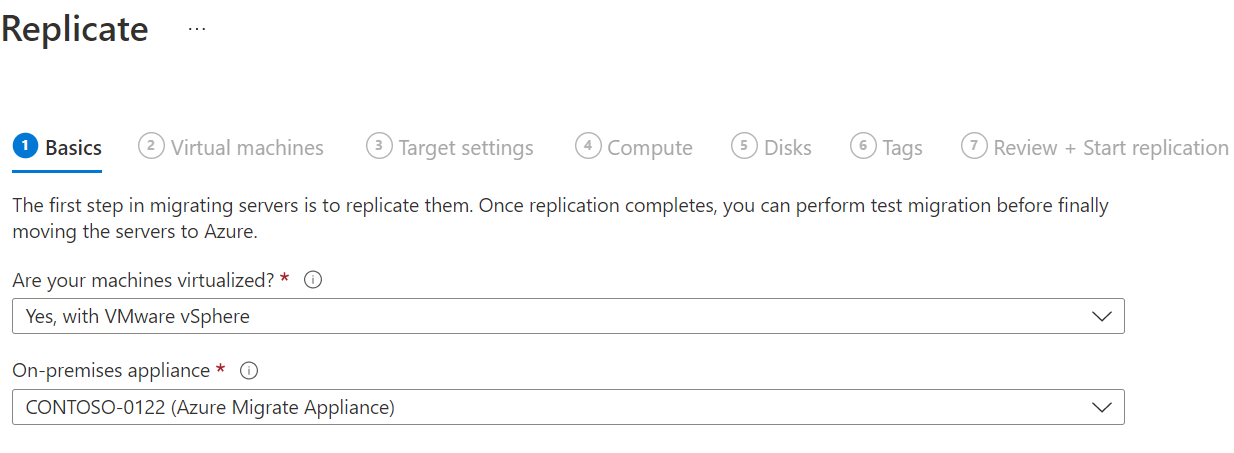
在“虚拟机”中的“从评估中导入迁移设置?”内,保留默认设置“否,我将手动指定迁移设置”。
检查要迁移的每个 VM。 然后选择“下一步: 目标设置”。
在“目标设置”中,选择要迁移到的订阅。 (区域设置为你在上一步中选择的区域,无法修改。)指定 Azure VM 在迁移后所在的资源组。
在“虚拟网络”中,选择 Azure VM 在迁移之后要加入到的 Azure 虚拟网络/子网。
在“缓存存储帐户”中,保留默认选项,以使用自动为项目创建的缓存存储帐户。 如果想要指定其他存储帐户用作复制的缓存存储帐户,请使用下拉列表。
在“可用性选项”中,选择:
- 可用性区域:将迁移的计算机固定到区域中的特定可用性区域。 使用此选项可跨可用性区域分配形成多节点应用程序层的服务器。 如果选择此选项,则需要在“计算”选项卡中指定用于每个选定计算机的可用性区域。仅当为迁移选择的目标区域支持可用性区域时,此选项才可用。
- 可用性集:将迁移的计算机放入可用性集。 若要使用此选项,所选的目标资源组必须具有一个或多个可用性集。
- 无需基础结构冗余:如果不需要为迁移的计算机使用其中任何可用性配置,请选择此选项。
在“磁盘加密类型”中,选择以下类型:
- 使用平台管理的密钥进行静态加密。
- 使用客户管理的密钥进行静态加密。
- 通过平台管理的密钥和客户管理的密钥进行双重加密。
注意
若要使用客户管理的密钥来复制 VM,需要在目标资源组下创建磁盘加密集。 磁盘加密集对象将托管磁盘映射到 Azure Key Vault 实例,该实例包含用于服务器端加密的客户管理的密钥。
在“Azure 混合权益”中:
- 如果你不想要应用 Azure 混合权益,请选择“否”。 然后,选择“下一步”。
- 如果你的 Windows Server 计算机享有有效软件保障或 Windows Server 订阅的权益,并且你想要将此权益应用到所要迁移的计算机,请选择“是”。 然后,选择“下一步”。
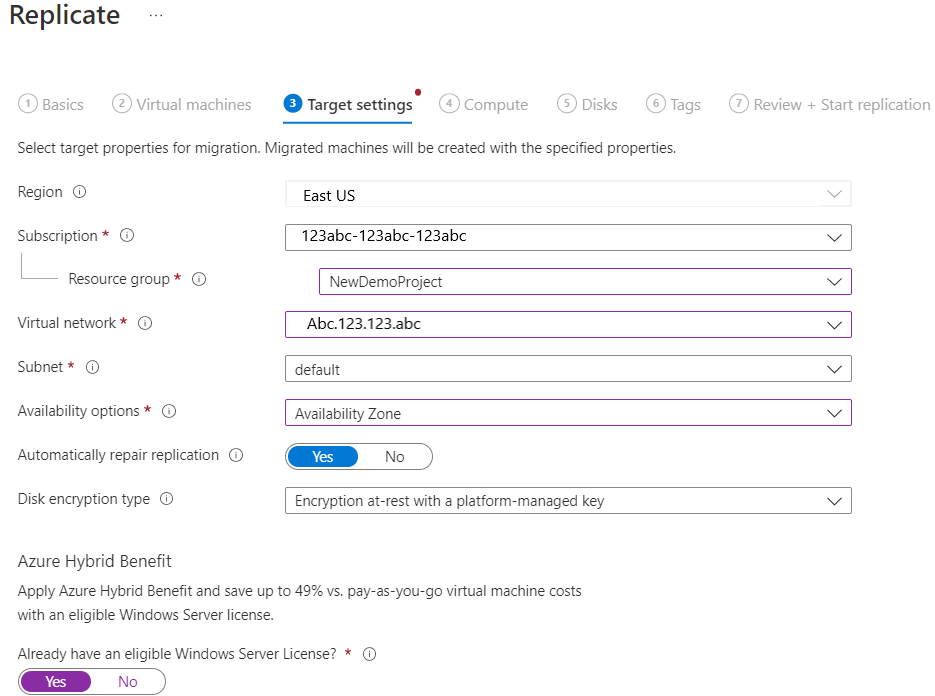
在“计算”中,查看 VM 名称、大小、OS 磁盘类型和可用性配置(如果在上一步中选定)。 VM 必须符合 Azure 要求。
- VM 大小:如果你正在使用评估建议,则 VM 大小下拉列表会显示建议大小。 否则,Azure Migrate and Modernize 会根据 Azure 订阅中最接近的匹配项选择大小。 或者,请在“Azure VM 大小”中的手动选择一个大小。
- OS 磁盘:为 VM 指定 OS(启动)磁盘。 OS 磁盘是包含操作系统引导加载程序和安装程序的磁盘。
- 可用性区域:指定要使用的可用性区域。
- 可用性集:指定要使用的可用性集。
在“磁盘”中,指定是否应将 VM 磁盘复制到 Azure。 在 Azure 中选择磁盘类型(标准 SSD/HDD 或高级托管磁盘)。 然后,选择“下一步”。
- 可以从复制中排除磁盘。
- 如果你排除了磁盘,则在迁移后它们将不会出现在 Azure VM 中。
在“标记”中,选择向 VM、磁盘和 NIC 添加标记。
在“检查并开始复制”中检查设置,然后选择“复制”启动服务器的初始复制。
注意
复制开始前,你随时可以更新复制设置。 选择“管理”>“复制计算机”。 开始复制后无法更改设置。
- 选择“复制”会启动一个“开始复制”作业。
- “开始复制”作业成功完成后,计算机将开始向 Azure 进行初始复制。
- 初始复制完成后,增量复制将会开始。 对本地磁盘所做的增量更改会定期复制到 Azure 中的副本磁盘。
可以在门户通知中跟踪作业状态。
你可以通过选择“Azure Migrate: 服务器迁移”中的“复制服务器”来监视复制状态。
增量复制开始后,在开始以 Azure 为目标的完整迁移之前,可以针对 VM 运行完整迁移。 我们强烈建议在迁移之前,为每个计算机至少执行此步骤一次。
- 运行测试迁移可以检查迁移是否按预期进行,而不会影响本地计算机,它们仍可保持正常运行并继续复制。
- 测试迁移通过使用复制的数据创建 Azure VM 来模拟迁移。 (测试通常会迁移到 Azure 订阅中的非生产虚拟网络。)
- 可以使用复制的测试 Azure VM 来验证迁移、执行应用测试,并解决完整迁移之前出现的任何问题。
若要执行测试迁移,请执行以下操作:
在“迁移目标”中,选择 Windows、Linux 和 SQL Server>Azure Migrate : 服务器迁移,然后选择“复制”下的“已复制服务器”。
在“复制计算机”选项卡中,右键单击要测试的 VM,然后选择“测试迁移”。
在“测试迁移”中,选择 Azure VM 在迁移后所在的 Azure 虚拟网络。 建议使用非生产虚拟网络。
可以在测试迁移期间升级 Windows Server OS。 若要升级,请选择“可用升级”选项。 在显示的窗格中,选择要升级到的目标 OS 版本,然后选择“应用”。 了解详细信息。
“测试迁移”作业随即启动。 在门户通知中监视该作业。
迁移完成后,在 Azure 门户上的“虚拟机”中查看已迁移的 Azure VM。 计算机名称带有 -Test 后缀。
测试完成后,在“复制计算机”中右键单击 Azure VM,然后选择“清除测试迁移”。
注意
现在可以使用 SQL VM RP 注册运行 SQL Server 的服务器,以利用自动修补、自动备份和使用 SQL IaaS 代理扩展简化的许可证管理。
- 选择“管理”>“复制服务器”>“包含 SQL Server 的计算机”>“计算和网络”,然后选择“是”,注册 SQL VM RP。
- 如果你的 SQL Server 实例享有有效软件保障或 SQL Server 订阅的权益,并且你需要将此权益应用到所要迁移的计算机,请选择“面向 SQL Server 的 Azure 混合权益”。
确认测试迁移按预期方式进行后,可以迁移本地计算机。
在 Azure Migrate 项目中,选择 Windows、Linux 和 SQL Server>Azure Migrate:服务器迁移,然后在复制下选择复制的服务器。
在“复制计算机”中,右键单击 VM 并选择“迁移”。
在“迁移”>“关闭虚拟机并执行计划迁移(不会丢失任何数据)”中,选择“否”>“确定”。
注意
为了尽量减少数据丢失,建议在迁移窗口中手动关闭应用程序。 (不要让应用程序接受任何连接。)然后启动迁移。 服务器需要保持运行状态,以便在迁移完成之前同步剩余的更改。
可以在迁移期间升级 Windows Server OS。 若要升级,请选择“可用升级”选项。 在显示的窗格中,选择要升级到的目标 OS 版本,然后选择“应用”。 了解详细信息。
随即会针对该 VM 启动一个迁移作业。 在 Azure 通知中跟踪该作业。
该作业完成后,可以从“虚拟机”页查看和管理该 VM。
- 完成迁移后,右键单击 VM 并选择“停止复制”。 此操作:
- 停止本地计算机的复制。
- 从“Azure Migrate:服务器迁移”工具中的“已复制服务器”计数中删除该计算机。
- 清除计算机的复制状态信息。
- 验证并排查 Azure VM 上的所有 Windows 激活问题。
- 执行任何迁移后的应用调整,例如更新主机名、数据库连接字符串和 Web 服务器配置。
- 对 Azure 中当前运行的迁移应用程序执行最终的应用程序和迁移验收测试。
- 将流量交接到已迁移的 Azure VM 实例。
- 从本地 VM 清单中删除本地 VM。
- 从本地备份中删除本地 VM。
- 更新所有内部文档,以显示新的位置和 Azure VM 的 IP 地址。
- 为增强恢复能力,请采取以下措施:
- 为提高安全性,请采取以下措施:
- 使用 Microsoft Defender for Cloud - 即时管理锁定和限制入站流量访问。
- 使用 Azure 更新管理器管理和治理 Windows 和 Linux 计算机上的更新。
- 使用网络安全组限制流入管理终结点的网络流量。
- 部署 Azure 磁盘加密以帮助保护磁盘,并保护数据以防被盗和未经授权的访问。
- 详细了解如何保护 IaaS 资源和 Microsoft Defender for Cloud。
- 对于监视和管理:
- 考虑部署 Microsoft 成本管理以监视资源使用率和支出。
在 Azure 云采用框架中调查云迁移旅程。