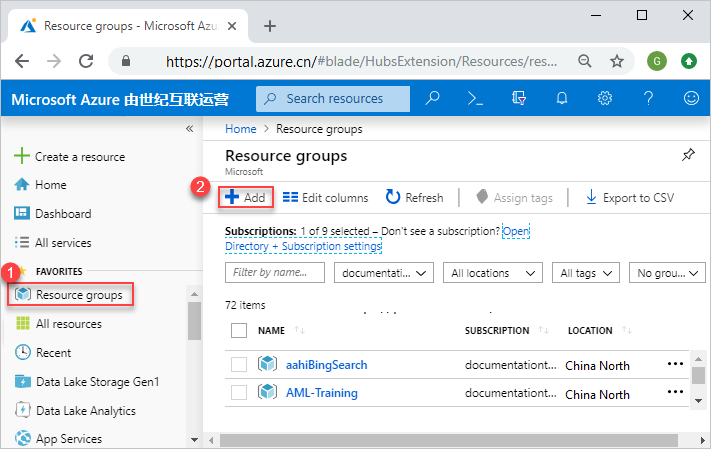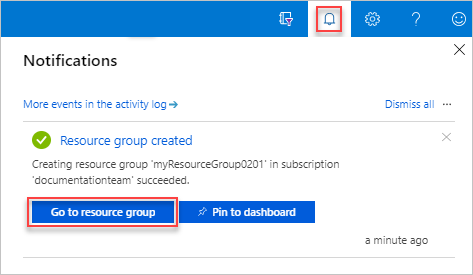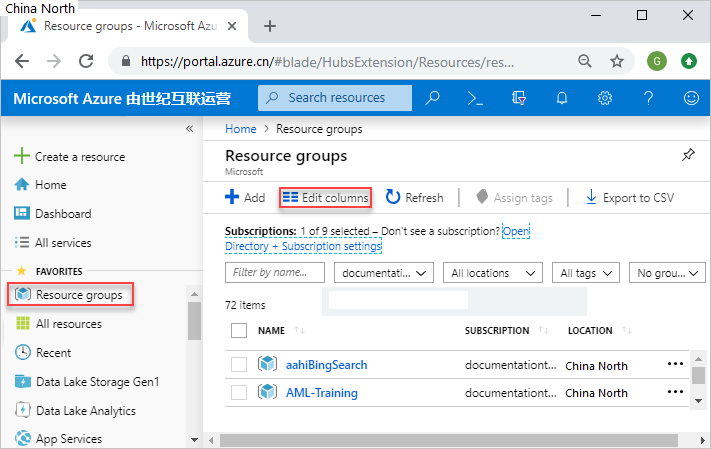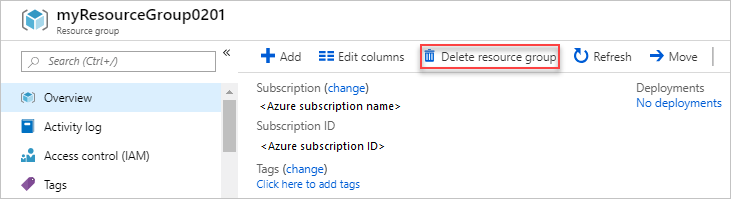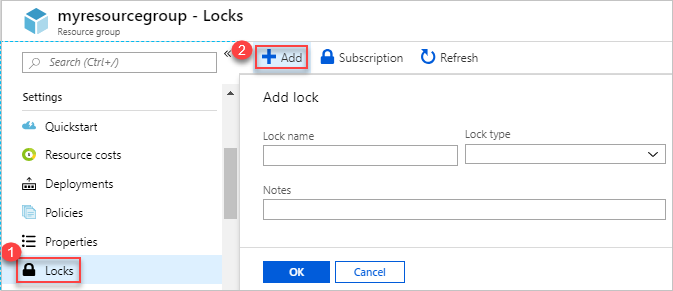了解如何将 Azure 门户 与 Azure 资源管理器 配合使用来管理 Azure 资源组。
注意
本文介绍如何删除设备或服务中的个人数据,并且可用于为 GDPR 下的义务提供支持。 有关 GDPR 的常规信息,请参阅 Microsoft 信任中心的 GDPR 部分和服务信任门户的 GDPR 部分。
什么是资源组
资源组是用于保存 Azure 解决方案相关资源的容器。 资源组可以包含解决方案的所有资源,也可以仅包含要作为组管理的资源。 根据组织最有意义的内容,决定如何向资源组分配资源。 通常,将共享同一生命周期的资源添加到同一资源组,以便轻松部署、更新和删除它们作为组。
Azure 门户使用资源组范围创建跨多个资源的视图。 例如:
- “指标”边栏选项卡 向用户提供指标信息(CPU、资源)。
- “部署”页 显示面向该资源组的 ARM 模板或 Bicep 部署的历史记录(包括门户部署)。
- 策略边栏选项卡 提供有关在资源组上强制执行的策略的信息。
- 诊断设置页提供可供查看的错误和警告。
” 资源组存储有关资源的元数据。 指定资源组的位置时,需要指定存储该元数据的位置。 出于合规性原因,你可能需要确保你的数据存储在某一特定区域。 资源组中的资源可以位于不同的区域中。
创建资源组
登录 Azure 门户。
选择“资源组”。
选择创建。
输入以下值:
选择 审阅 + 创建。
选择创建。 创建资源组需要几秒钟的时间。
若要刷新资源组列表,请从顶部菜单中选择“ 刷新 ”。 若要打开新建的资源组,请从列表中选择它。 或者,从顶部选择 “通知 ”(钟形图标),然后选择“ 转到资源组 ”以打开新建的资源组。
列出资源组
登录 Azure 门户。
若要列出资源组,请选择 “资源组”。
若要自定义显示的资源组信息,请配置筛选器。 以下屏幕截图显示了可添加到显示的其他列:
打开资源组
- 登录 Azure 门户。
- 选择“资源组”。
- 选择要打开的资源组。
删除资源组
打开要删除的资源组。 参阅打开资源组。
选择“删除资源组”。
有关 Resource Manager 如何排列资源的删除方式的详细信息,请参阅 Azure 资源管理器资源组和资源删除。
将资源部署到资源组
创建资源管理器模板后,使用 Azure 门户部署 Azure 资源。 有关创建模板的信息,请参阅 快速入门:使用 Azure 门户创建和部署 Azure 资源管理器模板。 有关使用门户部署模板的信息,请参阅 使用资源管理器模板和 Azure 门户部署资源。
移到另一个资源组或订阅
可以将资源从一个资源组移到另一个资源组。 有关详细信息和指南,请参阅 将 Azure 资源移动到新的资源组或订阅。
锁定资源组
锁定可防止组织中的其他用户意外删除或修改关键资源,例如 Azure 订阅、资源组或资源。
打开要锁定的资源组。 有关详细信息,请参阅 “打开资源组”。
在左窗格中选择“锁定”。
若要将锁添加到资源组,请选择“添加”。
输入“锁定名”、“锁类型”和“备注”。 锁类型包括 只读 和 Delete。
请参阅 锁定资源来保护基础结构 ,了解详细信息。
标记资源组
将标记应用于资源组和资源,以逻辑方式组织资产。 有关详细信息,请参阅使用标记来组织 Azure 资源。
将资源组导出到模板
若要了解如何导出模板,请参阅单资源和多资源导出到模板 - 门户。
管理对资源组的访问
使用 Azure 基于角色的访问控制(Azure RBAC) 管理对 Azure 中资源的访问。 有关详细信息,请参阅使用 Azure 门户分配 Azure 角色。
后续步骤
- 若要详细了解如何管理 Azure 资源,请参阅 使用 Azure 门户管理 Azure 资源。
- 若要了解有关 Resource Manager 的详细信息,请参阅 什么是 Azure 资源管理器概述 。
- 若要了解资源管理器模板语法,请参阅了解 Azure 资源管理器模板的结构和语法。
- 若要了解如何开发模板,请参阅分步 Azure 资源管理器文档教程。