Note
Access to this page requires authorization. You can try signing in or changing directories.
Access to this page requires authorization. You can try changing directories.
Important
Effective May 1, 2025, Azure AD B2C will no longer be available to purchase for new customers. Learn more in our FAQ.
In this article, learn how to connect your Security Assertion Markup Language (SAML) applications (service providers) to Azure Active Directory B2C (Azure AD B2C) for authentication.
Before you begin, use the Choose a policy type selector at the top of this page to choose the type of policy you’re setting up. Azure Active Directory B2C offers two methods to define how users interact with your applications: through predefined user flows or through fully configurable custom policies. The steps required in this article are different for each method.
This feature is available only for custom policies. For setup steps, select Custom policy in the preceding selector.
Overview
Organizations that use Azure AD B2C as their customer identity and access management solution might require integration with applications that authenticate by using the SAML protocol. The following diagram shows how Azure AD B2C serves as an identity provider (IdP) to achieve single-sign-on (SSO) with SAML-based applications.
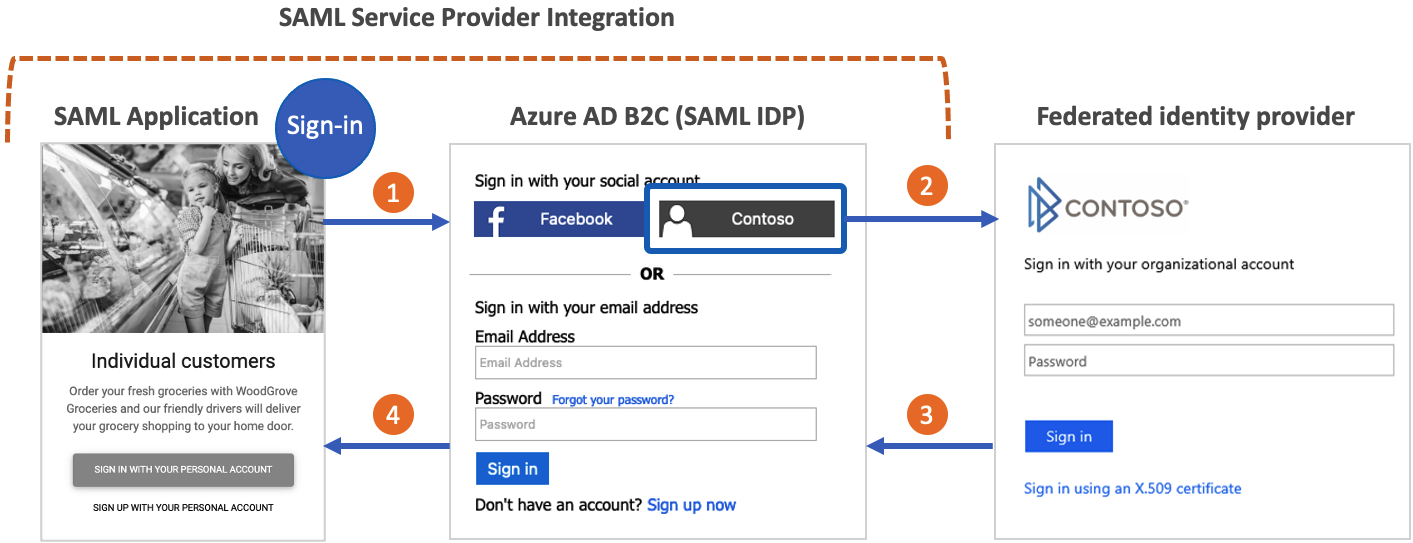
- The application creates a SAML AuthN request that's sent to the SAML sign-in endpoint for Azure AD B2C.
- The user can use an Azure AD B2C local account or any other federated identity provider (if configured) to authenticate.
- If the user signs in by using a federated identity provider, a token response is sent to Azure AD B2C.
- Azure AD B2C generates a SAML assertion and sends it to the application.
Prerequisites
For the scenario in this article, you need:
- The SocialAndLocalAccounts custom policy from a custom policy starter pack. Complete the steps in Get started with custom policies in Azure AD B2C.
- A basic understanding of the SAML protocol and familiarity with the application's SAML implementation.
- A web application configured as a SAML application. It must have the ability to send SAML AuthN requests and to receive, decode, and verify SAML responses from Azure AD B2C. The SAML application is also known as the relying party application or service provider.
- The SAML application's publicly available SAML metadata endpoint or XML document.
- An Azure AD B2C tenant.
If you don't yet have a SAML application and an associated metadata endpoint, you can use the SAML test application that we've made available for testing.
Set up certificates
To build a trust relationship between your application and Azure AD B2C, both services must be able to create and validate each other's signatures. Configure X509 certificates in your application and in Azure AD B2C.
Application certificates
| Usage | Required | Description |
|---|---|---|
| SAML request signing | No | A certificate with a private key stored in your web app. Your application uses the certificate to sign SAML requests sent to Azure AD B2C. The web app must expose the public key through its SAML metadata endpoint. Azure AD B2C validates the SAML request signature by using the public key from the application metadata. |
| SAML assertion encryption | No | A certificate with a private key stored in your web app. The web app must expose the public key through its SAML metadata endpoint. Azure AD B2C can encrypt assertions to your application by using the public key. The application uses the private key to decrypt the assertion. |
Azure AD B2C certificates
| Usage | Required | Description |
|---|---|---|
| SAML response signing | Yes | A certificate with a private key stored in Azure AD B2C. Azure AD B2C uses this certificate to sign the SAML response sent to your application. Your application reads the metadata public key in Azure AD B2C to validate the signature of the SAML response. |
| SAML assertion signing | Yes | A certificate with a private key stored in Azure AD B2C. Azure AD B2C uses this certificate to sign the <saml:Assertion> part of the SAML response. |
In a production environment, we recommend using certificates that a public certificate authority has issued. But you can also complete this procedure with self-signed certificates.
Create a policy key
To have a trust relationship between your application and Azure AD B2C, create a signing certificate for the SAML response. Azure AD B2C uses this certificate to sign the SAML response sent to your application. Your application reads the metadata public key for Azure AD B2C to validate the signature of the SAML response.
Tip
You can use this policy key for other purposes, such as signing the SAML assertion.
Obtain a certificate
If you don't already have a certificate, you can use a self-signed certificate. A self-signed certificate is a security certificate that is not signed by a certificate authority (CA) and doesn't provide the security guarantees of a certificate signed by a CA.
On Windows, use the New-SelfSignedCertificate cmdlet in PowerShell to generate a certificate.
Run the following PowerShell command to generate a self-signed certificate. Modify the
-Subjectargument as appropriate for your application and Azure AD B2C tenant name such ascontosowebapp.contoso.partner.onmschina.cn. You can also adjust the-NotAfterdate to specify a different expiration for the certificate.New-SelfSignedCertificate ` -KeyExportPolicy Exportable ` -Subject "CN=yourappname.yourtenant.partner.onmschina.cn" ` -KeyAlgorithm RSA ` -KeyLength 2048 ` -KeyUsage DigitalSignature ` -NotAfter (Get-Date).AddMonths(12) ` -CertStoreLocation "Cert:\CurrentUser\My"On Windows computer, search for and select Manage user certificates
Under Certificates - Current User, select Personal > Certificates>yourappname.yourtenant.partner.onmschina.cn.
Select the certificate, and then select Action > All Tasks > Export.
Select Next > Yes, export the private key > Next.
Accept the defaults for Export File Format, and then select Next.
Enable Password option, enter a password for the certificate, and then select Next.
To specify a location to save your certificate, select Browse and navigate to a directory of your choice.
On the Save As window, enter a File name, and then select Save.
Select Next>Finish.
For Azure AD B2C to accept the .pfx file password, the password must be encrypted with the TripleDES-SHA1 option in the Windows Certificate Store Export utility, as opposed to AES256-SHA256.
Upload the certificate
You need to store your certificate in your Azure AD B2C tenant.
- Sign in to the Azure portal.
- If you have access to multiple tenants, select the Settings icon in the top menu to switch to your Azure AD B2C tenant from the Directories + subscriptions menu.
- Select All services in the upper-left corner of the Azure portal, and then search for and select Azure AD B2C.
- On the Overview page, select Identity Experience Framework.
- Select Policy Keys, and then select Add.
- For Options, select Upload.
- For Name, enter a name for the policy key. For example, enter SamlIdpCert. The prefix B2C_1A_ is added automatically to the name of your key.
- Browse to and select your certificate .pfx file with the private key.
- Select Create.
Enable your policy to connect with a SAML application
To connect to your SAML application, Azure AD B2C must be able to create SAML responses.
Open SocialAndLocalAccounts\TrustFrameworkExtensions.xml in the custom policy starter pack.
Find the <ClaimsProviders> section and add the following XML snippet to implement your SAML response generator:
<ClaimsProvider>
<DisplayName>Token Issuer</DisplayName>
<TechnicalProfiles>
<!-- SAML Token Issuer technical profile -->
<TechnicalProfile Id="Saml2AssertionIssuer">
<DisplayName>Token Issuer</DisplayName>
<Protocol Name="SAML2"/>
<OutputTokenFormat>SAML2</OutputTokenFormat>
<Metadata>
<Item Key="IssuerUri">https://issuerUriMyAppExpects</Item>
</Metadata>
<CryptographicKeys>
<Key Id="SamlAssertionSigning" StorageReferenceId="B2C_1A_SamlIdpCert"/>
<Key Id="SamlMessageSigning" StorageReferenceId="B2C_1A_SamlIdpCert"/>
</CryptographicKeys>
<InputClaims/>
<OutputClaims/>
<UseTechnicalProfileForSessionManagement ReferenceId="SM-Saml-issuer"/>
</TechnicalProfile>
<!-- Session management technical profile for SAML-based tokens -->
<TechnicalProfile Id="SM-Saml-issuer">
<DisplayName>Session Management Provider</DisplayName>
<Protocol Name="Proprietary" Handler="Web.TPEngine.SSO.SamlSSOSessionProvider, Web.TPEngine, Version=1.0.0.0, Culture=neutral, PublicKeyToken=null"/>
</TechnicalProfile>
</TechnicalProfiles>
</ClaimsProvider>
Configure the issuer URI of the SAML response
You can change the value of the IssuerUri metadata item in the SAML Token Issuer technical profile. This change is reflected in the issuerUri attribute returned in the SAML response from Azure AD B2C. Configure your application to accept the same IssuerUri value during SAML response validation.
<ClaimsProvider>
<DisplayName>Token Issuer</DisplayName>
<TechnicalProfiles>
<!-- SAML Token Issuer technical profile -->
<TechnicalProfile Id="Saml2AssertionIssuer">
<DisplayName>Token Issuer</DisplayName>
<Protocol Name="SAML2"/>
<OutputTokenFormat>SAML2</OutputTokenFormat>
<Metadata>
<Item Key="IssuerUri">https://issuerUriMyAppExpects</Item>
</Metadata>
...
</TechnicalProfile>
Configure your policy to issue a SAML response
Now that your policy can create SAML responses, you must configure the policy to issue a SAML response instead of the default JWT response to your application.
Create a sign-up or sign-in policy configured for SAML
Create a copy of the SignUpOrSignin.xml file in your starter pack's working directory and save it with a new name. This article uses SignUpOrSigninSAML.xml as an example. This file is your policy file for the relying party. It's configured to issue a JWT response by default.
Open the SignUpOrSigninSAML.xml file in your preferred editor.
Change the value of:
PolicyIdtoB2C_1A_signup_signin_samlPublicPolicyUritohttp://<tenant-name>.partner.onmschina.cn/B2C_1A_signup_signin_saml. Replace<tenant-name>placeholder with the subdomain of your Azure AD B2C tenant's domain name. For example, if your tenant primary domain iscontoso.partner.onmschina.cn, usecontoso. If you don't have your tenant name, learn how to read your tenant details.
<TrustFrameworkPolicy xmlns:xsi="http://www.w3.org/2001/XMLSchema-instance" xmlns:xsd="http://www.w3.org/2001/XMLSchema" xmlns="http://schemas.microsoft.com/online/cpim/schemas/2013/06" PolicySchemaVersion="0.3.0.0" TenantId="<tenant-name>.partner.onmschina.cn" PolicyId="B2C_1A_signup_signin_saml" PublicPolicyUri="http://<tenant-name>.partner.onmschina.cn/B2C_1A_signup_signin_saml">At the end of the user journey, Azure AD B2C contains a
SendClaimsstep. This step references the Token Issuer technical profile. To issue a SAML response rather than the default JWT response, modify theSendClaimsstep to reference the new SAML Token Issuer technical profile,Saml2AssertionIssuer.
Add the following XML snippet just before the <RelyingParty> element. This XML overwrites orchestration step 7 in the SignUpOrSignIn user journey.
If you started from a different folder in the starter pack or you customized the user journey by adding or removing orchestration steps, make sure the number in the order element corresponds to the number specified in the user journey for the token issuer step. For example, in the other starter pack folders, the corresponding step number is 4 for LocalAccounts, 6 for SocialAccounts, and 9 for SocialAndLocalAccountsWithMfa.
<UserJourneys>
<UserJourney Id="SignUpOrSignIn">
<OrchestrationSteps>
<OrchestrationStep Order="7" Type="SendClaims" CpimIssuerTechnicalProfileReferenceId="Saml2AssertionIssuer"/>
</OrchestrationSteps>
</UserJourney>
</UserJourneys>
The relying party element determines which protocol your application uses. The default is OpenId. The Protocol element must be changed to SAML. The output claims will create the claims mapping to the SAML assertion.
Replace the entire <TechnicalProfile> element in the <RelyingParty> element with the following technical profile XML.
<TechnicalProfile Id="PolicyProfile">
<DisplayName>PolicyProfile</DisplayName>
<Protocol Name="SAML2"/>
<OutputClaims>
<OutputClaim ClaimTypeReferenceId="displayName" />
<OutputClaim ClaimTypeReferenceId="givenName" />
<OutputClaim ClaimTypeReferenceId="surname" />
<OutputClaim ClaimTypeReferenceId="email" DefaultValue="" />
<OutputClaim ClaimTypeReferenceId="identityProvider" DefaultValue="" />
<OutputClaim ClaimTypeReferenceId="objectId" PartnerClaimType="objectId"/>
</OutputClaims>
<SubjectNamingInfo ClaimType="objectId" ExcludeAsClaim="true"/>
</TechnicalProfile>
Your final policy file for the relying party should look like the following XML code:
<?xml version="1.0" encoding="UTF-8" standalone="yes"?>
<TrustFrameworkPolicy
xmlns:xsi="http://www.w3.org/2001/XMLSchema-instance"
xmlns:xsd="http://www.w3.org/2001/XMLSchema"
xmlns="http://schemas.microsoft.com/online/cpim/schemas/2013/06"
PolicySchemaVersion="0.3.0.0"
TenantId="contoso.partner.onmschina.cn"
PolicyId="B2C_1A_signup_signin_saml"
PublicPolicyUri="http://contoso.partner.onmschina.cn/B2C_1A_signup_signin_saml">
<BasePolicy>
<TenantId>contoso.partner.onmschina.cn</TenantId>
<PolicyId>B2C_1A_TrustFrameworkExtensions</PolicyId>
</BasePolicy>
<UserJourneys>
<UserJourney Id="SignUpOrSignIn">
<OrchestrationSteps>
<OrchestrationStep Order="7" Type="SendClaims" CpimIssuerTechnicalProfileReferenceId="Saml2AssertionIssuer"/>
</OrchestrationSteps>
</UserJourney>
</UserJourneys>
<RelyingParty>
<DefaultUserJourney ReferenceId="SignUpOrSignIn" />
<TechnicalProfile Id="PolicyProfile">
<DisplayName>PolicyProfile</DisplayName>
<Protocol Name="SAML2"/>
<OutputClaims>
<OutputClaim ClaimTypeReferenceId="displayName" />
<OutputClaim ClaimTypeReferenceId="givenName" />
<OutputClaim ClaimTypeReferenceId="surname" />
<OutputClaim ClaimTypeReferenceId="email" DefaultValue="" />
<OutputClaim ClaimTypeReferenceId="identityProvider" DefaultValue="" />
<OutputClaim ClaimTypeReferenceId="objectId" PartnerClaimType="objectId"/>
</OutputClaims>
<SubjectNamingInfo ClaimType="objectId" ExcludeAsClaim="true"/>
</TechnicalProfile>
</RelyingParty>
</TrustFrameworkPolicy>
Note
You can follow this same process to implement other types of user flows (for example: sign-in, password reset, or profile editing flows).
Upload your policy
Save your changes and upload the new TrustFrameworkExtensions.xml and SignUpOrSigninSAML.xml policy files to the Azure portal.
Test the Azure AD B2C IdP SAML metadata
After the policy files are uploaded, Azure AD B2C uses the configuration information to generate the identity provider's SAML metadata document that the application will use. The SAML metadata document contains the locations of services, such as sign-in methods, sign out methods, and certificates.
The Azure AD B2C policy metadata is available at the following URL:
https://<tenant-name>.b2clogin.cn/<tenant-name>.partner.onmschina.cn/<policy-name>/samlp/metadata
Replace <tenant-name> with the name of your Azure AD B2C tenant. Replace <policy-name> with the name (ID) of the policy. Here's an example:
https://contoso.b2clogin.cn/contoso.partner.onmschina.cn/B2C_1A_signup_signin_saml/samlp/metadata
Register your SAML application in Azure AD B2C
For Azure AD B2C to trust your application, you create an Azure AD B2C application registration. The registration contains configuration information, such as the application's metadata endpoint.
- Sign in to the Azure portal.
- If you have access to multiple tenants, select the Settings icon in the top menu to switch to your Azure AD B2C tenant from the Directories + subscriptions menu.
- On the left menu, select Azure AD B2C. Or, select All services and then search for and select Azure AD B2C.
- Select App registrations, and then select New registration.
- Enter a Name for the application. For example, enter SAMLApp1.
- Under Supported account types, select Accounts in this organizational directory only.
- Under Redirect URI, select Web, and then enter
https://localhost. You modify this value later in the application registration's manifest. - Select Register.
Configure your application in Azure AD B2C
For SAML apps, you need to configure several properties in the application registration's manifest.
- In the Azure portal, go to the application registration that you created in the previous section.
- Under Manage, select Manifest to open the manifest editor. Then modify the properties described in the following sections.
Add the identifier
When your SAML application makes a request to Azure AD B2C, the SAML AuthN request includes an Issuer attribute. The value of this attribute is typically the same as the application's metadata entityID value. Azure AD B2C uses this value to look up the application registration in the directory and read the configuration. For this lookup to succeed, identifierUri in the application registration must be populated with a value that matches the Issuer attribute.
In the registration manifest, find the identifierURIs parameter and add the appropriate value. This value will be the same value that's configured in the SAML AuthN requests for EntityId at the application, and the entityID value in the application's metadata. You'll also need to find the accessTokenAcceptedVersion parameter and set the value to 2.
Important
If you do not update the accessTokenAcceptedVersion to 2 you get an error message requiring a verified domain.
The following example shows the entityID value in the SAML metadata:
<EntityDescriptor ID="id123456789" entityID="https://samltestapp2.chinacloudsites.cn" validUntil="2099-12-31T23:59:59Z" xmlns="urn:oasis:names:tc:SAML:2.0:metadata">
The identifierUris property accepts URLs only on the domain tenant-name.partner.onmschina.cn.
"identifierUris":"https://tenant-name.partner.onmschina.cn/app-name",
Share the application's metadata with Azure AD B2C
After the application registration has been loaded by its identifierUri value, Azure AD B2C uses the application's metadata to validate the SAML AuthN request and determine how to respond.
We recommend that your application exposes a publicly accessible metadata endpoint.
If there are properties specified in both the SAML metadata URL and the application registration's manifest, they're merged. The properties specified in the metadata URL are processed first and take precedence.
Using the SAML test application as an example, you'd use the following value for samlMetadataUrl in the application manifest:
"samlMetadataUrl":"https://samltestapp2.chinacloudsites.cn/Metadata",
Override or set the assertion consumer URL (optional)
You can configure the reply URL to which Azure AD B2C sends SAML responses. Reply URLs can be configured in the application manifest. This configuration is useful when your application doesn't expose a publicly accessible metadata endpoint.
The reply URL for a SAML application is the endpoint at which the application expects to receive SAML responses. The application usually provides this URL in the metadata document as the Location attribute of the AssertionConsumerService element, as shown in this example:
<SPSSODescriptor AuthnRequestsSigned="false" WantAssertionsSigned="false" protocolSupportEnumeration="urn:oasis:names:tc:SAML:2.0:protocol">
...
<AssertionConsumerService index="0" isDefault="true" Binding="urn:oasis:names:tc:SAML:2.0:bindings:HTTP-POST" Location="https://samltestapp2.chinacloudsites.cn/SP/AssertionConsumer" />
</SPSSODescriptor>
If the application's metadata AssertionConsumerService element is missing, or you want to override it, configure the application registration manifest replyUrlsWithType property. Azure AD B2C uses the replyUrlsWithType to redirect users after they're signed in using the HTTP-POST binding type.
Using the SAML test application as an example, you'd set the url property of replyUrlsWithType to the value shown in the following JSON snippet:
"replyUrlsWithType":[
{
"url":"https://samltestapp2.chinacloudsites.cn/SP/AssertionConsumer",
"type":"Web"
}
],
Override or set the sign-out URL (optional)
The sign-out URL defines where to redirect the user after a sign-out request. The application usually provides this URL in the metadata document as the Location attribute of the SingleLogoutService element, as shown in the following example:
<SPSSODescriptor AuthnRequestsSigned="false" WantAssertionsSigned="false" protocolSupportEnumeration="urn:oasis:names:tc:SAML:2.0:protocol">
<SingleLogoutService Binding="urn:oasis:names:tc:SAML:2.0:bindings:HTTP-Redirect" Location="https://samltestapp2.chinacloudsites.cn/logout" ResponseLocation="https://samltestapp2.chinacloudsites.cn/logout" />
</SPSSODescriptor>
If the application's metadata SingleLogoutService element is missing, configure the application registration manifest logoutUrl property. Azure AD B2C uses the logoutURL to redirect users after they're signed out using the HTTP-Redirect binding type.
Using the SAML test application as an example, you'd set the logoutUrl property to https://samltestapp2.chinacloudsites.cn/logout:
"logoutUrl": "https://samltestapp2.chinacloudsites.cn/logout",
Note
If you choose to configure the reply URL and logout URL in the application manifest without populating the application's metadata endpoint via the samlMetadataUrl property, Azure AD B2C won't validate the SAML request signature. It won't encrypt the SAML response either.
Configure Azure AD B2C as a SAML IdP in your SAML application
The last step is to enable Azure AD B2C as a SAML IdP in your SAML application. Each application is different and the steps vary. Consult your app's documentation for details.
The metadata can be configured in your application as static metadata or dynamic metadata. In static mode, copy all or part of the metadata from the Azure AD B2C policy metadata. In dynamic mode, provide the URL to the metadata and allow your application to read the metadata dynamically.
Some or all of the following are typically required:
Metadata: Use the format
https://<tenant-name>.b2clogin.cn/<tenant-name>.partner.onmschina.cn/<policy-name>/Samlp/metadata.Issuer: The SAML request's
issuervalue must match one of the URIs configured in theidentifierUriselement of the application registration manifest. If the SAML request'sissuername doesn't exist in theidentifierUriselement, add it to the application registration manifest. For example:https://contoso.partner.onmschina.cn/app-name.Login URL, SAML endpoint, SAML URL: Check the value in the Azure AD B2C SAML policy metadata file for the
<SingleSignOnService>XML element.Certificate: This certificate is B2C_1A_SamlIdpCert, but without the private key. To get the public key of the certificate:
- Go to the metadata URL specified earlier.
- Copy the value in the
<X509Certificate>element. - Paste it into a text file.
- Save the text file as a .cer file.
Test with the SAML test app
You can use our SAML test application to test your configuration:
- Update the tenant name.
- Update the policy name. For example, use B2C_1A_signup_signin_saml.
- Specify the issuer URI. Use one of the URIs found in the
identifierUriselement in the application registration manifest. For example, usehttps://contoso.partner.onmschina.cn/app-name.
Select Login, and a user sign-in screen should appear. After you sign in, a SAML response will be issued back to the sample application.
Supported and unsupported SAML modalities
The following SAML application scenarios are supported via your own metadata endpoint:
- Specify multiple sign-out URLs or POST binding for the sign-out URL in the application or service principal object.
- Specify a signing key to verify relying party requests in the application or service principal object.
- Specify a token encryption key in the application or service principal object.
- Specify IdP-initiated sign-on, where the identity provider is Azure AD B2C.
Related content
- Get the SAML test web app from the Azure AD B2C GitHub community repo.
- See the options for registering a SAML application in Azure AD B2C.
- Learn how to build Resilience through developer best practices.