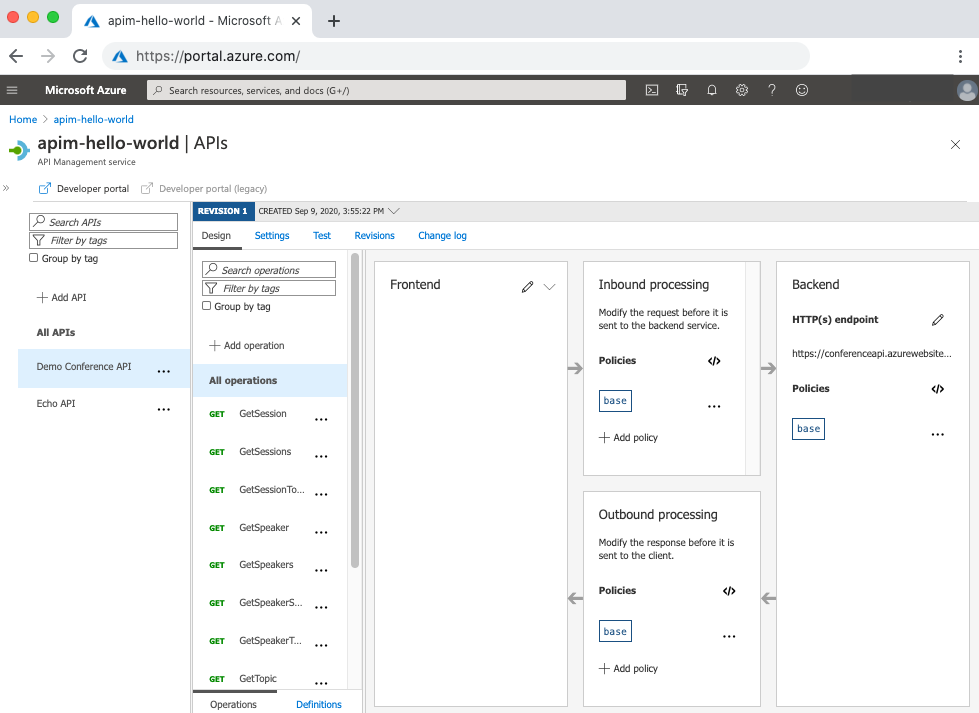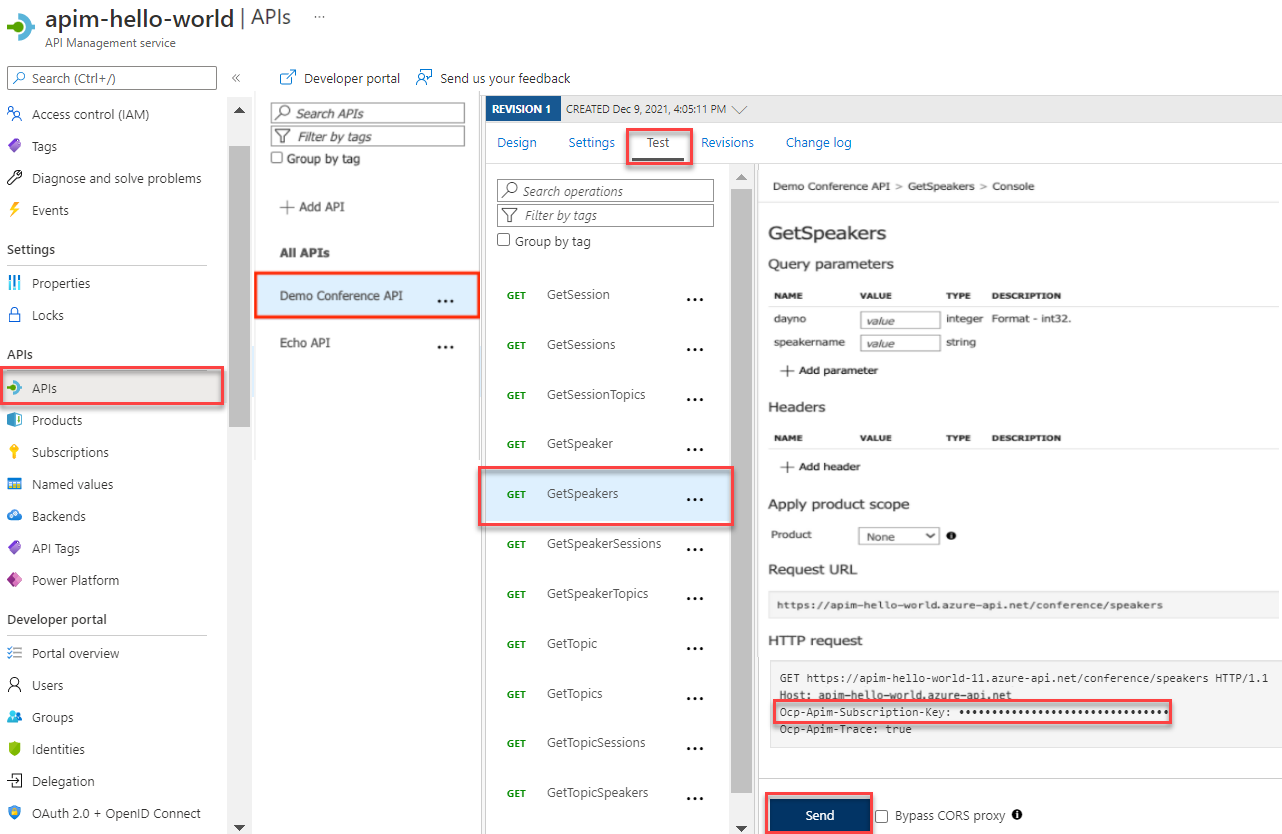Note
Access to this page requires authorization. You can try signing in or changing directories.
Access to this page requires authorization. You can try changing directories.
APPLIES TO: All API Management tiers
This tutorial shows how to import an OpenAPI specification backend API in JSON format into Azure API Management. For this example, you import the open source Petstore API.
Once you import the backend API into API Management, your API Management API becomes a façade for the backend API. You can customize the façade to your needs in API Management without touching the backend API. For more information, see Transform and protect your API.
In this tutorial, you learn how to:
- Import an API into API Management
- Test the API in the Azure portal
After import, you can manage the API in the Azure portal.
Prerequisites
Go to your API Management instance
In the Azure portal, search for and select API Management services.
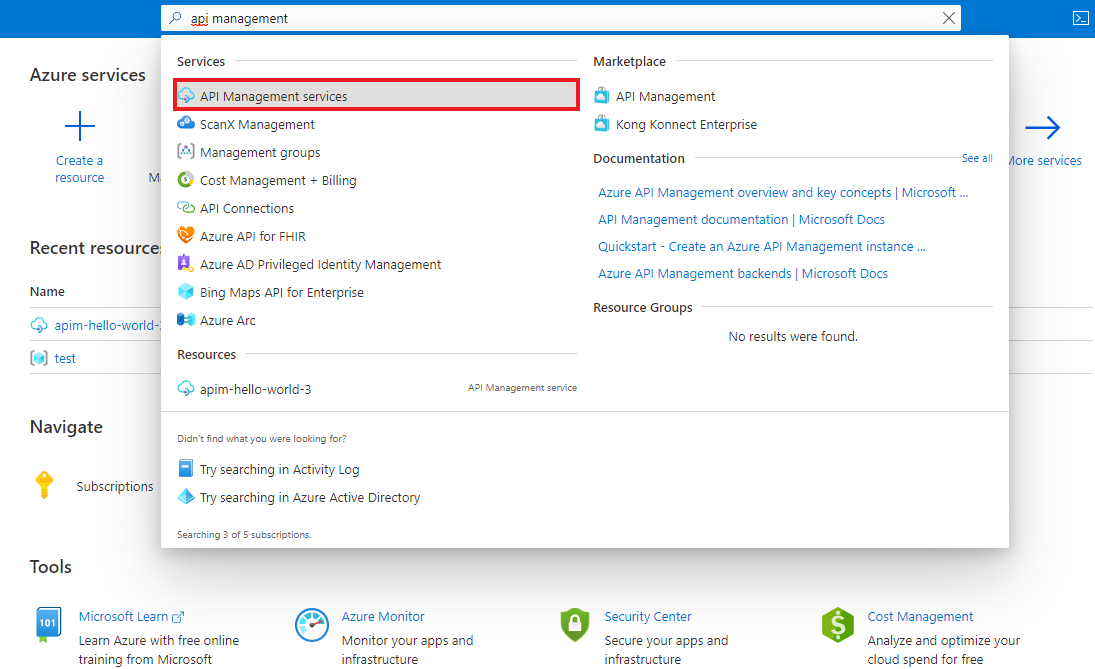
On the API Management services page, select your API Management instance.
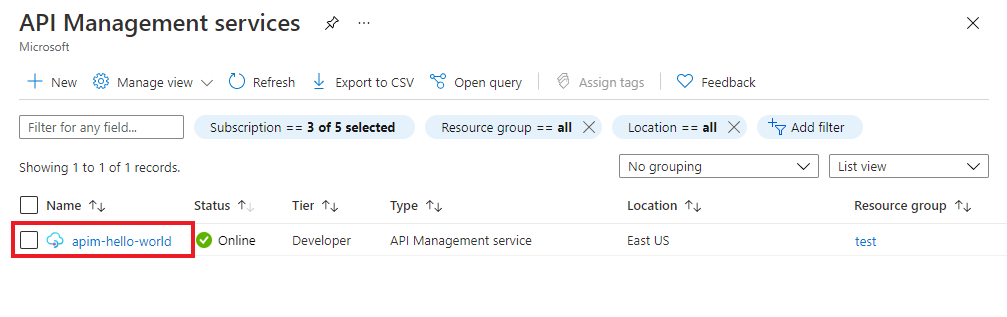
Import and publish a backend API
This section shows how to import and publish an OpenAPI specification backend API.
In the left navigation of your API Management instance, select APIs.
Select the OpenAPI tile.
In the Create from OpenAPI specification window, select Full.
Enter the values from the following table.
You can set API values during creation or later by going to the Settings tab.
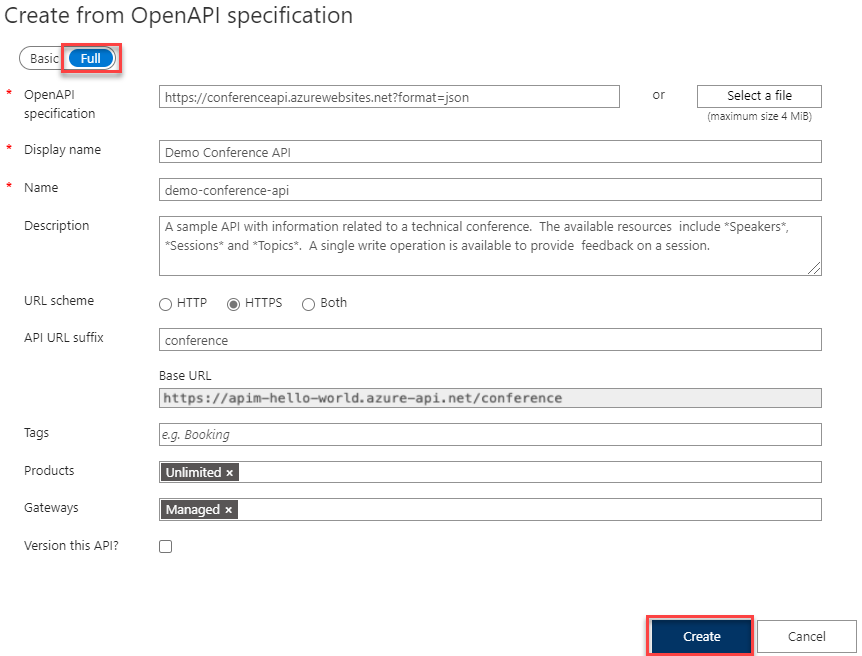
Setting Value Description OpenAPI specification https://petstore3.swagger.io/api/v3/openapi.json Specifies the backend service implementing the API and the operations that the API supports.
The backend service URL appears later as the Web service URL on the API's Settings page.
After import, you can add, edit, rename, or delete operations in the specification.Include query parameters in operation templates Selected (default) Specifies whether to import required query parameters in the specification as template parameters in API Management. Display name After you enter the OpenAPI specification URL, API Management fills out this field based on the JSON. The name displayed in the developer portal. Name After you enter the OpenAPI specification URL, API Management fills out this field based on the JSON. A unique name for the API. Description After you enter the OpenAPI specification URL, API Management fills out this field based on the JSON. An optional description of the API. URL scheme HTTPS Which protocols can access the API. API URL suffix petstore The suffix appended to the base URL for the API Management service. API Management distinguishes APIs by their suffix, so the suffix must be unique for every API for a given publisher. Tags Tags for organizing APIs for searching, grouping, or filtering. Products Unlimited Association of one or more APIs. In certain tiers, API Management instance comes with two sample products: Starter and Unlimited. You publish an API in the developer portal by associating the API with a product.
You can include several APIs in a product and offer product subscriptions to developers through the developer portal. To add this API to another product, type or select the product name. Repeat this step to add the API to multiple products. You can also add APIs to products later from the Settings page.
For more information about products, see Create and publish a product.Gateways Managed API gateway(s) that expose the API. This field is available only in Developer and Premium tier services.
Managed indicates the gateway built into the API Management service and hosted by Microsoft in Azure. Self-hosted gateways are available only in the Premium and Developer service tiers. You can deploy them on-premises or in other clouds.
If no gateways are selected, the API won't be available and your API requests won't succeed.Version this API? Select or deselect For more information, see Publish multiple versions of your API. Select Create to create your API.
If you have problems importing an API definition, see the list of known issues and restrictions.
Test the new API in the Azure portal
You can call API operations directly from the Azure portal, which provides a convenient way to view and test the operations. In the portal's test console, by default, APIs are called by using a key from the built-in all-access subscription. You can also test API calls by using a subscription key scoped to a product.
In the left navigation of your API Management instance, select APIs > Swagger Petstore.
Select the Test tab, and then select Finds Pets by status. The page shows the status Query parameter. Select one of the available values, such as pending. You can also add query parameters and headers here.
In the HTTP request section, the Ocp-Apim-Subscription-Key header is filled in automatically for you, which you can see if you select the "eye" icon.
Select Send.
The backend responds with 200 OK and some data.
Next steps
In this tutorial, you learned how to:
- Import your first API
- Test the API in the Azure portal
Advance to the next tutorial to learn how to create and publish a product: