Note
Access to this page requires authorization. You can try signing in or changing directories.
Access to this page requires authorization. You can try changing directories.
Secure Shell (SSH) can be used to execute administrative commands remotely to a container. App Service provides SSH support directly into an app hosted in a Windows custom container.
Windows custom containers don't require any special settings for the browser SSH session to work. SSH sessions through Azure CLI are not supported.
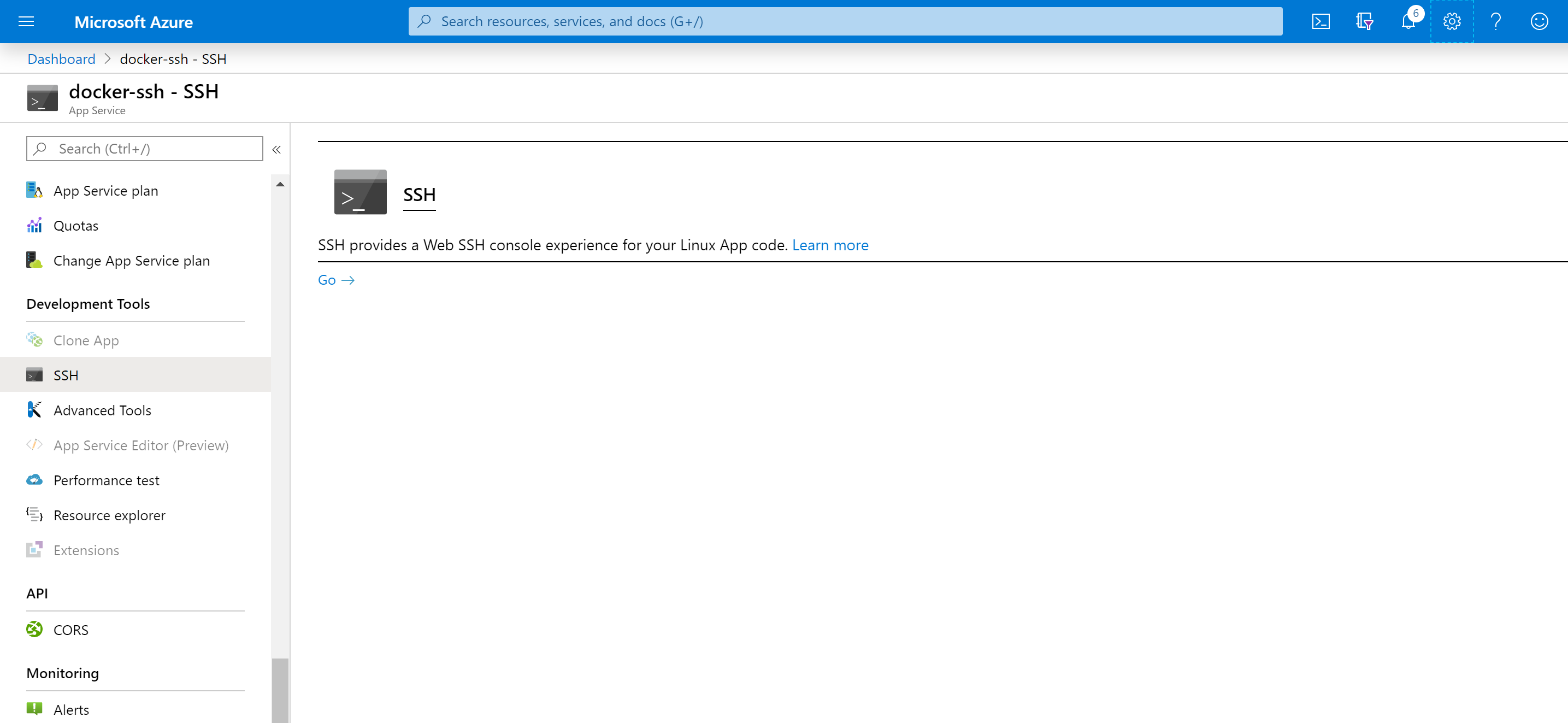
Open SSH session in browser
To make open a direct SSH session with your container, your app should be running.
Paste the following URL into your browser and replace <app-name> with your app name:
https://<app-name>.scm.chinacloudsites.cn/webssh/host
If you're not yet authenticated, you're required to authenticate with your Azure subscription to connect. Once authenticated, you see an in-browser shell, where you can run commands inside your container.
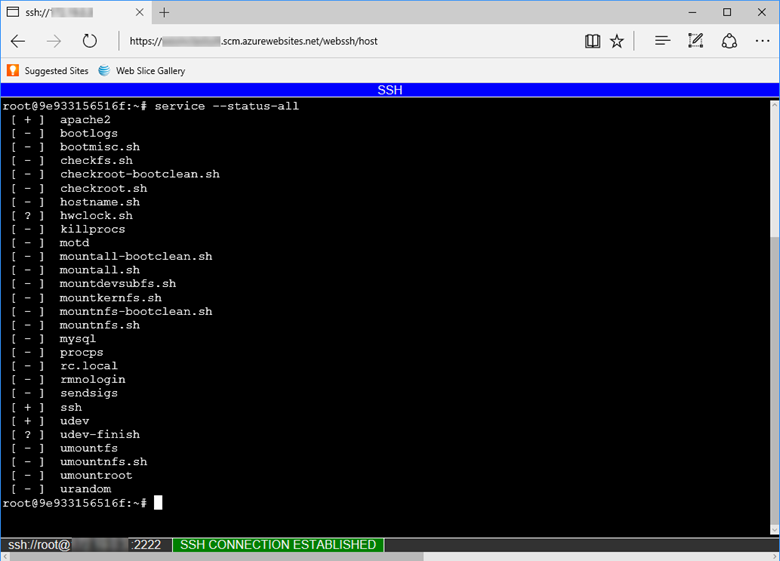
Open SSH session with Azure CLI
Using TCP tunneling you can create a network connection between your development machine and Linux containers over an authenticated WebSocket connection. It enables you to open an SSH session with your container running in App Service from the client of your choice.
To get started, you need to install Azure CLI. To see how it works without installing Azure CLI.
Open a remote connection to your app using the az webapp create-remote-connection command. Specify <subscription-id>, <group-name> and <app-name> for your app.
az webapp create-remote-connection --subscription <subscription-id> --resource-group <resource-group-name> -n <app-name> &
The command output gives you the information you need to open an SSH session.
Verifying if app is running....
App is running. Trying to establish tunnel connection...
Opening tunnel on addr: 127.0.0.1
Opening tunnel on port: <port-output>
SSH is available { username: root, password: Docker! }
Ctrl + C to close
Open an SSH session with your container with the client of your choice, using the local port provided in the output (<port-output>). For example, with the linux ssh command, you can run a single command like java -version:
ssh root@127.0.0.1 -m hmac-sha1 -p <port-output> java -version
Or, to enter a full SSH session, just run:
ssh root@127.0.0.1 -m hmac-sha1 -p <port-output>
When being prompted, type yes to continue connecting. You are then prompted for the password. Use Docker!, which was shown to you earlier.
Warning: Permanently added '[127.0.0.1]:21382' (ECDSA) to the list of known hosts. root@127.0.0.1's password:
Once you're authenticated, you should see the session welcome screen.
_____
/ _ \ __________ _________ ____
/ /_\ \___ / | \_ __ \_/ __ \
/ | \/ /| | /| | \/\ ___/
\____|__ /_____ \____/ |__| \___ >
\/ \/ \/
A P P S E R V I C E O N L I N U X
0e690efa93e2:~#
You are now connected to your connector.
Try running the top command. You should be able to see your app's process in the process list. In the example output below, it's the one with PID 263.
Mem: 1578756K used, 127032K free, 8744K shrd, 201592K buff, 341348K cached
CPU: 3% usr 3% sys 0% nic 92% idle 0% io 0% irq 0% sirq
Load average: 0.07 0.04 0.08 4/765 45738
PID PPID USER STAT VSZ %VSZ CPU %CPU COMMAND
1 0 root S 1528 0% 0 0% /sbin/init
235 1 root S 632m 38% 0 0% PM2 v2.10.3: God Daemon (/root/.pm2)
263 235 root S 630m 38% 0 0% node /home/site/wwwroot/app.js
482 291 root S 7368 0% 0 0% sshd: root@pts/0
45513 291 root S 7356 0% 0 0% sshd: root@pts/1
291 1 root S 7324 0% 0 0% /usr/sbin/sshd
490 482 root S 1540 0% 0 0% -ash
45539 45513 root S 1540 0% 0 0% -ash
45678 45539 root R 1536 0% 0 0% top
45733 1 root Z 0 0% 0 0% [init]
45734 1 root Z 0 0% 0 0% [init]
45735 1 root Z 0 0% 0 0% [init]
45736 1 root Z 0 0% 0 0% [init]
45737 1 root Z 0 0% 0 0% [init]
45738 1 root Z 0 0% 0 0% [init]
Related content
You can post questions and concerns on the Azure forum.
For more information on Web App for Containers, see: