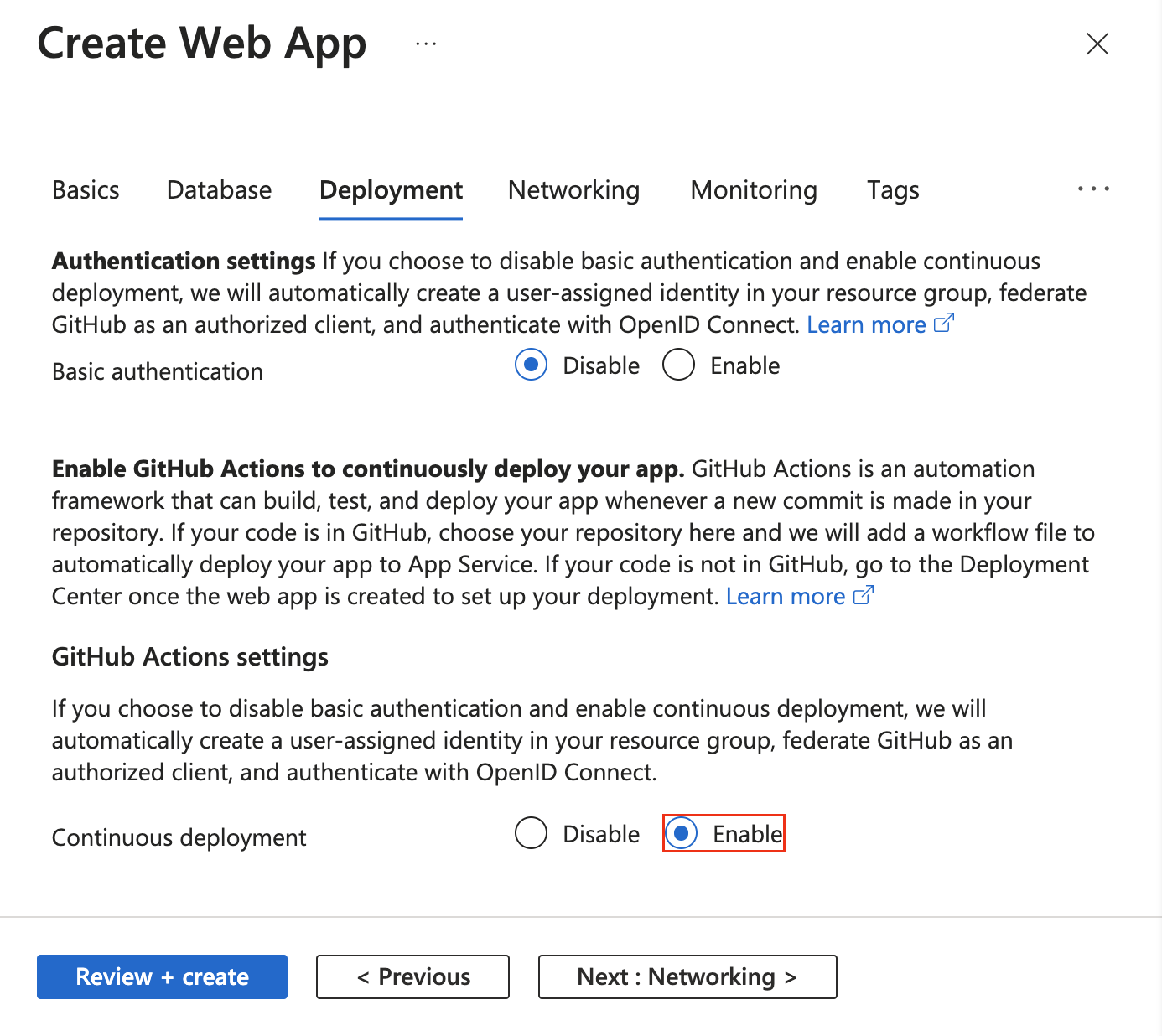Use GitHub Actions to automate your workflow and deploy to Azure App Service from GitHub.
Prerequisites
- An Azure account with an active subscription. Create an account.
- A GitHub account. If you don't have one, sign up for free.
Set up GitHub Actions deployment when creating an app
GitHub Actions deployment is integrated into the default Create Web App process. Set Continuous deployment to Enable in the Deployment tab, and configure your chosen organization, repository, and branch.
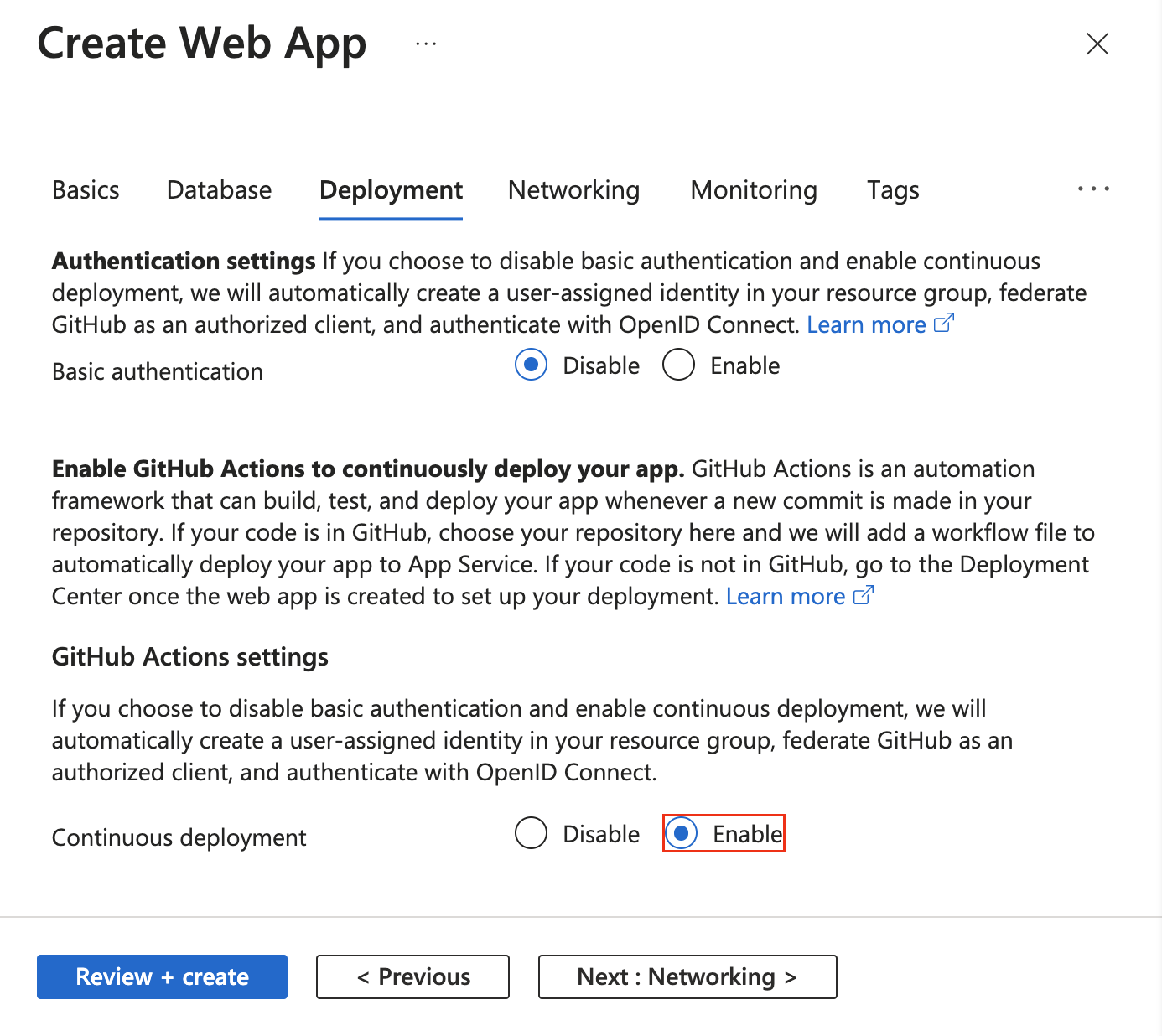
When you enable continuous deployment, the Create Web App process automatically picks the authentication method based on the basic authentication selection and configures your app and your GitHub repository accordingly:
Set up GitHub Actions deployment from Deployment Center
For an existing app, you can quickly get started with GitHub Actions by using Deployment Center in App Service. This turnkey method generates a GitHub Actions workflow file based on your application stack and commits it to your GitHub repository.
By using Deployment Center, you can also easily configure the more secure OpenID Connect authentication with a user-assigned identity. For more information, see the user-assigned identity option.
If your Azure account has the needed permissions, you can create a user-assigned identity. Otherwise, you can select an existing user-assigned managed identity in the Identity dropdown menu. You can work with your Azure administrator to create a user-assigned managed identity with the Website Contributor role.
For more information, see Continuous deployment to Azure App Service.
Manually set up a GitHub Actions workflow
You can deploy a workflow without using Deployment Center. Perform these three steps:
- Generate deployment credentials.
- Configure the GitHub secret.
- Add the workflow file to your GitHub repository.
Generate deployment credentials
We recommend that you use OpenID Connect to authenticate with Azure App Service for GitHub Actions. This authentication method uses short-lived tokens. Setting up OpenID Connect with GitHub Actions is more complex but offers hardened security.
You can also authenticate with a user-assigned managed identity, a service principal, or a publish profile.
The following procedure describes the steps for creating a Microsoft Entra application, service principal, and federated credentials using Azure CLI statements. To learn how to create a Microsoft Entra application, service principal, and federated credentials in the Azure portal, see Connect GitHub and Azure.
If you don't have an existing application, register a new Microsoft Entra application and service principal that can access resources. Create the Microsoft Entra application.
az ad app create --display-name myApp
This command returns a JSON output with an appId that is your client-id. Save the value to use as the AZURE_CLIENT_ID GitHub secret later.
You use the objectId value when you create federated credentials with Graph API and reference it as the APPLICATION-OBJECT-ID.
Create a service principal. Replace the $appID with the appId from your JSON output.
This command generates a JSON output with a different objectId to use in the next step. The new objectId is the assignee-object-id.
Copy the appOwnerTenantId to later use as a GitHub secret for AZURE_TENANT_ID.
az ad sp create --id $appId
Create a new role assignment by subscription and object. By default, the role assignment is tied to your default subscription. Replace $subscriptionId with your subscription ID, $resourceGroupName with your resource group name, $webappName with your web app name, and $assigneeObjectId with the generated id. Learn how to manage Azure subscriptions with the Azure CLI.
az role assignment create --role contributor --subscription $subscriptionId --assignee-object-id $assigneeObjectId --scope /subscriptions/$subscriptionId/resourceGroups/$resourceGroupName/providers/Microsoft.Web/sites/$webappName --assignee-principal-type ServicePrincipal
Run the following command to create a new federated identity credential for your Microsoft Entra app.
Replace APPLICATION-OBJECT-ID with the appId that you generated during app creation for your Active Directory application.
Set a value for CREDENTIAL-NAME to reference later.
Set the subject. GitHub defines its value depending on your workflow:
- For jobs in your GitHub Actions environment, use:
repo:< Organization/Repository >:environment:< Name >
- For jobs not tied to an environment, include the ref path for branch/tag based on the ref path used for triggering the workflow:
repo:< Organization/Repository >:ref:< ref path>. For example, repo:n-username/ node_express:ref:refs/heads/my-branch or repo:n-username/ node_express:ref:refs/tags/my-tag.
- For workflows triggered by a pull request event, use:
repo:< Organization/Repository >:pull_request.
az ad app federated-credential create --id <APPLICATION-OBJECT-ID> --parameters credential.json
("credential.json" contains the following content)
{
"name": "<CREDENTIAL-NAME>",
"issuer": "https://token.actions.githubusercontent.com",
"subject": "repo:organization/repository:ref:refs/heads/main",
"description": "Testing",
"audiences": [
"api://AzureADTokenExchange"
]
}
A publish profile is an app-level credential. Set up your publish profile as a GitHub secret.
Go to App Service in the Azure portal.
On the Overview page, select Download publish profile.
Save the downloaded file. Use the contents of the file to create a GitHub secret.
Note
As of October 2020, Linux web apps need the app setting WEBSITE_WEBDEPLOY_USE_SCM set to true before downloading the publish profile.
You can create a service principal with the az ad sp create-for-rbac command in the Azure CLI. Run this command by using Azure Cloud Shell in the Azure portal or by selecting Open Cloud Shell.
az ad sp create-for-rbac --name "myApp" --role contributor \
--scopes /subscriptions/<subscription-id>/resourceGroups/<group-name>/providers/Microsoft.Web/sites/<app-name> \
--json-auth
In the previous example, replace the placeholders with your subscription ID, resource group name, and app name. The output is a JSON object with the role assignment credentials that provide access to your App Service app. The output should look similar to the following JSON snippet. Copy this JSON object for later.
{
"clientId": "<GUID>",
"clientSecret": "<GUID>",
"subscriptionId": "<GUID>",
"tenantId": "<GUID>",
(...)
}
Important
We recommend that you grant minimum access. The scope in the previous example is limited to the specific App Service app and not the entire resource group.
You need to provide your application's Client ID, Tenant ID, and Subscription ID to the Azure/login action. These values can either be provided directly in the workflow or can be stored in GitHub secrets and referenced in your workflow. Saving the values as GitHub secrets is the more secure option.
Open your GitHub repository and go to Settings > Security > Secrets and variables > Actions > New repository secret.
Create secrets for AZURE_CLIENT_ID, AZURE_TENANT_ID, and AZURE_SUBSCRIPTION_ID. Use these values from your Active Directory application for your GitHub secrets:
| GitHub secret |
Active Directory application |
AZURE_CLIENT_ID |
Application (client) ID |
AZURE_TENANT_ID |
Directory (tenant) ID |
AZURE_SUBSCRIPTION_ID |
Subscription ID |
Select Add secret to save each secret.
In GitHub, browse to your repository. Select Settings > Security > Secrets and variables > Actions > New repository secret.
To use the app-level credentials that you created in the previous section, paste the contents of the downloaded publish profile file into the secret's value field. Name the secret AZURE_WEBAPP_PUBLISH_PROFILE.
When you configure the GitHub workflow file later, use the AZURE_WEBAPP_PUBLISH_PROFILE in the Deploy Azure Web App action. For example:
- uses: azure/webapps-deploy@v2
with:
publish-profile: ${{ secrets.AZURE_WEBAPP_PUBLISH_PROFILE }}
In GitHub, browse to your repository. Select Settings > Security > Secrets and variables > Actions > New repository secret.
To use the user-level credentials that you created in the previous section, paste the entire JSON output from the Azure CLI command into the secret's value field. Name the secret AZURE_CREDENTIALS.
When you configure the GitHub workflow file later, use the secret for the input creds of Azure/login. For example:
- uses: azure/login@v2
with:
creds: ${{ secrets.AZURE_CREDENTIALS }}
Add the workflow file to your GitHub repository
A YAML (.yml) file in the /.github/workflows/ path in your GitHub repository defines a workflow. This definition contains the various steps and parameters that make up the workflow.
At a minimum, the workflow file has the following distinct steps:
- Authenticate with App Service by using the GitHub secret you created.
- Build the web app.
- Deploy the web app.
To deploy your code to an App Service app, use the azure/webapps-deploy@v3 action. The action requires the name of your web app in app-name and, depending on your language stack, the path of a *.zip, *.war, *.jar, or folder to deploy in package. For a complete list of possible inputs for the azure/webapps-deploy@v3 action, see action.yml.
The following examples show the part of the workflow that builds the web app, in different supported languages.
To deploy with OpenID Connect by using the managed identity you configured, use the azure/login@v2 action with the client-id, tenant-id, and subscription-id keys. Reference the GitHub secrets that you created earlier.
name: .NET Core
on: [push]
permissions:
id-token: write
contents: read
env:
AZURE_WEBAPP_NAME: my-app # Set this to your application's name
AZURE_WEBAPP_PACKAGE_PATH: '.' # Set this to the path to your web app project, defaults to the repository root
DOTNET_VERSION: '6.0.x' # Set this to the dot net version to use
jobs:
build:
runs-on: ubuntu-latest
steps:
# Check out the repo
- uses: actions/checkout@main
- uses: azure/login@v2
with:
client-id: ${{ secrets.AZURE_CLIENT_ID }}
tenant-id: ${{ secrets.AZURE_TENANT_ID }}
subscription-id: ${{ secrets.AZURE_SUBSCRIPTION_ID }}
# Setup .NET Core SDK
- name: Setup .NET Core
uses: actions/setup-dotnet@v3
with:
dotnet-version: ${{ env.DOTNET_VERSION }}
# Run dotnet build and publish
- name: dotnet build and publish
run: |
dotnet restore
dotnet build --configuration Release
dotnet publish -c Release --property:PublishDir='${{ env.AZURE_WEBAPP_PACKAGE_PATH }}/myapp'
# Deploy to Azure Web apps
- name: 'Run Azure webapp deploy action using publish profile credentials'
uses: azure/webapps-deploy@v3
with:
app-name: ${{ env.AZURE_WEBAPP_NAME }} # Replace with your app name
package: '${{ env.AZURE_WEBAPP_PACKAGE_PATH }}/myapp'
- name: logout
run: |
az logout
Build and deploy an ASP.NET model-view-controller (MVC) app to Azure by using an Azure service principal. The example uses GitHub secrets for the client-id, tenant-id, and subscription-id values. You can also pass these values directly in the sign-in action.
name: Deploy ASP.NET MVC App deploy to Azure Web App
on: [push]
permissions:
id-token: write
contents: read
env:
AZURE_WEBAPP_NAME: my-app # Set this to your application's name
AZURE_WEBAPP_PACKAGE_PATH: '.' # Set this to the path to your web app project, defaults to the repository root
NUGET_VERSION: '5.3.x' # Set this to the dot net version to use
jobs:
build-and-deploy:
runs-on: windows-latest
steps:
# Check out the repo
- uses: actions/checkout@main
- uses: azure/login@v2
with:
client-id: ${{ secrets.AZURE_CLIENT_ID }}
tenant-id: ${{ secrets.AZURE_TENANT_ID }}
subscription-id: ${{ secrets.AZURE_SUBSCRIPTION_ID }}
- name: Install Nuget
uses: nuget/setup-nuget@v1
with:
nuget-version: ${{ env.NUGET_VERSION}}
- name: NuGet to restore dependencies as well as project-specific tools that are specified in the project file
run: nuget restore
- name: Add msbuild to PATH
uses: microsoft/setup-msbuild@v1.0.2
- name: Run MSBuild
run: msbuild .\SampleWebApplication.sln
- name: 'Run Azure webapp deploy action using publish profile credentials'
uses: azure/webapps-deploy@v3
with:
app-name: ${{ env.AZURE_WEBAPP_NAME }} # Replace with your app name
package: '${{ env.AZURE_WEBAPP_PACKAGE_PATH }}/SampleWebApplication/'
# Azure logout
- name: logout
run: |
az logout
Build and deploy a Java Spring Boot app to Azure by using an Azure service principal. The example uses GitHub secrets for the client-id, tenant-id, and subscription-id values. You can also pass these values directly in the sign-in action.
name: Java CI with Maven
on: [push]
permissions:
id-token: write
contents: read
jobs:
build:
runs-on: ubuntu-latest
steps:
- uses: actions/checkout@v4
- uses: azure/login@v2
with:
client-id: ${{ secrets.AZURE_CLIENT_ID }}
tenant-id: ${{ secrets.AZURE_TENANT_ID }}
subscription-id: ${{ secrets.AZURE_SUBSCRIPTION_ID }}
- name: Set up JDK 1.8
uses: actions/setup-java@v3
with:
java-version: 1.8
- name: Build with Maven
run: mvn -B package --file pom.xml
working-directory: complete
- name: Azure WebApp
uses: Azure/webapps-deploy@v3
with:
app-name: my-app-name
package: my/target/*.jar
# Azure logout
- name: logout
run: |
az logout
name: Build and deploy WAR app to Azure Web App using OpenID Connect
env:
JAVA_VERSION: '11' # Set this to the Java version to use
DISTRIBUTION: microsoft # Set this to the Java distribution
AZURE_WEBAPP_NAME: sampleapp # Set this to the name of your web app
on: [push]
permissions:
id-token: write
contents: read
jobs:
build:
runs-on: ubuntu-latest
steps:
- uses: actions/checkout@v4
- name: Set up Java version
uses: actions/setup-java@v3.0.0
with:
java-version: ${{ env.JAVA_VERSION }}
distribution: ${{ env.DISTRIBUTION }}
cache: 'maven'
- name: Build with Maven
run: mvn clean install
- name: Login to Azure
uses: azure/login@v2
with:
client-id: ${{ secrets.AZURE_CLIENT_ID }}
tenant-id: ${{ secrets.AZURE_TENANT_ID }}
subscription-id: ${{ secrets.AZURE_SUBSCRIPTION_ID }}
- name: Deploy to Azure Web App
id: deploy-to-webapp
uses: azure/webapps-deploy@v3
with:
app-name: ${{ env.AZURE_WEBAPP_NAME }}
package: '*.war'
Here's a full example that uses multiple jobs for build and deploy.
name: JavaScript CI
on: [push]
permissions:
id-token: write
contents: read
name: Node.js
env:
AZURE_WEBAPP_NAME: my-app # Set this to your application's name
AZURE_WEBAPP_PACKAGE_PATH: 'my-app-path' # Set this to the path to your web app project, defaults to the repository root
NODE_VERSION: '18.x' # Set this to the node version to use
jobs:
build-and-deploy:
runs-on: ubuntu-latest
steps:
# Check out the repo
- name: 'Checkout GitHub Action'
uses: actions/checkout@main
- uses: azure/login@v2
with:
client-id: ${{ secrets.AZURE_CLIENT_ID }}
tenant-id: ${{ secrets.AZURE_TENANT_ID }}
subscription-id: ${{ secrets.AZURE_SUBSCRIPTION_ID }}
- name: Setup Node ${{ env.NODE_VERSION }}
uses: actions/setup-node@v4
with:
node-version: ${{ env.NODE_VERSION }}
- name: 'npm install, build, and test'
run: |
npm install
npm run build --if-present
npm run test --if-present
working-directory: my-app-path
# Deploy web app by using Azure credentials
- uses: azure/webapps-deploy@v3
with:
app-name: ${{ env.AZURE_WEBAPP_NAME }}
package: ${{ env.AZURE_WEBAPP_PACKAGE_PATH }}
# Azure logout
- name: logout
run: |
az logout
name: Python application
on:
[push]
permissions:
id-token: write
contents: read
env:
AZURE_WEBAPP_NAME: my-app # Set this to your application's name
AZURE_WEBAPP_PACKAGE_PATH: '.' # Set this to the path to your web app project, defaults to the repository root
jobs:
build:
runs-on: ubuntu-latest
steps:
- uses: actions/checkout@v4
- uses: azure/login@v2
with:
client-id: ${{ secrets.AZURE_CLIENT_ID }}
tenant-id: ${{ secrets.AZURE_TENANT_ID }}
subscription-id: ${{ secrets.AZURE_SUBSCRIPTION_ID }}
- name: Set up Python 3.x
uses: actions/setup-python@v4
with:
python-version: 3.x
- name: Install dependencies
run: |
python -m pip install --upgrade pip
pip install -r requirements.txt
- name: Deploy web App using GH Action azure/webapps-deploy
uses: azure/webapps-deploy@v3
with:
app-name: ${{ env.AZURE_WEBAPP_NAME }}
package: ${{ env.AZURE_WEBAPP_PACKAGE_PATH }}
- name: logout
run: |
az logout
The publish-profile input should reference the AZURE_WEBAPP_PUBLISH_PROFILE GitHub secret that you created earlier.
name: .NET Core CI
on: [push]
env:
AZURE_WEBAPP_NAME: my-app-name # Set this to your application's name
AZURE_WEBAPP_PACKAGE_PATH: '.' # Set this to the path to your web app project, defaults to the repository root
DOTNET_VERSION: '6.0.x' # Set this to the dot net version to use
jobs:
build:
runs-on: ubuntu-latest
steps:
# Check out the repo
- uses: actions/checkout@main
# Setup .NET Core SDK
- name: Setup .NET Core
uses: actions/setup-dotnet@v3
with:
dotnet-version: ${{ env.DOTNET_VERSION }}
# Run dotnet build and publish
- name: dotnet build and publish
run: |
dotnet restore
dotnet build --configuration Release
dotnet publish -c Release --property:PublishDir='${{ env.AZURE_WEBAPP_PACKAGE_PATH }}/myapp'
# Deploy to Azure Web apps
- name: 'Run Azure webapp deploy action using publish profile credentials'
uses: azure/webapps-deploy@v3
with:
app-name: ${{ env.AZURE_WEBAPP_NAME }} # Replace with your app name
publish-profile: ${{ secrets.AZURE_WEBAPP_PUBLISH_PROFILE }} # Define secret variable in repository settings as per action documentation
package: '${{ env.AZURE_WEBAPP_PACKAGE_PATH }}/myapp'
Build and deploy an ASP.NET model-view-controller (MVC) app that uses NuGet and publish-profile for authentication.
name: Deploy ASP.NET MVC App deploy to Azure Web App
on: [push]
env:
AZURE_WEBAPP_NAME: my-app # Set this to your application's name
AZURE_WEBAPP_PACKAGE_PATH: '.' # Set this to the path to your web app project, defaults to the repository root
NUGET_VERSION: '5.3.x' # Set this to the dot net version to use
jobs:
build-and-deploy:
runs-on: windows-latest
steps:
- uses: actions/checkout@main
- name: Install Nuget
uses: nuget/setup-nuget@v1
with:
nuget-version: ${{ env.NUGET_VERSION}}
- name: NuGet to restore dependencies as well as project-specific tools that are specified in the project file
run: nuget restore
- name: Add msbuild to PATH
uses: microsoft/setup-msbuild@v1.0.2
- name: Run MSBuild
run: msbuild .\SampleWebApplication.sln
- name: 'Run Azure webapp deploy action using publish profile credentials'
uses: azure/webapps-deploy@v3
with:
app-name: ${{ env.AZURE_WEBAPP_NAME }} # Replace with your app name
publish-profile: ${{ secrets.AZURE_WEBAPP_PUBLISH_PROFILE }} # Define secret variable in repository settings as per action documentation
package: '${{ env.AZURE_WEBAPP_PACKAGE_PATH }}/SampleWebApplication/'
Build and deploy a Java Spring Boot app to Azure by using an Azure publish profile. The publish-profile input references the AZURE_WEBAPP_PUBLISH_PROFILE secret that you created earlier.
name: Java CI with Maven
on: [push]
jobs:
build:
runs-on: ubuntu-latest
steps:
- uses: actions/checkout@v4
- name: Set up JDK 1.8
uses: actions/setup-java@v3
with:
java-version: 1.8
- name: Build with Maven
run: mvn -B package --file pom.xml
working-directory: my-app-path
- name: Azure WebApp
uses: Azure/webapps-deploy@v3
with:
app-name: my-app-name
publish-profile: ${{ secrets.AZURE_WEBAPP_PUBLISH_PROFILE }}
package: my/target/*.jar
To deploy a war instead of a jar, change the package value.
- name: Azure WebApp
uses: Azure/webapps-deploy@v3
with:
app-name: my-app-name
publish-profile: ${{ secrets.AZURE_WEBAPP_PUBLISH_PROFILE }}
package: my/target/*.war
Build and deploy a Tomcat app to Azure by using an Azure publish profile. The publish-profile input references the AZURE_WEBAPP_PUBLISH_PROFILE secret that you created earlier.
name: Build and deploy WAR app to Azure Web App using publish profile
env:
JAVA_VERSION: '11' # Set this to the Java version to use
DISTRIBUTION: microsoft # Set this to the Java distribution
AZURE_WEBAPP_NAME: sampleapp # Set this to the name of your web app
on: [push]
permissions:
id-token: write
contents: read
jobs:
build:
runs-on: ubuntu-latest
steps:
- uses: actions/checkout@v4
- name: Set up Java version
uses: actions/setup-java@v3.0.0
with:
java-version: ${{ env.JAVA_VERSION }}
distribution: ${{ env.DISTRIBUTION }}
cache: 'maven'
- name: Build with Maven
run: mvn clean install
- name: Deploy to Azure Web App
id: deploy-to-webapp
uses: azure/webapps-deploy@v3
with:
app-name: ${{ env.AZURE_WEBAPP_NAME }}
publish-profile: ${{ secrets.AZURE_WEBAPP_PUBLISH_PROFILE }}
package: '*.war'
Here's a full example that uses multiple jobs for build and deploy.
Build and deploy a Node.js app to Azure by using the app's publish profile. The publish-profile input references the AZURE_WEBAPP_PUBLISH_PROFILE secret that you created earlier.
# File: .github/workflows/workflow.yml
name: JavaScript CI
on: [push]
env:
AZURE_WEBAPP_NAME: my-app-name # Set this to your application's name
AZURE_WEBAPP_PACKAGE_PATH: 'my-app-path' # Set this to the path to your web app project, defaults to the repository root
NODE_VERSION: '18.x' # Set this to the node version to use
jobs:
build-and-deploy:
name: Build and Deploy
runs-on: ubuntu-latest
steps:
- uses: actions/checkout@main
- name: Use Node.js ${{ env.NODE_VERSION }}
uses: actions/setup-node@v4
with:
node-version: ${{ env.NODE_VERSION }}
- name: npm install, build, and test
run: |
# Build and test the project, then
# deploy to Azure Web App.
npm install
npm run build --if-present
npm run test --if-present
working-directory: my-app-path
- name: 'Deploy to Azure WebApp'
uses: azure/webapps-deploy@v3
with:
app-name: ${{ env.AZURE_WEBAPP_NAME }}
publish-profile: ${{ secrets.AZURE_WEBAPP_PUBLISH_PROFILE }}
package: ${{ env.AZURE_WEBAPP_PACKAGE_PATH }}
Build and deploy a Python app to Azure by using the app's publish profile. Note how the publish-profile input references the AZURE_WEBAPP_PUBLISH_PROFILE secret that you created earlier.
name: Python CI
on:
[push]
env:
AZURE_WEBAPP_NAME: my-web-app # Set this to your application's name
AZURE_WEBAPP_PACKAGE_PATH: '.' # Set this to the path to your web app project, defaults to the repository root
jobs:
build:
runs-on: ubuntu-latest
steps:
- uses: actions/checkout@v4
- name: Set up Python 3.x
uses: actions/setup-python@v4
with:
python-version: 3.x
- name: Install dependencies
run: |
python -m pip install --upgrade pip
pip install -r requirements.txt
- name: Building web app
uses: azure/appservice-build@v2
- name: Deploy web App using GH Action azure/webapps-deploy
uses: azure/webapps-deploy@v3
with:
app-name: ${{ env.AZURE_WEBAPP_NAME }}
publish-profile: ${{ secrets.AZURE_WEBAPP_PUBLISH_PROFILE }}
package: ${{ env.AZURE_WEBAPP_PACKAGE_PATH }}
To deploy with the service principal you configured, use the azure/login@v2 action with the creds key and reference the AZURE_CREDENTIALS secret that you created earlier.
name: .NET Core
on: [push]
env:
AZURE_WEBAPP_NAME: my-app # Set this to your application's name
AZURE_WEBAPP_PACKAGE_PATH: '.' # Set this to the path to your web app project, defaults to the repository root
DOTNET_VERSION: '6.0.x' # Set this to the dot net version to use
jobs:
build:
runs-on: ubuntu-latest
steps:
# Check out the repo
- uses: actions/checkout@main
- uses: azure/login@v2
with:
creds: ${{ secrets.AZURE_CREDENTIALS }}
# Set up .NET Core SDK
- name: Setup .NET Core
uses: actions/setup-dotnet@v3
with:
dotnet-version: ${{ env.DOTNET_VERSION }}
# Run dotnet build and publish
- name: dotnet build and publish
run: |
dotnet restore
dotnet build --configuration Release
dotnet publish -c Release --property:PublishDir='${{ env.AZURE_WEBAPP_PACKAGE_PATH }}/myapp'
# Deploy to Azure Web apps
- name: 'Run Azure webapp deploy action using Azure Credentials'
uses: azure/webapps-deploy@v3
with:
app-name: ${{ env.AZURE_WEBAPP_NAME }} # Replace with your app name
package: '${{ env.AZURE_WEBAPP_PACKAGE_PATH }}/myapp'
- name: logout
run: |
az logout
Build and deploy an ASP.NET model-view-controller (MVC) app to Azure by using an Azure service principal. The creds input references the AZURE_CREDENTIALS secret that you created earlier.
name: Deploy ASP.NET MVC App deploy to Azure Web App
on: [push]
env:
AZURE_WEBAPP_NAME: my-app # Set this to your application's name
AZURE_WEBAPP_PACKAGE_PATH: '.' # Set this to the path to your web app project, defaults to the repository root
NUGET_VERSION: '5.3.x' # Set this to the dot net version to use
jobs:
build-and-deploy:
runs-on: windows-latest
steps:
# Check out the repo
- uses: actions/checkout@main
- uses: azure/login@v2
with:
creds: ${{ secrets.AZURE_CREDENTIALS }}
- name: Install Nuget
uses: nuget/setup-nuget@v1
with:
nuget-version: ${{ env.NUGET_VERSION}}
- name: NuGet to restore dependencies as well as project-specific tools that are specified in the project file
run: nuget restore
- name: Add msbuild to PATH
uses: microsoft/setup-msbuild@v1.0.2
- name: Run MSBuild
run: msbuild .\SampleWebApplication.sln
- name: 'Run Azure webapp deploy action using Azure Credentials'
uses: azure/webapps-deploy@v3
with:
app-name: ${{ env.AZURE_WEBAPP_NAME }} # Replace with your app name
package: '${{ env.AZURE_WEBAPP_PACKAGE_PATH }}/SampleWebApplication/'
# Azure logout
- name: logout
run: |
az logout
Build and deploy a Java Spring Boot app to Azure by using an Azure service principal. The creds input references the AZURE_CREDENTIALS secret that you created earlier.
name: Java CI with Maven
on: [push]
jobs:
build:
runs-on: ubuntu-latest
steps:
- uses: actions/checkout@v4
- uses: azure/login@v2
with:
creds: ${{ secrets.AZURE_CREDENTIALS }}
- name: Set up JDK 1.8
uses: actions/setup-java@v3
with:
java-version: 1.8
- name: Build with Maven
run: mvn -B package --file pom.xml
working-directory: complete
- name: Azure WebApp
uses: Azure/webapps-deploy@v3
with:
app-name: my-app-name
package: my/target/*.jar
# Azure logout
- name: logout
run: |
az logout
Build and deploy a Tomcat app to Azure by using an Azure service principal. The creds input references the AZURE_CREDENTIALS secret that you created earlier.
name: Build and deploy WAR app to Azure Web App using Service Principal Connect
env:
JAVA_VERSION: '11' # Set this to the Java version to use
DISTRIBUTION: microsoft # Set this to the Java distribution
AZURE_WEBAPP_NAME: sampleapp # Set this to the name of your web app
on: [push]
permissions:
contents: read
jobs:
build:
runs-on: ubuntu-latest
steps:
- uses: actions/checkout@v4
- name: Set up Java version
uses: actions/setup-java@v3.0.0
with:
java-version: ${{ env.JAVA_VERSION }}
distribution: ${{ env.DISTRIBUTION }}
cache: 'maven'
- name: Build with Maven
run: mvn clean install
- name: Login to Azure
uses: azure/login@v2
with:
creds: ${{ secrets.AZURE_CREDENTIALS }}
- name: Deploy to Azure Web App
id: deploy-to-webapp
uses: azure/webapps-deploy@v3
with:
app-name: ${{ env.AZURE_WEBAPP_NAME }}
package: '*.war'
Here's a full example that uses multiple jobs for build and deploy.
Build and deploy a Node.js app to Azure by using an Azure service principal. The creds input references the AZURE_CREDENTIALS secret that you created earlier.
name: JavaScript CI
on: [push]
name: Node.js
env:
AZURE_WEBAPP_NAME: my-app # Set this to your application's name
AZURE_WEBAPP_PACKAGE_PATH: 'my-app-path' # Set this to the path to your web app project, defaults to the repository root
NODE_VERSION: '18.x' # Set this to the node version to use
jobs:
build-and-deploy:
runs-on: ubuntu-latest
steps:
# Check out the repo
- name: 'Checkout GitHub Action'
uses: actions/checkout@main
- uses: azure/login@v2
with:
creds: ${{ secrets.AZURE_CREDENTIALS }}
- name: Setup Node ${{ env.NODE_VERSION }}
uses: actions/setup-node@v4
with:
node-version: ${{ env.NODE_VERSION }}
- name: 'npm install, build, and test'
run: |
npm install
npm run build --if-present
npm run test --if-present
working-directory: my-app-path
# Deploy web app using Azure credentials
- uses: azure/webapps-deploy@v3
with:
app-name: ${{ env.AZURE_WEBAPP_NAME }}
package: ${{ env.AZURE_WEBAPP_PACKAGE_PATH }}
# Azure logout
- name: logout
run: |
az logout
Build and deploy a Python app to Azure by using an Azure service principal. The creds input references the AZURE_CREDENTIALS secret that you created earlier.
name: Python application
on:
[push]
env:
AZURE_WEBAPP_NAME: my-app # Set this to your application's name
AZURE_WEBAPP_PACKAGE_PATH: '.' # Set this to the path to your web app project, defaults to the repository root
jobs:
build:
runs-on: ubuntu-latest
steps:
- uses: actions/checkout@v4
- uses: azure/login@v2
with:
creds: ${{ secrets.AZURE_CREDENTIALS }}
- name: Set up Python 3.x
uses: actions/setup-python@v4
with:
python-version: 3.x
- name: Install dependencies
run: |
python -m pip install --upgrade pip
pip install -r requirements.txt
- name: Deploy web App using GH Action azure/webapps-deploy
uses: azure/webapps-deploy@v3
with:
app-name: ${{ env.AZURE_WEBAPP_NAME }}
package: ${{ env.AZURE_WEBAPP_PACKAGE_PATH }}
- name: logout
run: |
az logout
Frequently asked questions
How do I deploy a WAR file through the Maven plugin?
If you configured your Java Tomcat project with the Maven plugin, you can also deploy to Azure App Service through this plugin. If you use the Azure CLI GitHub action, it makes use of your Azure credentials.
- name: Azure CLI script file
uses: azure/cli@v2
with:
inlineScript: |
mvn package azure-webapp:deploy
For more information on how to use and configure the Maven plugin, see Maven plugin wiki for Azure App Service.
How do I deploy a WAR file through the Azure CLI?
If you prefer to use the Azure CLI to deploy to App Service, you can use the GitHub Action for the Azure CLI.
- name: Azure CLI script
uses: azure/cli@v2
with:
inlineScript: |
az webapp deploy --src-path '${{ github.workspace }}/target/yourpackage.war' --name ${{ env.AZURE_WEBAPP_NAME }} --resource-group ${{ env.RESOURCE_GROUP }} --async true --type war
For more information on how to use and configure the GitHub action for the Azure CLI, see the Azure CLI GitHub action.
For more information on the az webapp deploy command, including how to use it and the parameter details, see az webapp deploy documentation.
How do I deploy a startup file?
Use the GitHub Action for the Azure CLI. For example:
- name: Deploy startup script
uses: azure/cli@v2
with:
inlineScript: |
az webapp deploy --src-path ${{ github.workspace }}/src/main/azure/createPasswordlessDataSource.sh --name ${{ env.AZURE_WEBAPP_NAME }} --resource-group ${{ env.RESOURCE_GROUP }} --type startup --track-status false
How do I deploy to a container?
With the Azure Web Deploy action, you can automate your workflow to deploy custom containers to App Service by using GitHub Actions. For more information, see Deploy to a container.
How do I update the Tomcat configuration after deployment?
If you want to update any of your web apps settings after deployment, you can use the App Service settings action.
- uses: azure/appservice-settings@v1
with:
app-name: 'my-app'
slot-name: 'staging' # Optional and needed only if the settings have to be configured on the specific deployment slot
app-settings-json: '[{ "name": "CATALINA_OPTS", "value": "-Dfoo=bar" }]'
connection-strings-json: '${{ secrets.CONNECTION_STRINGS }}'
general-settings-json: '{"alwaysOn": "false", "webSocketsEnabled": "true"}' #'General configuration settings as Key Value pairs'
id: settings
For more information on how to use and configure this action, see the App Service settings repository.
Related content
Check out the following references on Azure GitHub Actions and workflows: