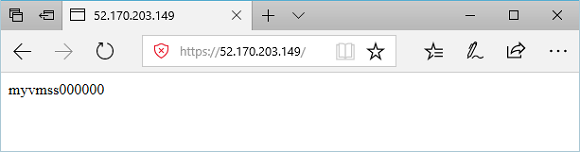Note
Access to this page requires authorization. You can try signing in or changing directories.
Access to this page requires authorization. You can try changing directories.
You can use the Azure PowerShell to create an application gateway with a certificate for TLS/SSL termination. A routing rule is used to redirect HTTP traffic to the HTTPS port in your application gateway. In this example, you also create a virtual machine scale set for the backend pool of the application gateway that contains two virtual machine instances.
In this article, you learn how to:
- Create a self-signed certificate
- Set up a network
- Create an application gateway with the certificate
- Add a listener and redirection rule
- Create a virtual machine scale set with the default backend pool
If you don't have an Azure subscription, create a Trial before you begin.
Note
We recommend that you use the Azure Az PowerShell module to interact with Azure. To get started, see Install Azure PowerShell. To learn how to migrate to the Az PowerShell module, see Migrate Azure PowerShell from AzureRM to Az.
This tutorial requires the Azure PowerShell module version 1.0.0 or later. Run Get-Module -ListAvailable Az to find the version. If you need to upgrade, see Install Azure PowerShell module. To run the commands in this tutorial, you also need to run Connect-AzAccount -Environment AzureChinaCloud to create a connection with Azure.
Create a self-signed certificate
For production use, you should import a valid certificate signed by a trusted provider. For this tutorial, you create a self-signed certificate using New-SelfSignedCertificate. You can use Export-PfxCertificate with the Thumbprint that was returned to export a pfx file from the certificate.
New-SelfSignedCertificate `
-certstorelocation cert:\localmachine\my `
-dnsname www.contoso.com
You should see something like this result:
PSParentPath: Microsoft.PowerShell.Security\Certificate::LocalMachine\my
Thumbprint Subject
---------- -------
E1E81C23B3AD33F9B4D1717B20AB65DBB91AC630 CN=www.contoso.com
Use the thumbprint to create the pfx file:
$pwd = ConvertTo-SecureString -String "Azure123456!" -Force -AsPlainText
Export-PfxCertificate `
-cert cert:\localMachine\my\E1E81C23B3AD33F9B4D1717B20AB65DBB91AC630 `
-FilePath c:\appgwcert.pfx `
-Password $pwd
Create a resource group
A resource group is a logical container into which Azure resources are deployed and managed. Create an Azure resource group named myResourceGroupAG using New-AzResourceGroup.
New-AzResourceGroup -Name myResourceGroupAG -Location chinanorth2
Create network resources
Create the subnet configurations for myBackendSubnet and myAGSubnet using New-AzVirtualNetworkSubnetConfig. Create the virtual network named myVNet using New-AzVirtualNetwork with the subnet configurations. And finally, create the public IP address named myAGPublicIPAddress using New-AzPublicIpAddress. These resources are used to provide network connectivity to the application gateway and its associated resources.
$backendSubnetConfig = New-AzVirtualNetworkSubnetConfig `
-Name myBackendSubnet `
-AddressPrefix 10.0.1.0/24
$agSubnetConfig = New-AzVirtualNetworkSubnetConfig `
-Name myAGSubnet `
-AddressPrefix 10.0.2.0/24
$vnet = New-AzVirtualNetwork `
-ResourceGroupName myResourceGroupAG `
-Location chinanorth2 `
-Name myVNet `
-AddressPrefix 10.0.0.0/16 `
-Subnet $backendSubnetConfig, $agSubnetConfig
$pip = New-AzPublicIpAddress `
-ResourceGroupName myResourceGroupAG `
-Location chinanorth2 `
-Name myAGPublicIPAddress `
-AllocationMethod Dynamic
Create an application gateway
Create the IP configurations and frontend port
Associate myAGSubnet that you previously created to the application gateway using New-AzApplicationGatewayIPConfiguration. Assign myAGPublicIPAddress to the application gateway using New-AzApplicationGatewayFrontendIPConfig. And then you can create the HTTPS port using New-AzApplicationGatewayFrontendPort.
$vnet = Get-AzVirtualNetwork `
-ResourceGroupName myResourceGroupAG `
-Name myVNet
$subnet=$vnet.Subnets[0]
$gipconfig = New-AzApplicationGatewayIPConfiguration `
-Name myAGIPConfig `
-Subnet $subnet
$fipconfig = New-AzApplicationGatewayFrontendIPConfig `
-Name myAGFrontendIPConfig `
-PublicIPAddress $pip
$frontendPort = New-AzApplicationGatewayFrontendPort `
-Name myFrontendPort `
-Port 443
Create the backend pool and settings
Create the backend pool named appGatewayBackendPool for the application gateway using New-AzApplicationGatewayBackendAddressPool. Configure the settings for the backend pool using New-AzApplicationGatewayBackendHttpSettings.
$defaultPool = New-AzApplicationGatewayBackendAddressPool `
-Name appGatewayBackendPool
$poolSettings = New-AzApplicationGatewayBackendHttpSettings `
-Name myPoolSettings `
-Port 80 `
-Protocol Http `
-CookieBasedAffinity Enabled `
-RequestTimeout 120
Create the default listener and rule
A listener is required to enable the application gateway to route traffic appropriately to the backend pool. In this example, you create a basic listener that listens for HTTPS traffic at the root URL.
Create a certificate object using New-AzApplicationGatewaySslCertificate and then create a listener named appGatewayHttpListener using New-AzApplicationGatewayHttpListener with the frontend configuration, frontend port, and certificate that you previously created. A rule is required for the listener to know which backend pool to use for incoming traffic. Create a basic rule named rule1 using New-AzApplicationGatewayRequestRoutingRule.
$pwd = ConvertTo-SecureString `
-String "Azure123456!" `
-Force `
-AsPlainText
$cert = New-AzApplicationGatewaySslCertificate `
-Name "appgwcert" `
-CertificateFile "c:\appgwcert.pfx" `
-Password $pwd
$defaultListener = New-AzApplicationGatewayHttpListener `
-Name appGatewayHttpListener `
-Protocol Https `
-FrontendIPConfiguration $fipconfig `
-FrontendPort $frontendPort `
-SslCertificate $cert
$frontendRule = New-AzApplicationGatewayRequestRoutingRule `
-Name rule1 `
-RuleType Basic `
-HttpListener $defaultListener `
-BackendAddressPool $defaultPool `
-BackendHttpSettings $poolSettings
Create the application gateway
Now that you created the necessary supporting resources, specify parameters for the application gateway named myAppGateway using New-AzApplicationGatewaySku, and then create it using New-AzApplicationGateway with the certificate.
$sku = New-AzApplicationGatewaySku `
-Name Standard_Medium `
-Tier Standard `
-Capacity 2
$appgw = New-AzApplicationGateway `
-Name myAppGateway `
-ResourceGroupName myResourceGroupAG `
-Location chinanorth2 `
-BackendAddressPools $defaultPool `
-BackendHttpSettingsCollection $poolSettings `
-FrontendIpConfigurations $fipconfig `
-GatewayIpConfigurations $gipconfig `
-FrontendPorts $frontendPort `
-HttpListeners $defaultListener `
-RequestRoutingRules $frontendRule `
-Sku $sku `
-SslCertificates $cert
Add a listener and redirection rule
Add the HTTP port
Add the HTTP port to the application gateway using Add-AzApplicationGatewayFrontendPort.
$appgw = Get-AzApplicationGateway `
-Name myAppGateway `
-ResourceGroupName myResourceGroupAG
Add-AzApplicationGatewayFrontendPort `
-Name httpPort `
-Port 80 `
-ApplicationGateway $appgw
Add the HTTP listener
Add the HTTP listener named myListener to the application gateway using Add-AzApplicationGatewayHttpListener.
$fipconfig = Get-AzApplicationGatewayFrontendIPConfig `
-Name myAGFrontendIPConfig `
-ApplicationGateway $appgw
$fp = Get-AzApplicationGatewayFrontendPort `
-Name httpPort `
-ApplicationGateway $appgw
Add-AzApplicationGatewayHttpListener `
-Name myListener `
-Protocol Http `
-FrontendPort $fp `
-FrontendIPConfiguration $fipconfig `
-ApplicationGateway $appgw
Add the redirection configuration
Add the HTTP to HTTPS redirection configuration to the application gateway using Add-AzApplicationGatewayRedirectConfiguration.
$defaultListener = Get-AzApplicationGatewayHttpListener `
-Name appGatewayHttpListener `
-ApplicationGateway $appgw
Add-AzApplicationGatewayRedirectConfiguration -Name httpToHttps `
-RedirectType Permanent `
-TargetListener $defaultListener `
-IncludePath $true `
-IncludeQueryString $true `
-ApplicationGateway $appgw
Add the routing rule
Add the routing rule with the redirection configuration to the application gateway using Add-AzApplicationGatewayRequestRoutingRule.
$myListener = Get-AzApplicationGatewayHttpListener `
-Name myListener `
-ApplicationGateway $appgw
$redirectConfig = Get-AzApplicationGatewayRedirectConfiguration `
-Name httpToHttps `
-ApplicationGateway $appgw
Add-AzApplicationGatewayRequestRoutingRule `
-Name rule2 `
-RuleType Basic `
-HttpListener $myListener `
-RedirectConfiguration $redirectConfig `
-ApplicationGateway $appgw
Set-AzApplicationGateway -ApplicationGateway $appgw
Create a virtual machine scale set
In this example, you create a virtual machine scale set to provide servers for the backend pool in the application gateway. You assign the scale set to the backend pool when you configure the IP settings.
$vnet = Get-AzVirtualNetwork `
-ResourceGroupName myResourceGroupAG `
-Name myVNet
$appgw = Get-AzApplicationGateway `
-ResourceGroupName myResourceGroupAG `
-Name myAppGateway
$backendPool = Get-AzApplicationGatewayBackendAddressPool `
-Name appGatewayBackendPool `
-ApplicationGateway $appgw
$ipConfig = New-AzVmssIpConfig `
-Name myVmssIPConfig `
-SubnetId $vnet.Subnets[1].Id `
-ApplicationGatewayBackendAddressPoolsId $backendPool.Id
$vmssConfig = New-AzVmssConfig `
-Location chinanorth2 `
-SkuCapacity 2 `
-SkuName Standard_DS2 `
-UpgradePolicyMode Automatic
Set-AzVmssStorageProfile $vmssConfig `
-ImageReferencePublisher MicrosoftWindowsServer `
-ImageReferenceOffer WindowsServer `
-ImageReferenceSku 2016-Datacenter `
-ImageReferenceVersion latest `
-OsDiskCreateOption FromImage
Set-AzVmssOsProfile $vmssConfig `
-AdminUsername azureuser `
-AdminPassword "Azure123456!" `
-ComputerNamePrefix myvmss
Add-AzVmssNetworkInterfaceConfiguration `
-VirtualMachineScaleSet $vmssConfig `
-Name myVmssNetConfig `
-Primary $true `
-IPConfiguration $ipConfig
New-AzVmss `
-ResourceGroupName myResourceGroupAG `
-Name myvmss `
-VirtualMachineScaleSet $vmssConfig
Install IIS
$publicSettings = @{ "fileUris" = (,"https://raw.githubusercontent.com/Azure/azure-docs-powershell-samples/master/application-gateway/iis/appgatewayurl.ps1");
"commandToExecute" = "powershell -ExecutionPolicy Unrestricted -File appgatewayurl.ps1" }
$vmss = Get-AzVmss -ResourceGroupName myResourceGroupAG -VMScaleSetName myvmss
Add-AzVmssExtension -VirtualMachineScaleSet $vmss `
-Name "customScript" `
-Publisher "Microsoft.Compute" `
-Type "CustomScriptExtension" `
-TypeHandlerVersion 1.8 `
-Setting $publicSettings
Update-AzVmss `
-ResourceGroupName myResourceGroupAG `
-Name myvmss `
-VirtualMachineScaleSet $vmss
Test the application gateway
You can use Get-AzPublicIPAddress to get the public IP address of the application gateway. Copy the public IP address, and then paste it into the address bar of your browser. For example, http://52.170.203.149
Get-AzPublicIPAddress -ResourceGroupName myResourceGroupAG -Name myAGPublicIPAddress
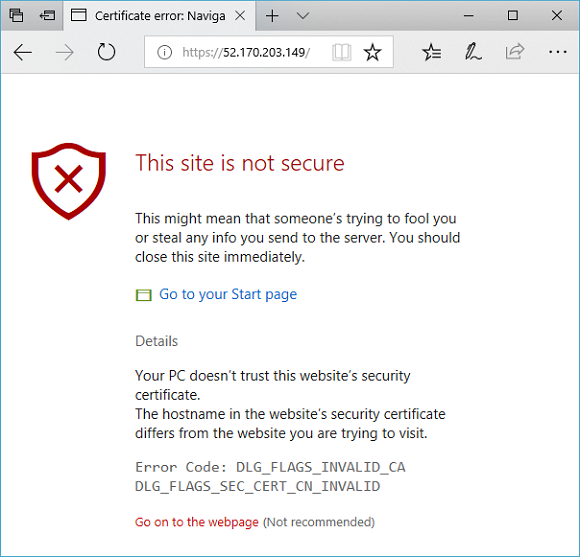
To accept the security warning if you used a self-signed certificate, select Details and then Go on to the webpage. Your secured IIS website is then displayed as in the following example: