Note
Access to this page requires authorization. You can try signing in or changing directories.
Access to this page requires authorization. You can try changing directories.
This quickstart shows you how to centralize and manage your Azure Functions application settings outside of your code using Azure App Configuration. With the .NET configuration provider integration, you can add App Configuration as an extra configuration source with just a few simple code changes.
Prerequisites
- An Azure account with an active subscription. Create a trial subscription.
- An App Configuration store, as shown in the tutorial for creating a store.
- Visual Studio with the Azure development workload.
- Azure Functions tools.
Add a key-value
Add the following key-value to the App Configuration store and leave Label and Content Type with their default values. For more information about how to add key-values to a store using the Azure portal or the CLI, go to Create a key-value.
| Key | Value |
|---|---|
| TestApp:Settings:Message | Data from Azure App Configuration |
Create a Function App
Create an Azure Functions app using Visual Studio by selecting the Azure Functions (C#) template. This template guides you through configuring essential settings for your project. For detailed instructions, see Develop Azure Functions using Visual Studio.
Use the following table as a reference for key parameters when creating your Function App.
| Setting | Value |
|---|---|
| Functions worker | .NET 8.0 Isolated |
| Function | HTTP trigger |
| Authorization level | Anonymous |
Note
Azure App Configuration can be used with Azure Functions in either the isolated worker model or the in-process model. This quickstart uses the isolated worker model as an example. You can find complete code examples for both models in the Azure App Configuration GitHub repository.
Connect to an App Configuration store
You can connect to your App Configuration store using Microsoft Entra ID (recommended), or a connection string.
Right-click your project, and select Manage NuGet Packages. On the Browse tab, search for and add the latest stable version of following NuGet packages to your project.
- Microsoft.Azure.AppConfiguration.Functions.Worker
- Azure.Identity
Open Program.cs and update the code as follows. You add Azure App Configuration as an additional configuration source by calling the
AddAzureAppConfigurationmethod.You use the
DefaultAzureCredentialto authenticate to your App Configuration store. Follow the instructions to assign your credential the App Configuration Data Reader role. Be sure to allow sufficient time for the permission to propagate before running your application.using Azure.Identity; using Microsoft.Azure.Functions.Worker.Builder; using Microsoft.Extensions.Configuration; using Microsoft.Extensions.Hosting; var builder = FunctionsApplication.CreateBuilder(args); // Connect to Azure App Configuration builder.Configuration.AddAzureAppConfiguration(options => { Uri endpoint = new(Environment.GetEnvironmentVariable("AZURE_APPCONFIG_ENDPOINT") ?? throw new InvalidOperationException("The environment variable 'AZURE_APPCONFIG_ENDPOINT' is not set or is empty.")); options.Connect(endpoint, new DefaultAzureCredential()) // Load all keys that start with `TestApp:` and have no label .Select("TestApp:*"); });Open Function1.cs, and add the following namespace.
using Microsoft.Extensions.Configuration;Update the constructor to obtain an instance of
IConfigurationthrough dependency injection.private readonly IConfiguration _configuration; private readonly ILogger<Function1> _logger; public Function1(IConfiguration configuration, ILogger<Function1> logger) { _configuration = configuration; _logger = logger; }Update the
Runmethod to read values from the configuration.[Function("Function1")] public IActionResult Run([HttpTrigger(AuthorizationLevel.Anonymous, "get", "post")] HttpRequest req) { _logger.LogInformation("C# HTTP trigger function processed a request."); // Read configuration data string key = "TestApp:Settings:Message"; string? message = _configuration[key]; return new OkObjectResult(message ?? $"Please create a key-value with the key '{key}' in Azure App Configuration."); }
Test the function locally
Set the environment variable.
Set the environment variable named AZURE_APPCONFIG_ENDPOINT to the endpoint of your App Configuration store found under the Overview of your store in the Azure portal.
If you use the Windows command prompt, run the following command and restart the command prompt to allow the change to take effect:
setx AZURE_APPCONFIG_ENDPOINT "<endpoint-of-your-app-configuration-store>"If you use PowerShell, run the following command:
$Env:AZURE_APPCONFIG_ENDPOINT = "<endpoint-of-your-app-configuration-store>"If you use macOS or Linux, run the following command:
export AZURE_APPCONFIG_ENDPOINT='<endpoint-of-your-app-configuration-store>'Press F5 to test your function. If prompted, accept the request from Visual Studio to download and install Azure Functions Core (CLI) tools. You might also need to enable a firewall exception so that the tools can handle HTTP requests.
Copy the URL of your function from the Azure Functions runtime output.
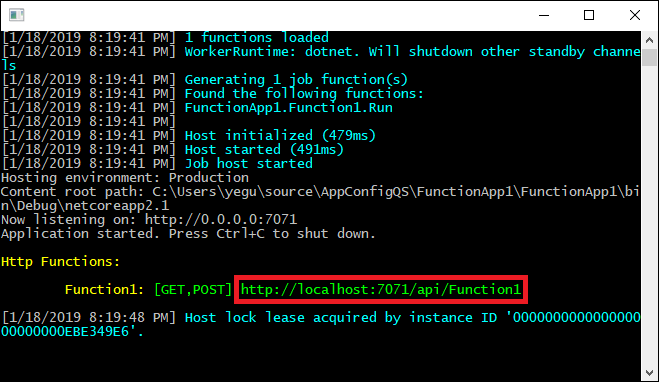
Paste the URL for the HTTP request into your browser's address bar. The following image shows the response in the browser to the local GET request returned by the function.
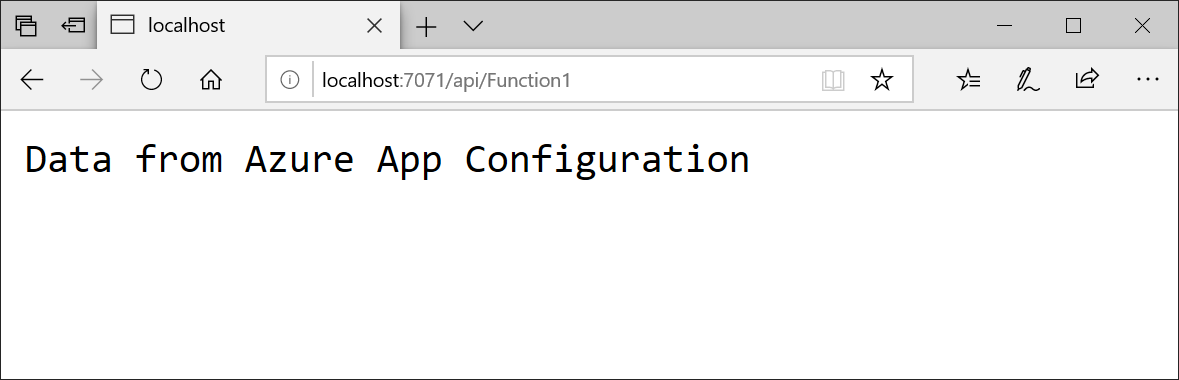
Manage trigger parameters with App Configuration references
Azure Functions triggers define how a function is invoked. Trigger attributes, such as queue names or database names, are loaded at host startup time and can't directly retrieve values from Azure App Configuration. To manage these parameters, you can use the App Configuration reference feature available for Azure Functions and App Service.
The App Configuration reference feature allows you to reference key-values stored in Azure App Configuration directly from your application settings. Azure Functions resolves these references at startup, enabling you to manage trigger parameters centrally and securely.
For example, consider a queue-triggered Function app. Instead of specifying the queue name directly in the trigger attribute, you can reference a key-value stored in Azure App Configuration.
In your Azure App Configuration store, add a key-value for your queue name:
Key Value TestApp:Storage:QueueName <The queue name in your storage account> In your Function app, select Settings -> Environment variables -> App settings in the Azure portal, and create an application setting that references the App Configuration key:
Name Value MyQueueName @Microsoft.AppConfiguration(Endpoint=<your-store-endpoint>; Key=TestApp:Storage:QueueName)Tip
If you have multiple key-values in Azure App Configuration, you can export them in batch as App Configuration references to Azure Functions using the Azure portal or CLI.
Enable the managed identity for your Azure Functions app and assign it the App Configuration Data Reader role for your App Configuration store. For detailed instructions on setting up App Configuration references, see Use App Configuration references in App Service and Azure Functions.
Update your queue-triggered function to use the application setting:
[Function("QueueTriggeredFunction")] public void Run([QueueTrigger(queueName: "%MyQueueName%")] QueueMessage message) { _logger.LogInformation($"C# Queue trigger function processed: {message.MessageText}"); }At runtime, Azure Functions resolves the
%MyQueueName%placeholder to the value stored in Azure App Configuration, allowing you to manage trigger parameters centrally without hardcoding them into your function code.
Clean up resources
If you don't want to continue using the resources created in this article, delete the resource group you created here to avoid charges.
Important
Deleting a resource group is irreversible. The resource group and all the resources in it are permanently deleted. Ensure that you don't accidentally delete the wrong resource group or resources. If you created the resources for this article inside a resource group that contains other resources you want to keep, delete each resource individually from its respective pane instead of deleting the resource group.
- Sign in to the Azure portal, and select Resource groups.
- In the Filter by name box, enter the name of your resource group.
- In the result list, select the resource group name to see an overview.
- Select Delete resource group.
- You're asked to confirm the deletion of the resource group. Enter the name of your resource group to confirm, and select Delete.
After a few moments, the resource group and all its resources are deleted.
Next steps
In this quickstart, you integrated Azure App Configuration with an Azure Functions app. To learn how to enable your Function app to dynamically refresh configuration settings, continue to the next tutorial.
To learn how to use feature flags from Azure App Configuration within your Azure Functions app, proceed to the following tutorial.
To learn how to use an Azure managed identity to streamline the access to App Configuration, continue to the following tutorial.