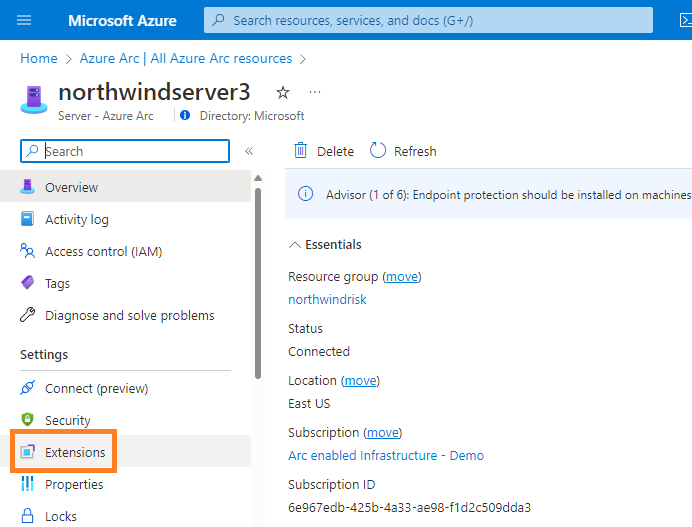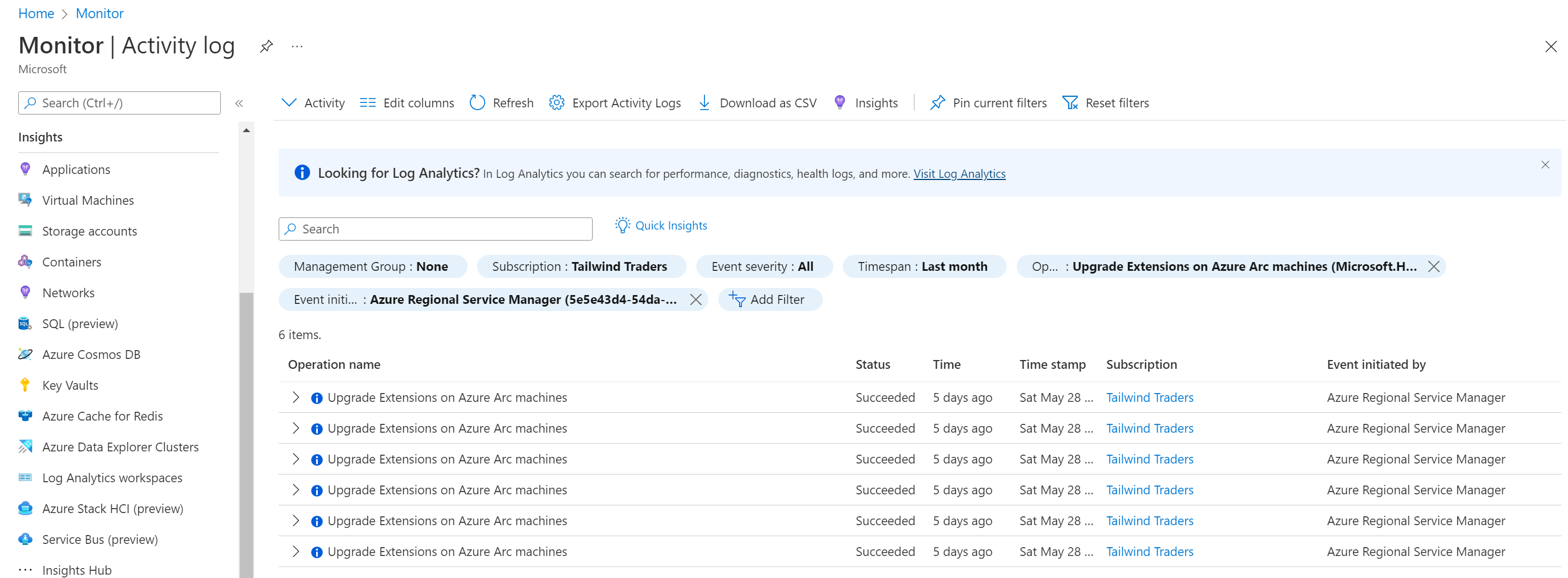Note
Access to this page requires authorization. You can try signing in or changing directories.
Access to this page requires authorization. You can try changing directories.
You can enable automatic extension upgrade for Azure Arc-enabled servers (Windows and Linux) that have supported VM extensions installed. Automatic extension upgrades reduce the amount of operational overhead by scheduling the installation of new extension versions when they become available. The Azure Connected Machine agent takes care of upgrading the extension, preserving its settings along the way.
How automatic extension upgrade works
With automatic extension upgrade, existing extension versions deployed on your Arc-enabled servers (Windows and Linux) are replaced with the newer one after the extension publisher provides a new version.
By default, all extensions are opted into the automatic upgrade feature. However, only those extensions currently supported for this feature receive automatic upgrades. You can choose to opt out of automatic upgrades for each extension at any time.
Automatic rollback and retries
If an extension upgrade fails, Azure tries to repair the extension by performing the following actions:
The Azure Connected Machine agent automatically reinstalls the last known good version of the extension to attempt to restore functionality.
If the installation is successful, the extension status shows Succeeded, and the extension is added to the automatic upgrade queue again. The next upgrade attempt can be as soon as the next hour, and attempts continue until the upgrade is successful.
If the installation fails, the extension status shows Failed, and the extension will no longer function. In this case, you must remove and reinstall the extension to restore functionality.
If you experience ongoing issues with an automatic extension upgrade, you can disable automatic extension upgrade to prevent the system from trying again while you troubleshoot the issue. You can then enable automatic extension upgrade again when you're ready.
Extension upgrades with multiple extensions
A Windows or Linux machine managed by Arc-enabled servers can have multiple extensions with automatic extension upgrade enabled. The same machine can also have other extensions without automatic extension upgrade enabled.
If multiple extension upgrades are available for a machine, the upgrades might be batched together, but each extension upgrade is applied individually. A failure on one extension doesn't impact upgrading any other extensions. For example, if two extensions are scheduled for an upgrade, and the first extension upgrade fails, the second extension will still be upgraded.
Timing of automatic extension upgrades
When a new version of a VM extension is published, it becomes available for installation and manual upgrade on Arc-enabled servers (Windows and Linux). For servers that have that extension installed with automatic extension upgrade enabled, it could take up to eight weeks for every server with that extension to get the automatic upgrade. Upgrades are issued in batches across Azure regions and subscriptions, so you might see the extension get upgraded on some of your servers before others.
Extension versions fixing critical security vulnerabilities are rolled out faster. These automatic upgrades happen using a specialized rollout process, where each server with that extension will be upgraded within three weeks. Azure determines which extension versions should be rolled out the fastest to help ensure servers are protected.
You can always upgrade any extension immediately by following the guidance to manually upgrade extensions using the Azure portal, Azure PowerShell, or Azure CLI.
Availability-first updates
The availability-first model for platform-orchestrated updates ensures that availability configurations in Azure are respected across multiple availability levels.
For a group of Arc-enabled servers (Windows and Linux) undergoing an update, the Azure platform orchestrates updates following the model described in the Automation Extension Upgrade. However, there are some notable differences between Arc-enabled servers and Azure VMs:
Across regions:
- Geo-paired regions aren't applicable.
Within a region:
- Availability zones aren't applicable.
- Machines are batched on a best effort basis to avoid concurrent updates for all machines registered with Arc-enabled servers in a subscription.
Supported extensions
Many VM extensions support automatic extension upgrade, including the following extensions that are available for Azure Arc-enabled servers:
- Azure Monitor Agent
- Azure Monitor Dependency agent
- Azure Key Vault
- Microsoft Defender for Endpoint
- Azure Update Manager
- Azure Automation Hybrid Runbook Worker
- Network Watcher
- Boot Integrity Monitoring - Guest Attestation
- Microsoft Antimalware extension (Windows only)
- Defender for SQL Servers Advanced Threat Protection (Windows only)
Extensions that don't currently support automatic extension upgrade are still configured to enable automatic upgrades by default once the feature is available for those extensions. This setting has no effect until the extension publisher chooses to support automatic upgrades. For a list of extensions that support automatic extension upgrade, including extensions that aren't currently supported for Azure Arc-enabled servers, see Automatic Extension Upgrade for virtual machines and scale sets in Azure.
Manage automatic extension upgrade
Automatic extension upgrade is enabled by default when you install extensions on Azure Arc-enabled servers. You can enable or disable automatic upgrades for an existing extension on an Arc-enabled server at any time by using the Azure portal, Azure CLI (available for Linux and Windows), or Azure PowerShell.
Use the following steps to configure automatic extension upgrades in using the Azure portal:
In the Azure portal, navigate to Machines - Azure Arc.
Select the applicable server.
In the service menu, under Settings, select Extensions
The Automatic upgrade column in the table shows whether upgrades are enabled, disabled, or not supported for each extension. To turn on automatic upgrade for supported extensions, select the checkbox next to the extensions and then select Enable automatic upgrade to turn on the feature. Likewise, to turn off automatic upgrade for certain extensions, select their checkboxes and then select Disable automatic upgrade.
Check automatic extension upgrade history
You can use the Azure Activity Log to identify extensions that were automatically upgraded. You can find the Activity Log tab on individual Azure Arc-enabled server resources, resource groups, and subscriptions. Extension upgrades are identified by the Upgrade Extensions on Azure Arc machines (Microsoft.HybridCompute/machines/upgradeExtensions/action) operation.
To view automatic extension upgrade history, search for the Activity Log in the Azure portal. Select Add filter and choose the Operation filter. For the filter criteria, search for "Upgrade Extensions on Azure Arc machines" and select that option. To only see automatic upgrade attempts and exclude upgrades manually initiated by users, add a second filter for Event initiated by and set "Azure Regional Service Manager" as the filter criteria.
Next steps
- Learn how to deploy, manage, and remove VM extensions using the Azure CLI, PowerShell, or Azure Resource Manager templates.
- Review the Troubleshoot VM extensions guide.