Note
Access to this page requires authorization. You can try signing in or changing directories.
Access to this page requires authorization. You can try changing directories.
This article demonstrates how to manually run a non HTTP-triggered function via specially formatted HTTP request.
In some contexts, such as during development and troubleshooting, you might need to run "on-demand" an Azure Function that is indirectly triggered. Examples of indirect triggers include functions on a schedule or functions that run as the result of events.
The procedure described in this article is equivalent to using the Test/Run functionality of a function's Code + Test tab in the Azure portal. You can also use Visual Studio Code to manually run functions.
Prerequisites
The examples in this article use an HTTP test tool. Make sure to choose a tool that keeps your data secure. For more information, see HTTP test tools.
Define the request location
To run a non HTTP-triggered function, you need a way to send a request to Azure to run the function. The URL used to make this request takes a specific form.

- Host name: The function app's public location that is made up from the function app's name plus chinacloudsites.cn or your custom domain. When you work with deployment slots used for staging, the host name portion is the production host name with
-<slotname>appended to it. In the previous example, the URL would bemyfunctiondemos-staging.chinacloudsites.cnfor a slot namedstaging. - Folder path: To access non HTTP-triggered functions via an HTTP request, you have to send the request through the path
admin/functions. APIs under the/admin/path are only accessible with authorization. - Function name: The name of the function you want to run.
The following considerations apply when making requests to administrator endpoints in your function app:
- When making requests to any endpoint under the
/admin/path, you must supply your app's master key in thex-functions-keyheader of the request. - When you run locally, authorization isn't enforced and the function's master key isn't required. You can directly call the function omitting the
x-functions-keyheader. - When accessing function app endpoints in a deployment slot, make sure you use the slot-specific host name in the request URL, along with the slot-specific master key.
Get the master key
You can get the master key from either the Azure portal or by using the Azure CLI.
Caution
Due to the elevated permissions in your function app granted by the master key, you shouldn't share this key with third parties or distribute it in an application. The key should only be sent to an HTTPS endpoint.
Navigate to your function app in the Azure portal, select App Keys, and then the
_masterkey.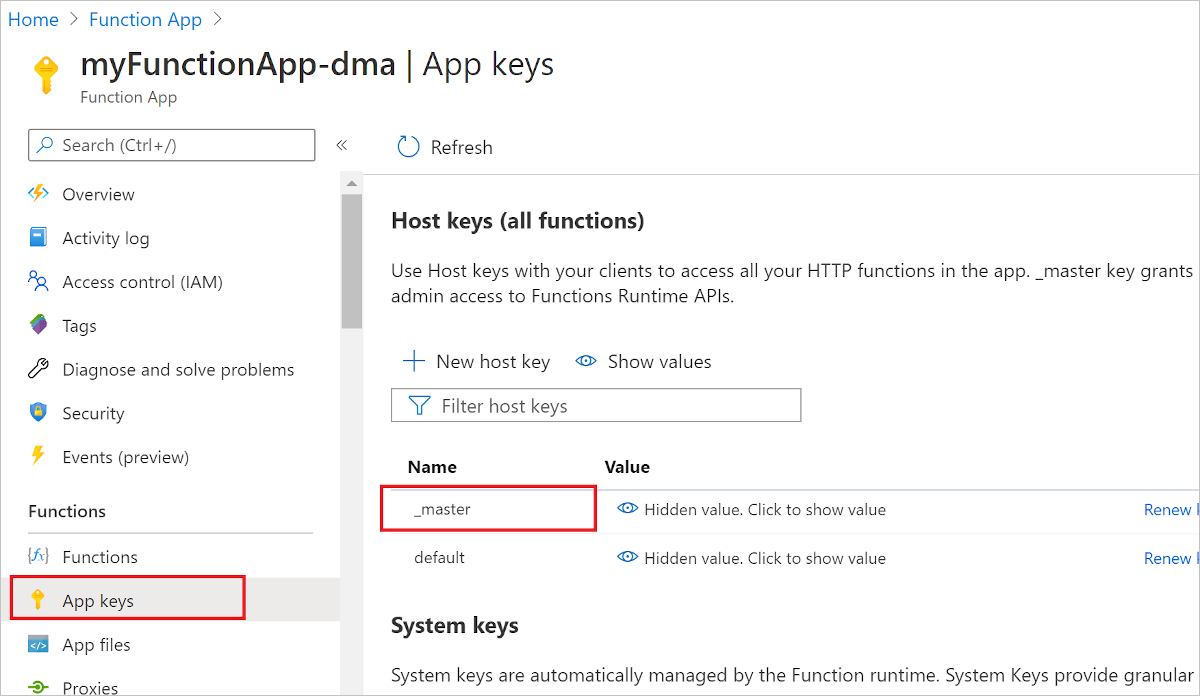
In the Edit key section, copy the key value to your clipboard, and then select OK.
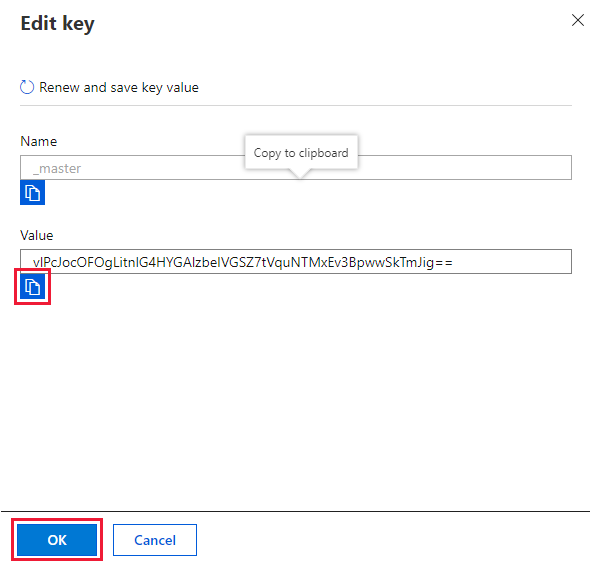
Call the function
In the Azure portal, navigate top your function app and choose your function.
Select Code + Test, and then select Logs. You see messages from the function logged here when you manually run the function from your HTTP test tool.
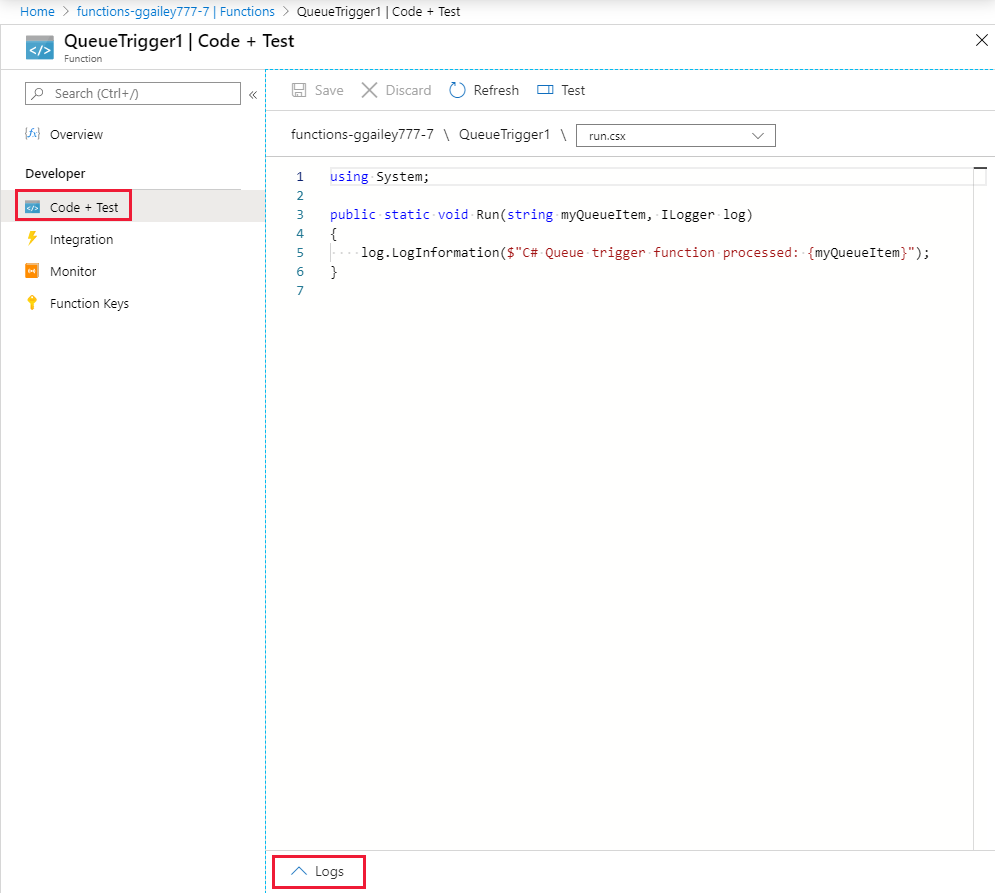
In your HTTP test tool, use the request location you defined as the request URL, make sure that the HTTP request method is POST, and include these two request headers:
Key Value x-functions-keyThe master key value pasted from the clipboard. Content-Typeapplication/jsonMake sure that the POST request payload/body is
{ "input": "<TRIGGER_INPUT>" }. The specific<TRIGGER_INPUT>you supply depends on the type of trigger, but it can only be a string, numeric, or boolean value. For services that use JSON payloads, such as Azure Service Bus, the test JSON payload should be escaped and serialized as a string.If you don't want to pass input data to the function, you must still supply an empty dictionary
{}as the body of the POST request. For more information, see the reference article for the specific non-HTTP trigger.Send the HTTP POST request. The response should be an HTTP 202 (Accepted) response.
Next, return to your function in the Azure portal. Review the logs and you see messages coming from the manual call to the function.
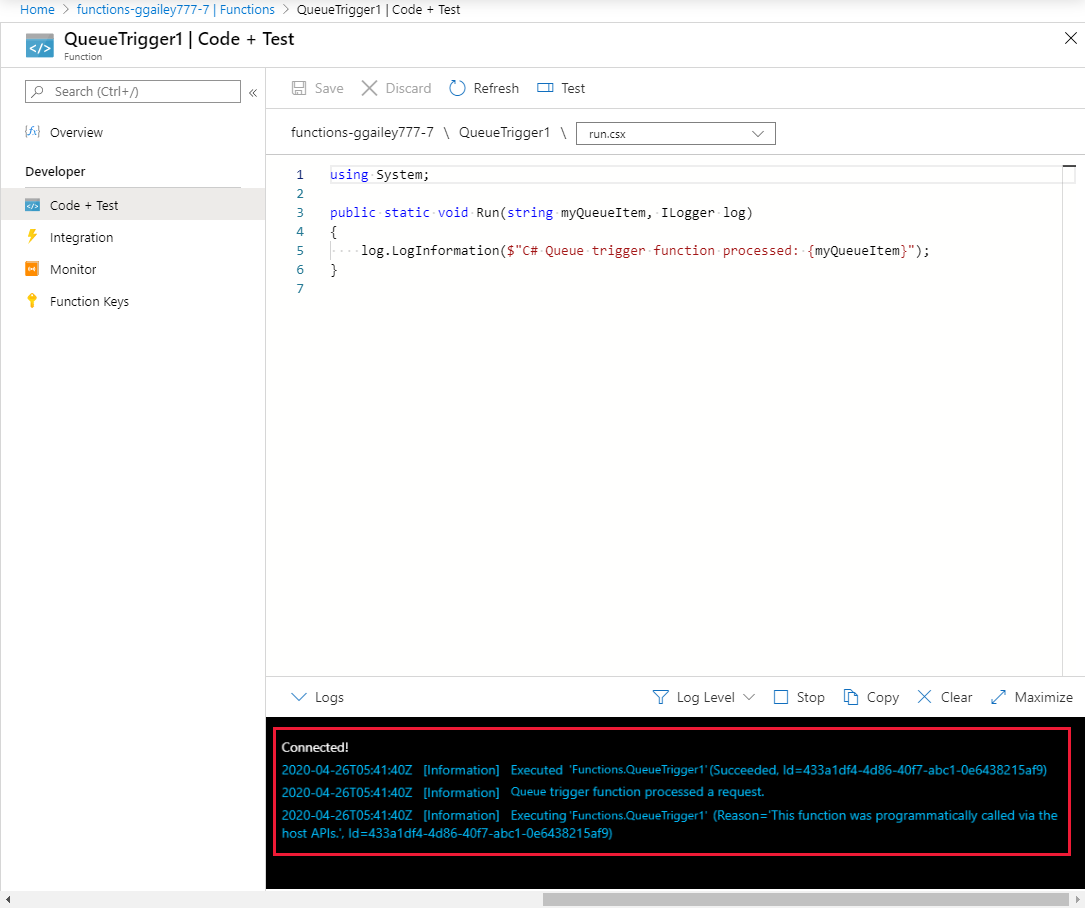
The way that you access data sent to the trigger depends on the type of trigger and your function language. For more information, see the reference examples for your specific trigger.