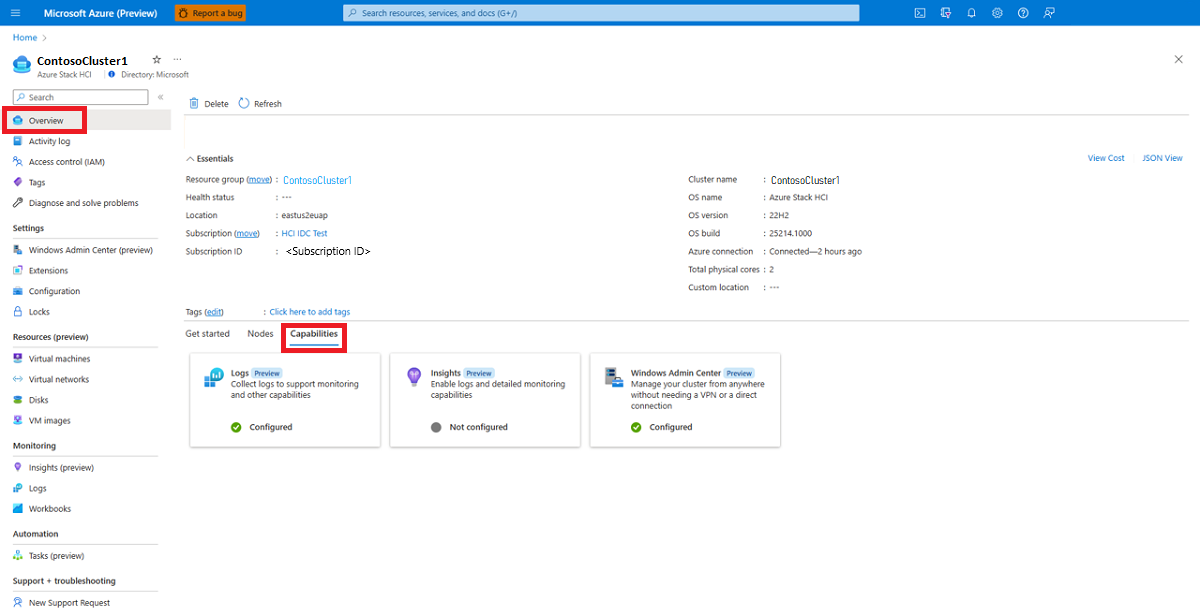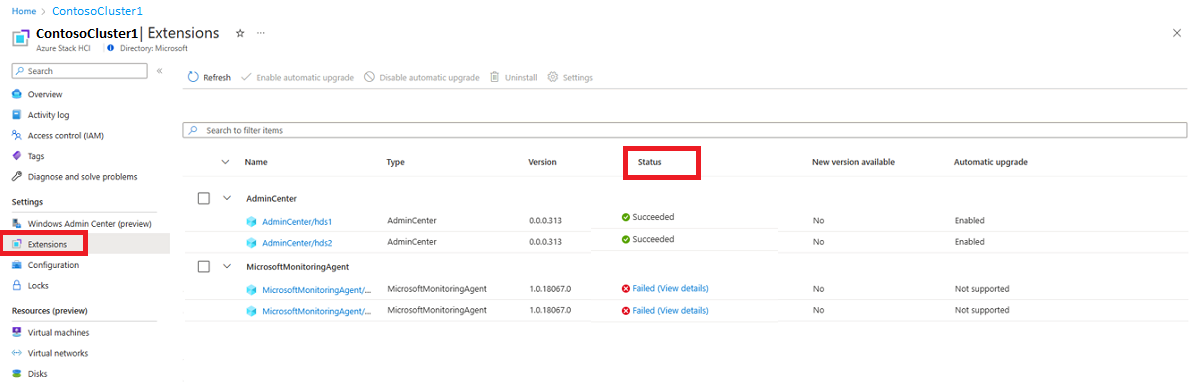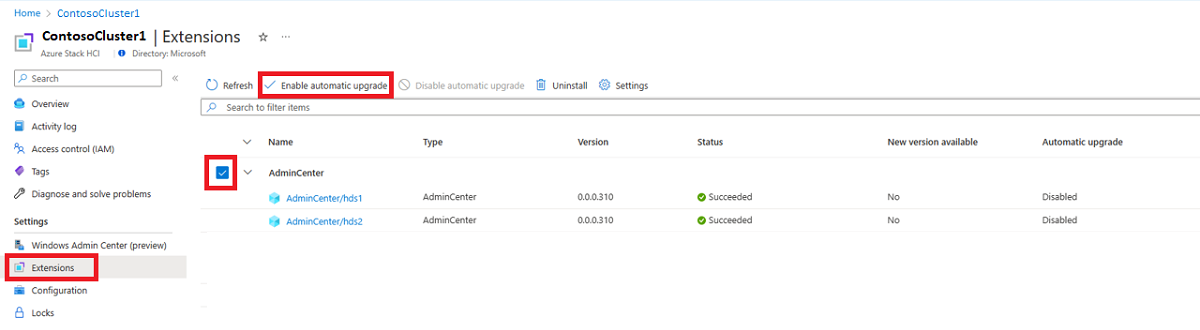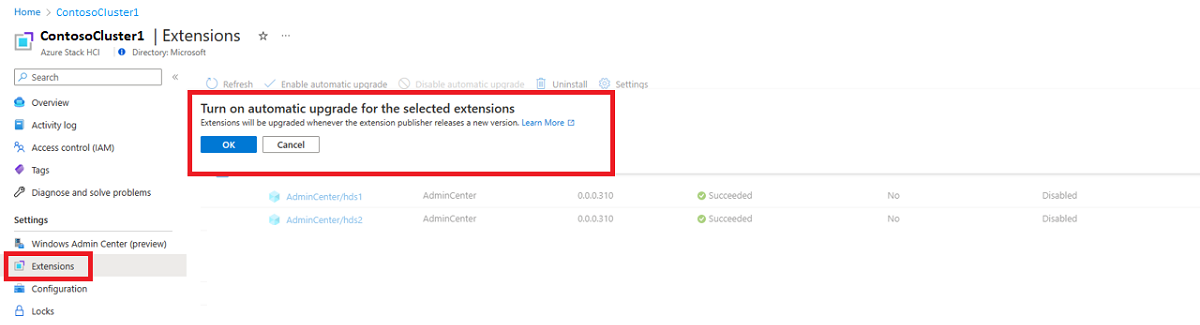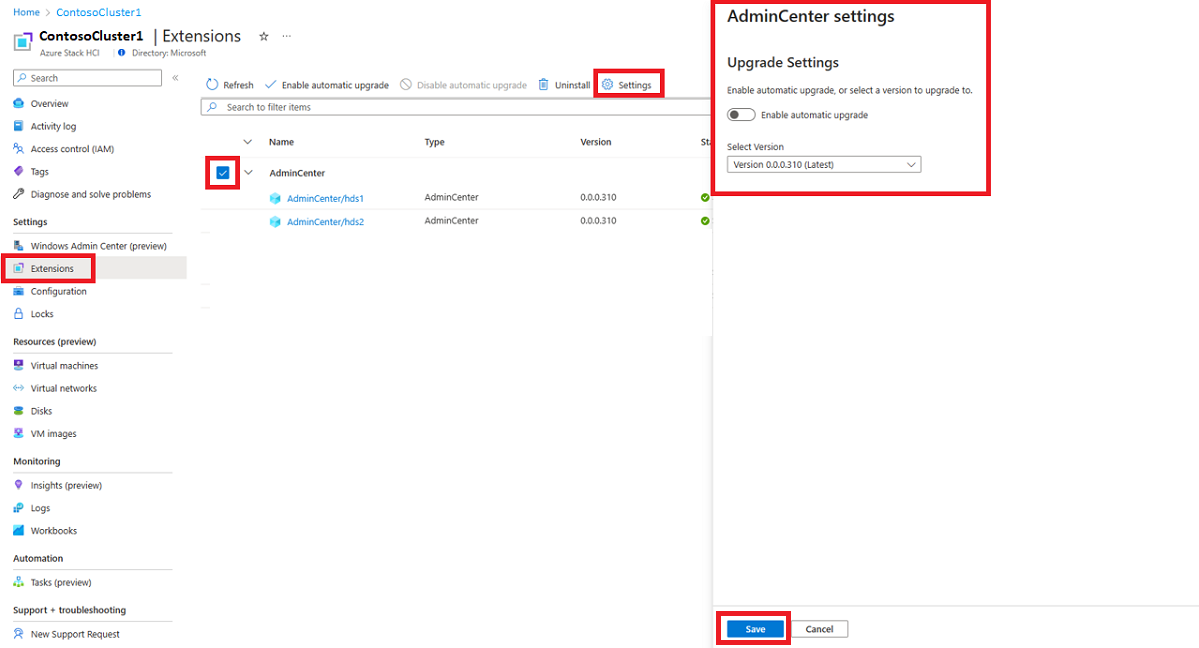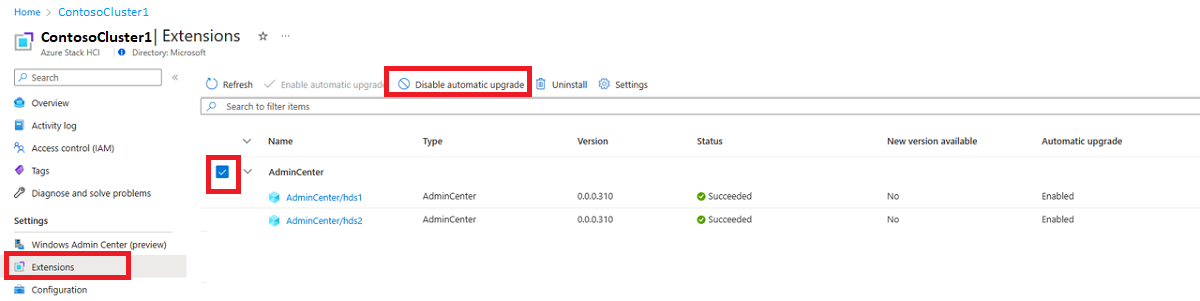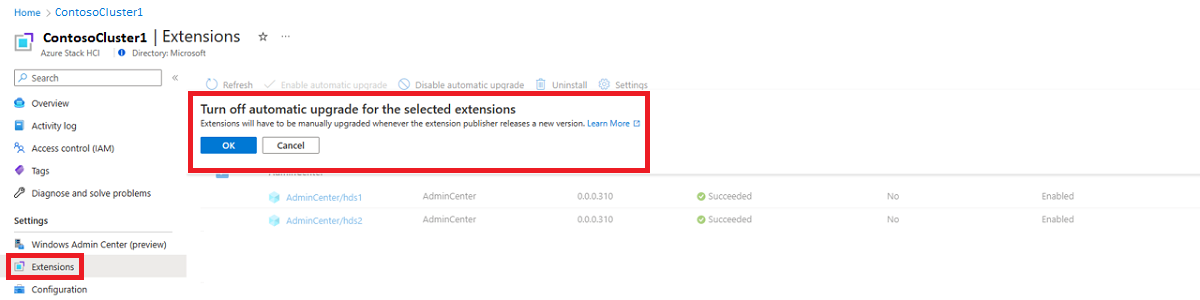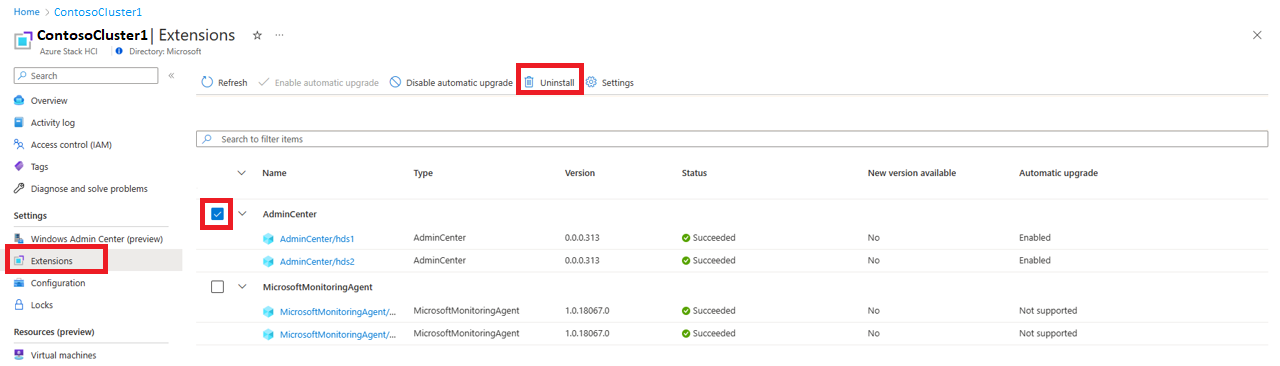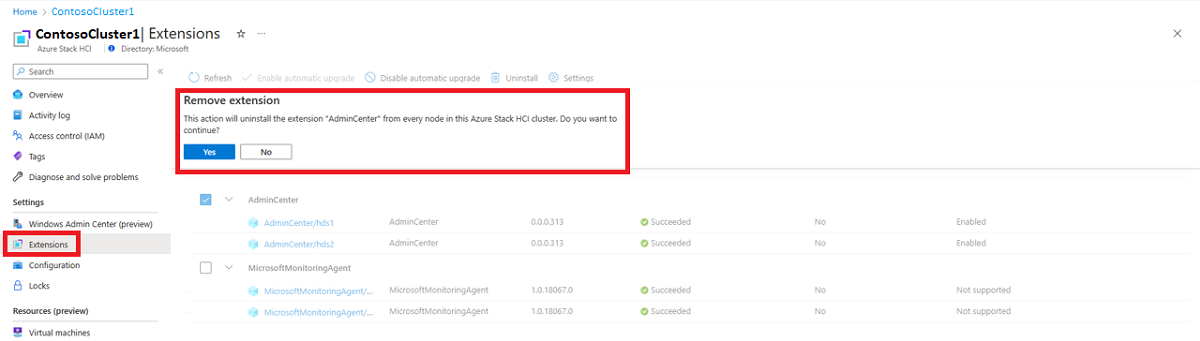Applies to: Azure Stack HCI, version 22H2
This article explains how to install, upgrade, and manage Azure Arc extensions on Azure Stack HCI server machines.
Customer-managed Azure Arc extensions on Azure Stack HCI
You can install, uninstall and update Azure Arc extensions on your Azure Stack HCI systems. Azure Arc lets you run hybrid services like monitoring and Windows Admin Center in the Azure portal.
Here are the individual extensions you can install and manage.
Azure-managed extensions in Azure Stack HCI
After you successfully register your new Azure Stack HCI cluster with Azure, Azure-managed extensions automatically install on your cluster. These extensions are essential for the functionality and quality of your system and can't be uninstalled. You can manage extension behavior in the Azure portal on the Extensions page by selecting the Settings menu.
If you have an existing Azure Stack HCI cluster that is registered to Azure without these extensions, a banner shows on the Overview or Extensions page in the Azure portal. You can use the information in the banner to guide you through installing these extensions.
Azure-managed extensions include:
Install an extension
You can use the Capabilities tab to install extensions for your Azure Stack HCI Arc-enabled servers, as shown in the screenshot. You can use this tab to install most extensions.
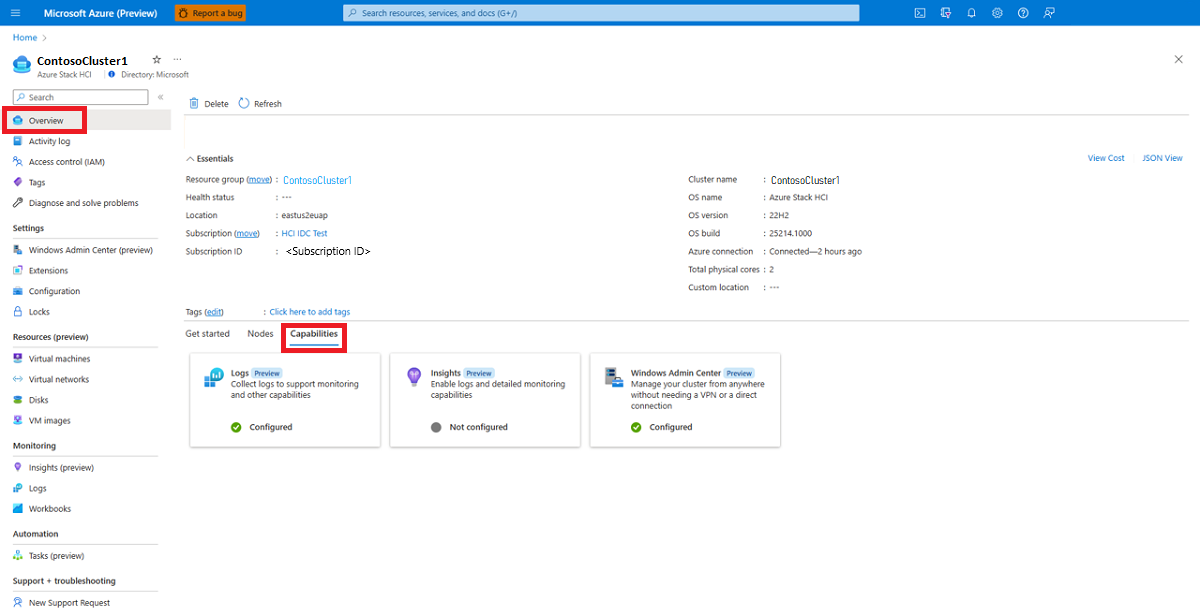
Installing an extension in the Azure portal is a cluster-aware operation. The extension installs on all servers of the cluster. If you add more servers to your cluster, all installed extensions are automatically added to the new servers.
Set up parameters from your subscription, resource group, and clusters
subscription="00000000-0000-0000-0000-000000000000" # Replace with your subscription ID
resourceGroup="hcicluster-rg" # Replace with your resource group name
az account set --subscription "${subscription}"
clusters=($(az graph query -q "resources | where type == 'microsoft.azurestackhci/clusters'| where resourceGroup =~ '${resourceGroup}' | project name" | jq -r '.data[].name'))
Install the Windows Admin Center extension on all the clusters under the resource group by running the following command:
extensionName="AdminCenter"
extensionType="AdminCenter"
extensionPublisher="Microsoft.AdminCenter"
settingsConfig="{'port':'6516'}"
connectivityProps="{enabled:true}"
for cluster in ${clusters}; do
echo "Enabling Connectivity for cluster $currentCluster"
az stack-hci arc-setting update \
--resource-group ${resourceGroup} \
--cluster-name ${cluster} \
--name "default" \
--connectivity-properties ${connectivityProps}
echo "Installing extension: ${extensionName} on cluster: ${cluster}"
az stack-hci extension create \
--arc-setting-name "default" \
--cluster-name "${cluster}" \
--resource-group "${resourceGroup}" \
--name "${extensionName}" \
--auto-upgrade "true" \
--publisher "${extensionPublisher}" \
--type "${extensionType}" \
--settings "${settingsConfig}"
done
Install the Azure Monitor Agent extension on all the clusters under the resource group by running the following command:
extensionName="AzureMonitorWindowsAgent"
extensionType="AzureMonitorWindowsAgent"
extensionPublisher="Microsoft.Azure.Monitor"
for cluster in ${clusters}; do
echo "Installing extension: ${extensionName} on cluster: ${cluster}"
az stack-hci extension create \
--arc-setting-name "default" \
--cluster-name "${cluster}" \
--resource-group "${resourceGroup}" \
--name "${extensionName}" \
--auto-upgrade "true" \
--publisher "${extensionPublisher}" \
--type "${extensionType}"
done
Install the Azure Site Recovery extension on all the clusters under the resource group by running the following command:
asrSubscription="00000000-0000-0000-0000-000000000000" # Replace with your ASR subscription ID
asrResourceGroup="asr-rg" # Replace with your ASR resource group
asrVaultName="asr-vault" # Replace with your ASR vault name
asrLocation="China East 2" # Replace with your ASR Location
asrSiteId="00000000-0000-0000-0000-000000000000" # Replace with your ASR Site ID
asrSiteName="asr-site" # Replace with your Site Name
asrSitePolicyId="/subscriptions/${asrSubscription}/resourceGroups/${asrResourceGroup}/providers/Microsoft.RecoveryServices/vaults/${asrVaultName}/replicationPolicies/s-cluster-policy" # Replace with your Site Policy name
extensionName="ASRExtension"
extensionType="Windows"
extensionPublisher="Microsoft.SiteRecovery.Dra"
jsonFile="./tmp-asr.json" #Temp JSON file
echo "{\"SubscriptionId\": \"${asrSubscription}\", \"Environment\": \"AzureChinaCloud\",\"ResourceGroup\": \"${asrResourceGroup}\",\"Location\": \"${asrLocation}\",\"SiteId\": \"${asrSiteId}\", \"SiteName\": \"${asrSiteName}\", \"PolicyId\": \"${asrSitePolicyId}\", \"PrivateEndpointStateForSiteRecovery\": \"None\" }" > ${jsonFile}
for cluster in ${clusters}; do
echo "Installing extension: ${extensionName} on cluster: ${cluster}"
az stack-hci extension create \
--arc-setting-name "default" \
--cluster-name "${cluster}" \
--resource-group "${resourceGroup}" \
--name "${extensionName}" \
--auto-upgrade "true" \
--publisher "${extensionPublisher}" \
--type "${extensionType}" \
--settings "${jsonFile}"
done
Set up parameters for your subscription, resource group, and clusters.
$subscription = "00000000-0000-0000-0000-000000000000" # Replace with your subscription ID
$resourceGroup = "hcicluster-rg" # Replace with your resource group name
Set-AzContext -Subscription "${subscription}"
$clusters = Get-AzResource -ResourceType "Microsoft.AzureStackHCI/clusters" -ResourceGroupName ${resourceGroup} | Select-Object -Property Name
Install the Windows Admin Center extension on all the clusters under the resource group by running the following command:
$extensionName = "AdminCenter"
$extensionType = "AdminCenter"
$extensionPublisher = "Microsoft.AdminCenter"
$settingsConfig = @{"port" = 6516 }
foreach ($cluster in $clusters) {
$clusterName = ${cluster}.Name
Write-Output ("Enable connectivity for cluster ${clusterName}")
Invoke-AzRestMethod `
-Method PATCH `
-SubscriptionId ${subscription} `
-ResourceGroupName ${resourceGroup} `
-ResourceProviderName "Microsoft.AzureStackHCI" `
-ResourceType ("clusters/" + ${clusterName} + "/arcSettings") `
-Name "default" `
-ApiVersion "2023-02-01" `
-Payload (@{"properties" = @{ "connectivityProperties" = @{ "enabled" = $true } } } | ConvertTo-Json -Depth 5)
Write-Output ("Installing Extension '${extensionName}' on cluster ${clusterName}")
New-AzStackHciExtension `
-ClusterName "${clusterName}" `
-ResourceGroupName "${resourceGroup}" `
-ArcSettingName "default" `
-Name "${extensionName}" `
-ExtensionParameterPublisher "${extensionPublisher}" `
-ExtensionParameterType "${extensionType}" `
-ExtensionParameterSetting ${settingsConfig} `
-NoWait
}
Install the Azure Monitor Agent extension on all the clusters under the resource group by running the following command:
$extensionName = "AzureMonitorWindowsAgent"
$extensionType = "AzureMonitorWindowsAgent"
$extensionPublisher = "Microsoft.Azure.Monitor"
foreach ($cluster in $clusters) {
$clusterName = ${cluster}.Name
Write-Output ("Installing Extension '${extensionType}/${extensionPublisher}' on cluster ${clusterName}")
New-AzStackHciExtension `
-ClusterName "${clusterName}" `
-ResourceGroupName "${resourceGroup}" `
-ArcSettingName "default" `
-Name "${extensionName}" `
-ExtensionParameterPublisher "${extensionPublisher}" `
-ExtensionParameterType "${extensionType}"
}
Install the Azure Site Recovery extension on all the clusters under the resource group, create a JSON parameter file, and then run the following command:
$settings = @{
SubscriptionId = "<Replace with your Subscription Id>"
Environment = "<Replace with the cloud environment type. For example: AzureChinaCloud>"
ResourceGroup = "<Replace with your Site Recovery Vault resource group>"
ResourceName = "<Replace with your Site Recovery Vault Name>"
Location = "<Replace with your Site Recovery Azure Region>"
SiteId = "<Replace with the ID of your recovery site>"
SiteName = "<Replace with your recovery site name>"
PolicyId = "<Replace with resource ID of your recovery site policy>"
PrivateEndpointStateForSiteRecovery = "None"
}
$extensionName = "ASRExtension"
$extensionType = "Windows"
$extensionPublisher = "Microsoft.SiteRecovery.Dra"
foreach ($cluster in $clusters) {
$clusterName = ${cluster}.Name
Write-Output ("Installing Extension '${extensionType}/${extensionPublisher}' on cluster ${clusterName}")
New-AzStackHciExtension `
-ClusterName "${clusterName}" `
-ResourceGroupName "${resourceGroup}" `
-ArcSettingName "default" `
-Name "${extensionName}" `
-ExtensionParameterPublisher "${extensionPublisher}" `
-ExtensionParameterType "${extensionType}" `
-ExtensionParameterSetting ${settings} `
-NoWait
}
Check the extension status
You can check the status of an extension on each server from the Extensions page by viewing the status column of the grid.
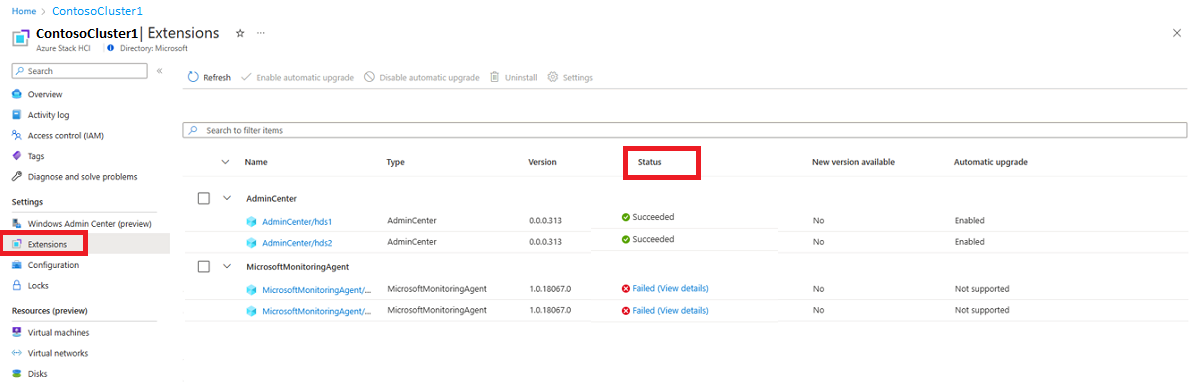
Set up parameters for your subscription, resource group, cluster name, and extension name.
subscription="00000000-0000-0000-0000-000000000000" # Replace with your subscription ID
resourceGroup="hcicluster-rg" # Replace with your resource group name
clusterName="HCICluster" # Replace with your cluster name
extensionName="AzureMonitorWindowsAgent" # Replace with the extension name
az account set --subscription "${subscription}"
To list all the extensions on a cluster, run the following command:
az stack-hci extension list \
--arc-setting-name "default" \
--cluster-name "${clusterName}" \
--resource-group "${resourceGroup}" \
-o table
To filter out a specific extension, like AzureMonitorWindowsAgent, run the following command:
az stack-hci extension list \
--arc-setting-name "default" \
--cluster-name "${clusterName}" \
--resource-group "${resourceGroup}" \
--query "[?name=='${extensionName}'].{Name:name, ManagedBy:managedBy, ProvisionStatus:provisioningState, State:aggregateState, Type:extensionParameters.type}" \
-o table
Set up parameters from your subscription, resource group, and cluster name
$subscription = "00000000-0000-0000-0000-000000000000" # Replace with your subscription ID
$resourceGroup = "hcicluster-rg" # Replace with your resource group name
Set-AzContext -Subscription "${subscription}"
$clusters = Get-AzResource -ResourceType "Microsoft.AzureStackHCI/clusters" -ResourceGroupName ${resourceGroup} | Select-Object -Property Name
List all the extensions on a cluster by running the following command:
foreach ($cluster in $clusters) {
$clusterName = ${cluster}.Name
Get-AzStackHciExtension `
-ClusterName "${clusterName}" `
-ResourceGroupName "${resourceGroup}" `
-ArcSettingName "default"|Format-Table -Property Name, ParameterType, ParameterPublisher, ParameterEnableAutomaticUpgrade, ProvisioningState
}
How the extension upgrade works
When published by the extension publisher team, the extension upgrade process replaces the existing extension version with a newly supported one. By default, the automatic extension upgrade feature is enabled for all extensions deployed on Azure Stack HCI Arc-enabled clusters unless you explicitly opt-out of automatic upgrades.
Currently, automatic extension upgrades are only supported in the Windows Admin Center extension, but more extensions will be added in the future.
Note
By default, all extensions are set up to enable automatic upgrades, but this setting only works if the publisher supports it. If an extension isn't set up to enable automatic upgrades, the upgrade happens during the solution update process. Over time, manual extension upgrades will transition to automatic upgrades.
Enable automatic extension upgrade
For some extensions, you can enable automatic upgrades through extension management.
To enable an automatic upgrade, navigate to the Extensions page and perform these steps:
Choose the extension you want to enable automatic upgrade on.
Select Enable automatic upgrade from the top menu
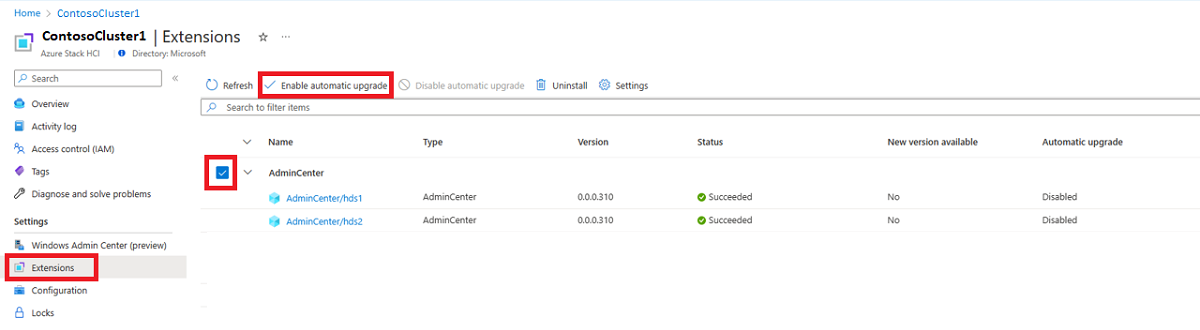
When prompted to confirm your intent, select OK.
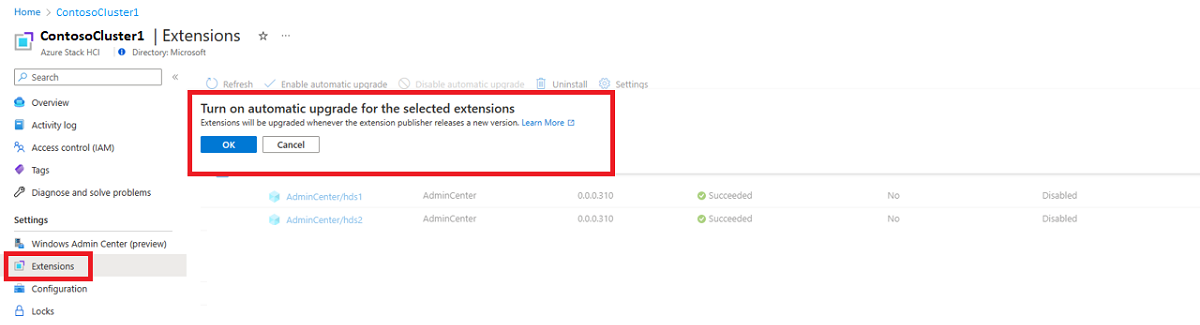
To install and enable auto upgrade for a specific extension like AzureMonitorWindowsAgent, run the following command:
clusterName="HCICluster" # Replace with your cluster name
resourceGroup="hcicluster-rg" # Replace with your resource group name
extensionName="AzureMonitorWindowsAgent"
extensionPublisher="Microsoft.Azure.Monitor"
extensionType="AzureMonitorWindowsAgent"
az stack-hci extension create \
--name "${extensionName}" \
--arc-setting-name "default" \
--cluster-name "${clusterName}" \
--resource-group "${resourceGroup}" \
--publisher ${extensionPublisher} \
--type ${extensionType} \
--auto-upgrade "true"
To install and enable auto upgrade for a specific extension like AzureMonitorWindowsAgent, run the following command:
$clusterName = "HCICluster" # Replace with your cluster name
$resourceGroup = "hcicluster-rg" # Replace with your resource group name
$extensionName = "AzureMonitorWindowsAgent"
$extensionType = "AzureMonitorWindowsAgent"
$extensionPublisher = "Microsoft.Azure.Monitor"
New-AzStackHciExtension `
-ClusterName "${clusterName}" `
-ResourceGroupName "${resourceGroup}" `
-ArcSettingName "default" `
-Name "${extensionName}" `
-ExtensionParameterPublisher "${extensionPublisher}" `
-ExtensionParameterType "${extensionType}" `
-ExtensionParameterEnableAutomaticUpgrade
Manual extension upgrade via the Azure portal
The manual extension upgrade works like the Automatic extension upgrade. On an Azure Stack HCI Arc-enabled cluster, when you manually upgrade an extension, Azure saves the version you selected. Azure then attempts to upgrade the extension on all servers in the cluster to that version. Make sure that extensions are supported for manual upgrade.
On some servers, if the extension upgrade fails, the platform attempts to upgrade to the selected version during the next Azure Stack HCI cloud sync.
Use the manual workflow in these scenarios:
A new version of the extension is available and you want to upgrade it manually.
The extension's automatic upgrade option is disabled and there's a version mismatch across different servers of the Azure Stack HCI cluster.
To manually upgrade an extension, follow these steps:
Go to the Extensions page.
Choose the extension you want to upgrade and select Settings from the top menu.
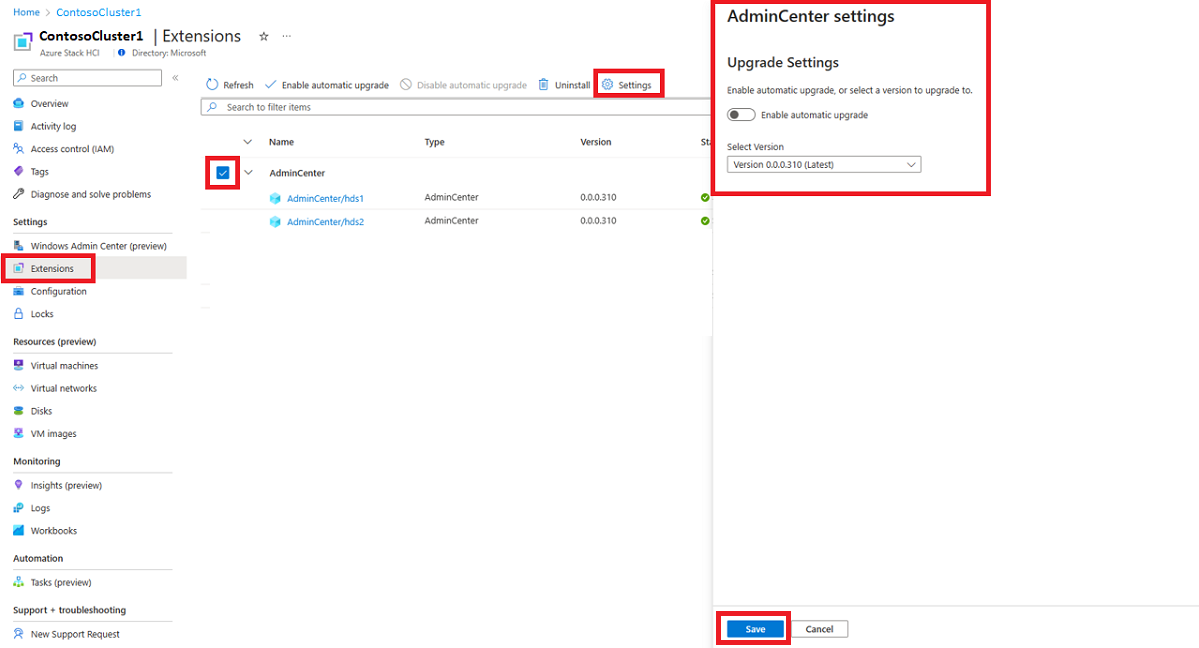
Choose the latest version and select Save.
Extensions not supported for manual upgrade
Updating Azure Arc extensions manually via the Azure portal might result in issues during deployment. The extensions that shouldn't be updated manually are: AzureEdgeDeviceManagement, AzureEdgeLifecycleManager, and AzureEdgeAKVBackupForWindows as shown in the figure.

Disable automatic extension upgrade
You can disable automatic upgrades for certain extensions in the Azure portal. To disable automatic upgrades, navigate to the Extensions page and perform these steps:
Choose the extension you want to disable the automatic upgrade on.
Select Disable automatic upgrade from the top menu.
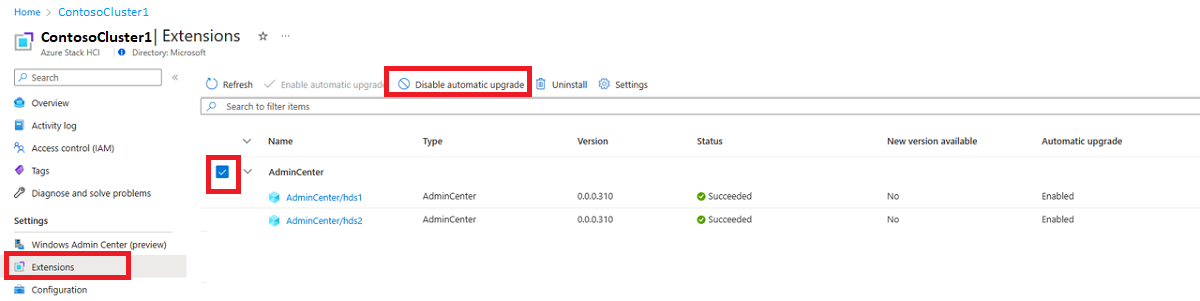
When prompted to confirm your intent, select OK.
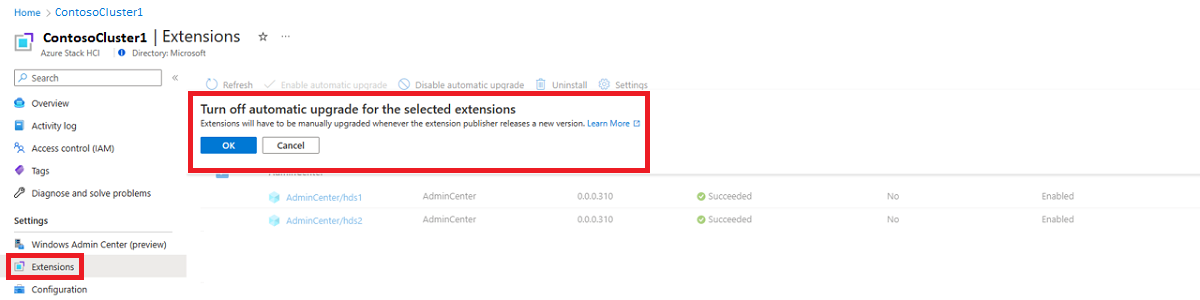
Check the extension upgrade history
You can view the Activity Log tab on individual Azure Arc-enabled server resources, resource groups, and subscriptions to check the history of automatic extension upgrades for individual cluster servers. For more information, see Check automatic extension upgrade history.
Availability-first updates
For a group of Azure Stack HCI Arc-enabled clusters undergoing an upgrade, the Azure platform used the Automatic extension upgrade model to orchestrate upgrades.
Timing of automatic extension upgrades
When a new version of a supported extension is published, it becomes available for installation and manual upgrade on Azure Arc-enabled servers. Upgrades are issued in batches across Azure regions and subscriptions, so you might see an extension upgrade occur on some servers before others. For more information, see Timing of automatic extension upgrades.
To upgrade an extension immediately, see Manual extension upgrade via the Azure portal.
Automatic rollback and retries
If an extension upgrade fails, Azure performs the actions associated with Automatic rollback and retries in an attempt to repair the extension.
If you continue to have trouble with an extension upgrade, you can disable automatic extension upgrade. When you disable the automatic upgrade, it prevents system retries while you troubleshoot the issue. You can enable automatic extension upgrade again when you're ready.
Upgrades with multiple extensions
If multiple extension upgrades are available for a machine, they might be batched together. However, each extension upgrade is applied individually on the machine. For more information, see Extension upgrades with multiple extensions.
Uninstall an extension
If needed, you can uninstall some extensions from your Azure Stack HCI clusters in the Azure portal. To uninstall an extension, use these steps:
Go to the Extensions page.
Choose the extension you want to uninstall. The Uninstall button isn't available for Azure-managed extensions.
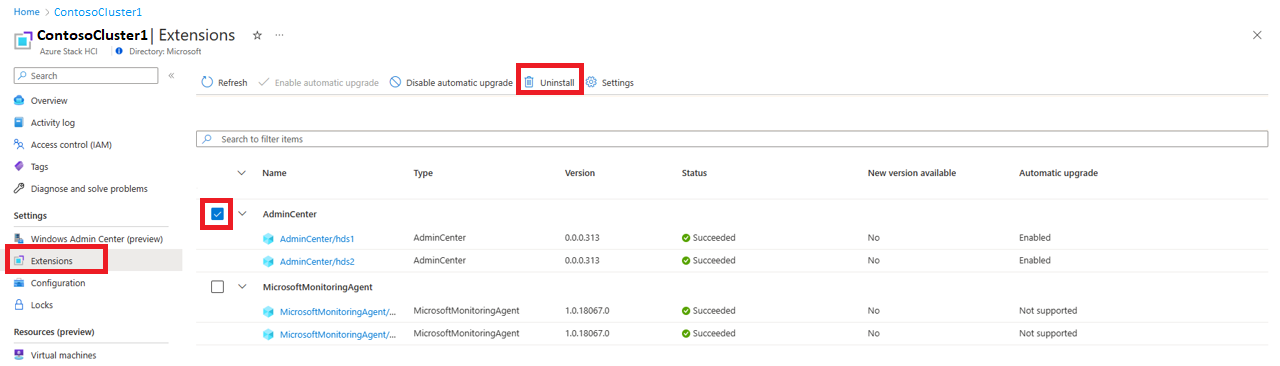
Select Uninstall from the top menu.
Confirm that you want to uninstall the extension and select Yes.
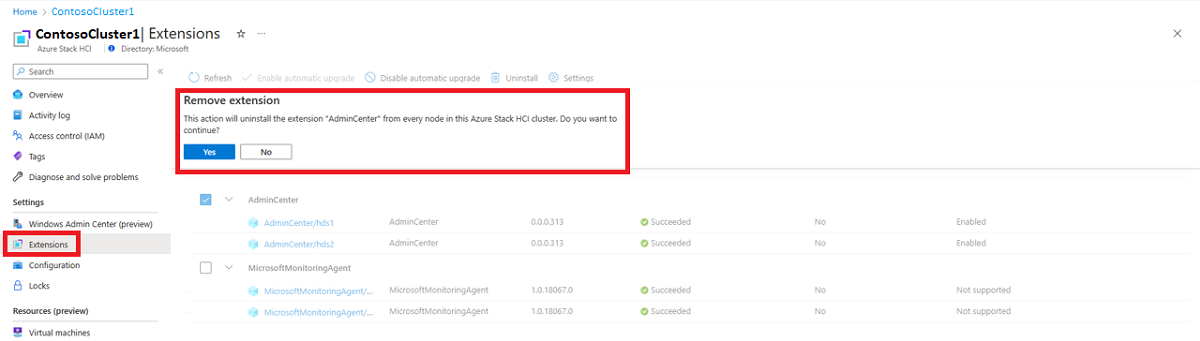
To remove a specific extension, like AzureMonitorWindowsAgent, run the following command:
extensionName="AzureMonitorWindowsAgent" # Replace with the extension name
resourceGroup="hcicluster-rg" # Replace with your resource group name
clusterName="HCICluster" # Replace with your cluster name
az stack-hci extension delete \
--arc-setting-name "default" \
--name "${extensionName}" \
--cluster-name "${clusterName}" \
--resource-group "${resourceGroup}"
To remove a specific extension, like AzureMonitorWindowsAgent, run the following command:
$clusterName = "HCICluster" # Replace with your cluster name
$resourceGroup = "hcicluster-rg" # Replace with your resource group name
$extensionName = "AzureMonitorWindowsAgent"
Remove-AzStackHciExtension `
-ClusterName "${clusterName}" `
-ResourceGroupName "${resourceGroup}" `
-ArcSettingName "default" `
-Name "${extensionName}"
Next step
Learn about Virtual machine extension management with Azure Arc-enabled servers.