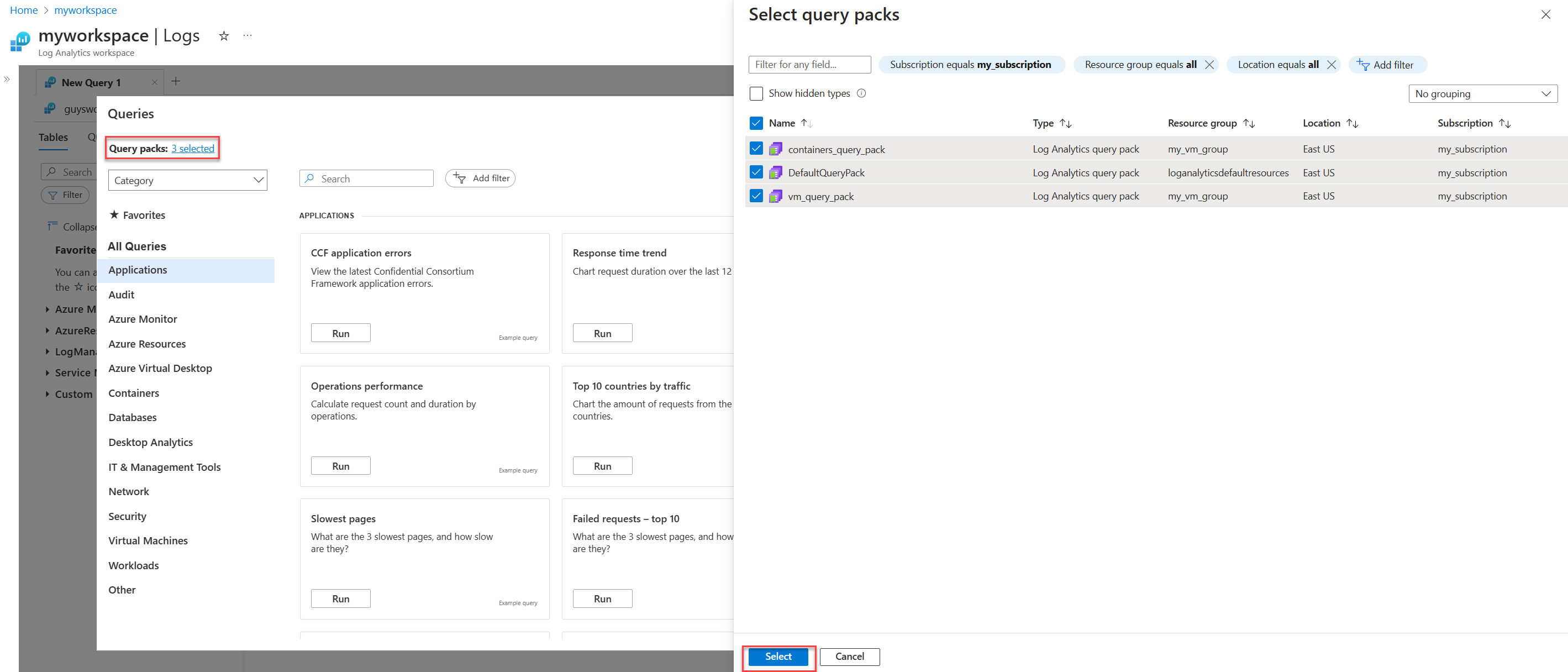Note
Access to this page requires authorization. You can try signing in or changing directories.
Access to this page requires authorization. You can try changing directories.
Query packs act as containers for log queries in Azure Monitor. They let you save log queries and share them across workspaces and other contexts in Log Analytics.
Permissions
You can set the permissions on a query pack when you view it in the Azure portal. You need the following permissions to use query packs:
Reader: Users can see and run all queries in the query pack.
Contributor: Users can modify existing queries and add new queries to the query pack.
Important
When a user needs to create a query pack assign the user Log Analytics Contributor at the Resource Group level.
View query packs
You can view and manage query packs in the Azure portal from the Log Analytics query packs menu. Select a query pack to view and edit its permissions. This article describes how to create a query pack by using the API.
Default query pack
Azure Monitor automatically creates a query pack called DefaultQueryPack in each subscription in a resource group called LogAnalyticsDefaultResources when you save your first query. You can save queries to this query pack or create other query packs depending on your requirements.
Use multiple query packs
The default query pack is sufficient for most users to save and reuse queries. You might want to create multiple query packs for users in your organization if, for example, you want to load different sets of queries in different Log Analytics sessions and provide different permissions for different collections of queries.
When you create a new query pack, you can add tags that classify queries based on your business needs. For example, you could tag a query pack to relate it to a particular department in your organization or to severity of issues that the included queries are meant to address. By using tags, you can create different sets of queries intended for different sets of users and different situations.
To add query packs to your Log Analytics workspace:
- Open Log Analytics and select Queries in the upper-right corner.
- In the upper-left corner on the Queries dialog, next to Query packs, click Select query packs or 0 selected.
- Select the query packs that you want to add to the workspace.
Important
You can add up to five query packs to a Log Analytics workspace.
Create a query pack
You can create a query pack by using the REST API or from the Log Analytics query packs pane in the Azure portal. To open the Log Analytics query packs pane in the portal, select All services > Other.
Note
Queries saved in query packs aren't encrypted with a Customer-managed key. Select Save as Legacy query when saving queries instead, to protect them with your Customer-managed key.
Create a token
You must have a token for authentication of the API request. There are multiple methods to get a token. One method is to use armclient.
First, sign in to Azure by using the following command:
armclient login
Then create the token by using the following command. The token is automatically copied to the clipboard so that you can paste it into another tool.
armclient token
Create a payload
The payload of the request is the JSON that defines one or more queries and the location where the query pack should be stored. The name of the query pack is specified in the API request described in the next section.
{
"location": "chinaeast2",
"properties":
{
"displayName": "Query name that will be displayed in the UI",
"description": "Query description that will be displayed in the UI",
"body": "<<query text, standard KQL code>>",
"related": {
"categories": [
"workloads"
],
"resourceTypes": [
"microsoft.insights/components"
],
"solutions": [
"logmanagement"
]
},
"tags": {
"Tag1": [
"Value1",
"Value2"
]
}
}
}
Each query in the query pack has the following properties:
| Property | Description |
|---|---|
displayName |
Display name listed in Log Analytics for each query. |
description |
Description of the query displayed in Log Analytics for each query. |
body |
Query written in Kusto Query Language. |
related |
Related categories, resource types, and solutions for the query. Used for grouping and filtering in Log Analytics by the user to help locate their query. Each query can have up to 10 of each type. Retrieve allowed values from https://api.loganalytics.io/v1/metadata?select=resourceTypes, solutions, and categories. |
tags |
Other tags used by the user for sorting and filtering in Log Analytics. Each tag will be added to Category, Resource Type, and Solution when you group and filter queries. |
Create a request
Use the following request to create a new query pack by using the REST API. The request should use bearer token authorization. The content type should be application/json.
PUT https://management.chinacloudapi.cn/subscriptions/aaaa0a0a-bb1b-cc2c-dd3d-eeeeee4e4e4e/resourceGroups/my-resource-group/providers/Microsoft.operationalInsights/querypacks/my-query-pack?api-version=2019-09-01-preview
Use a tool that can submit a REST API request, such as curl, Insomnia, or Bruno, to submit the request by using the payload described in the previous section. The query ID will be generated and returned in the payload.
Update a query pack
To update a query pack, submit the following request with an updated payload. This command requires the query pack ID.
POST https://management.chinacloudapi.cn/subscriptions/aaaa0a0a-bb1b-cc2c-dd3d-eeeeee4e4e4e/resourceGroups/my-resource-group/providers/Microsoft.Insights/querypacks/my-query-pack/queries/query-id/?api-version=2019-09-01-preview
Next steps
See Using queries in Azure Monitor Log Analytics to see how users interact with query packs in Log Analytics.