Note
Access to this page requires authorization. You can try signing in or changing directories.
Access to this page requires authorization. You can try changing directories.
This article is part of the guide Monitor virtual machines and their workloads in Azure Monitor. Alerts in Azure Monitor proactively notify you of interesting data and patterns in your monitoring data. There are no preconfigured alert rules for virtual machines, but you can create your own based on data you collect from Azure Monitor Agent. This article presents alerting concepts specific to virtual machines and common alert rules used by other Azure Monitor customers.
This scenario describes how to implement complete monitoring of your Azure and hybrid virtual machine environment:
To get started monitoring your first Azure virtual machine, see Monitor Azure virtual machines.
To quickly enable a recommended set of alerts, see Enable recommended alert rules for an Azure virtual machine.
Important
Most alert rules have a cost that's dependent on the type of rule, how many dimensions it includes, and how frequently it's run. Before you create any alert rules, see the Alert rules section in Azure Monitor pricing.
Data collection
Alert rules inspect data that's already been collected in Azure Monitor. You need to ensure that data is being collected for a particular scenario before you can create an alert rule. See Monitor virtual machines with Azure Monitor: Collect data for guidance on configuring data collection for various scenarios, including all the alert rules in this article.
Recommended alert rules
Azure Monitor provides a set of recommended alert rules that you can quickly enable for any Azure virtual machine. These rules are a great starting point for basic monitoring. But alone, they won't provide sufficient alerting for most enterprise implementations for the following reasons:
- Recommended alerts only apply to Azure virtual machines and not hybrid machines.
- Recommended alerts only include host metrics and not guest metrics or logs. These metrics are useful to monitor the health of the machine itself. But they give you minimal visibility into the workloads and applications running on the machine.
- Recommended alerts are associated with individual machines that create an excessive number of alert rules. Instead of relying on this method for each machine, see Scaling alert rules for strategies on using a minimal number of alert rules for multiple machines.
Alert types
The most common types of alert rules in Azure Monitor are metric alerts and log search alerts. The type of alert rule that you create for a particular scenario depends on where the data that you're alerting on is located.
You might have cases where data for a particular alerting scenario is available in both Metrics and Logs. If so, you need to determine which rule type to use. You might also have flexibility in how you collect certain data and let your decision of alert rule type drive your decision for data collection method.
Metric alerts
Common uses for metric alerts:
- Alert when a particular metric exceeds a threshold. An example is when the CPU of a machine is running high.
Data sources for metric alerts:
- Host metrics for Azure virtual machines, which are collected automatically
- Metrics collected by Azure Monitor Agent from the guest operating system
Log search alerts
Common uses for log search alerts:
- Alert when a particular event or pattern of events from Windows event log or Syslog are found. These alert rules typically measure table rows returned from the query.
- Alert based on a calculation of numeric data across multiple machines. These alert rules typically measure the calculation of a numeric column in the query results.
Data sources for log search alerts:
- All data collected in a Log Analytics workspace
Scaling alert rules
Because you might have many virtual machines that require the same monitoring, you don't want to have to create individual alert rules for each one. You also want to ensure there are different strategies to limit the number of alert rules you need to manage, depending on the type of rule. Each of these strategies depends on understanding the target resource of the alert rule.
Metric alert rules
Virtual machines support multiple resource metric alert rules as described in Monitor multiple resources. This capability allows you to create a single metric alert rule that applies to all virtual machines in a resource group or subscription within the same region.
Start with the recommended alerts and create a corresponding rule for each by using your subscription or a resource group as the target resource. You need to create duplicate rules for each region if you have machines in multiple regions.
As you identify requirements for more metric alert rules, follow this same strategy by using a subscription or resource group as the target resource to:
- Minimize the number of alert rules you need to manage.
- Ensure that they're automatically applied to any new machines.
Log search alert rules
If you set the target resource of a log search alert rule to a specific machine, queries are limited to data associated with that machine, which gives you individual alerts for it. This arrangement requires a separate alert rule for each machine.
If you set the target resource of a log search alert rule to a Log Analytics workspace, you have access to all data in that workspace. For this reason, you can alert on data from all machines in the workgroup with a single rule. This arrangement gives you the option of creating a single alert for all machines. You can then use dimensions to create a separate alert for each machine.
For example, you might want to alert when an error event is created in the Windows event log by any machine. You first need to create a data collection rule as described in Collect data with Azure Monitor Agent to send these events to the Event table in the Log Analytics workspace. Then you create an alert rule that queries this table by using the workspace as the target resource and the condition shown in the following image.
The query returns a record for any error messages on any machine. Use the Split by dimensions option and specify _ResourceId to instruct the rule to create an alert for each machine if multiple machines are returned in the results.
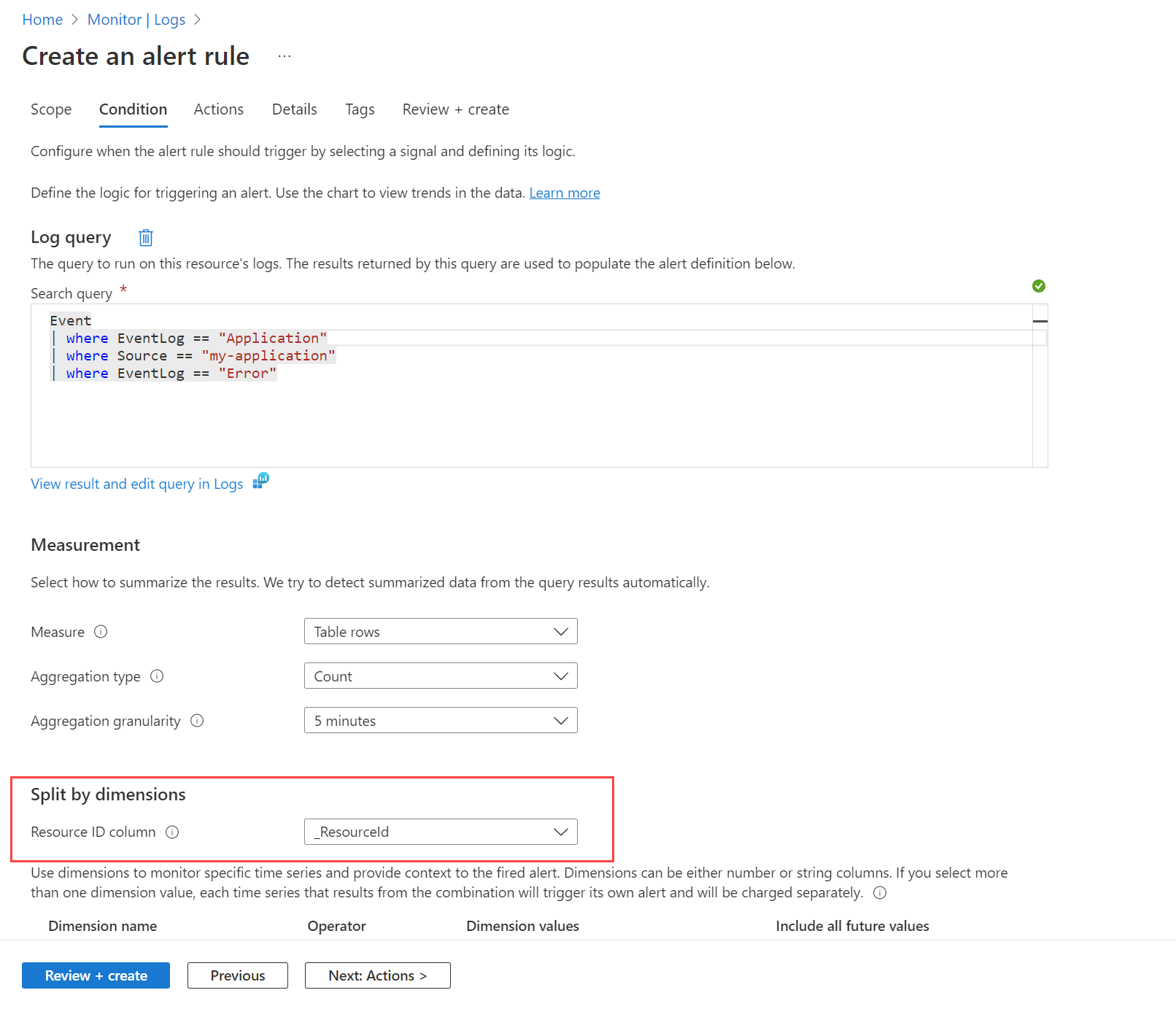
Dimensions
Depending on the information you want to include in the alert, you might need to split by using different dimensions. In this case, make sure the necessary dimensions are projected in the query by using the project or extend operator. Set the Resource ID column field to Don't split and include all the meaningful dimensions in the list. Make sure Include all future values is selected so that any value returned from the query is included.
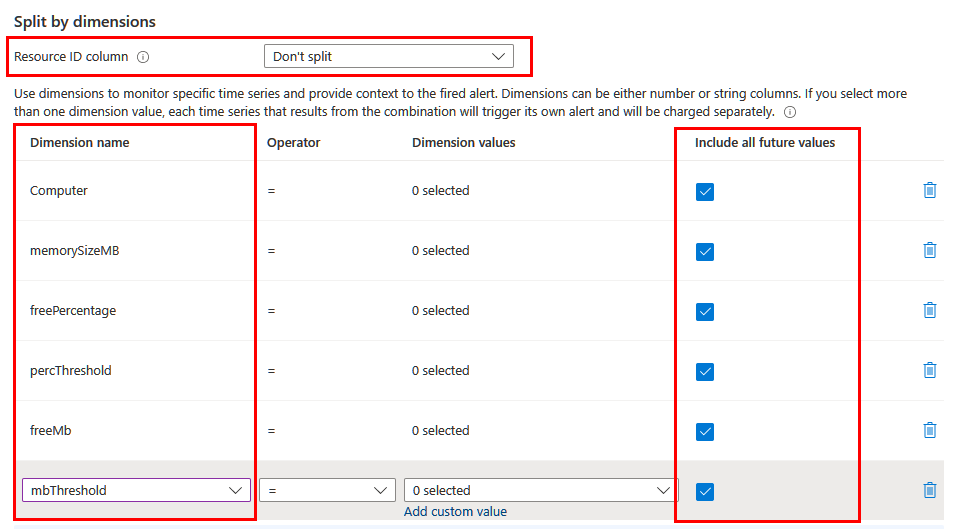
Dynamic thresholds
Another benefit of using log search alert rules is the ability to include complex logic in the query for determining the threshold value. You can hardcode the threshold, apply it to all resources, or calculate it dynamically based on some field or calculated value. The threshold is applied to resources only according to specific conditions. For example, you might create an alert based on available memory but only for machines with a particular amount of total memory.
Common alert rules
The following section lists common alert rules for virtual machines in Azure Monitor. Details for metric alerts and log search alerts are provided for each. For guidance on which type of alert to use, see Alert types. If you're unfamiliar with the process for creating alert rules in Azure Monitor, see the instructions to create a new alert rule.
Machine availability
One of the most common monitoring requirements for a virtual machine is to create an alert if it stops running. The best method is to create a metric alert rule in Azure Monitor by using the VM availability metric. For a walk-through on this metric, see Create availability alert rule for Azure virtual machine.
An alert rule is limited to one activity log signal. So for every condition, one alert rule must be created. For example, "starts or stops the virtual machine" requires two alert rules. However, to be alerted when VM is restarted, only one alert rule is needed.
As described in Scaling alert rules, create an availability alert rule by using a subscription or resource group as the target resource. The rule applies to multiple virtual machines, including new machines that you create after the alert rule.
Agent heartbeat
The agent heartbeat is slightly different than the machine unavailable alert because it relies on Azure Monitor Agent to send a heartbeat. The agent heartbeat can alert you if the machine is running but the agent is unresponsive.
Metric alert rules
A metric called Heartbeat is included in each Log Analytics workspace. Each virtual machine connected to that workspace sends a heartbeat metric value each minute. Because the computer is a dimension on the metric, you can fire an alert when any computer fails to send a heartbeat. Set the Aggregation type to Count and the Threshold value to match the Evaluation granularity.
Log search alert rules
Log search alerts use the Heartbeat table, which should have a heartbeat record every minute from each machine.
Use a rule with the following query:
Heartbeat
| summarize TimeGenerated=max(TimeGenerated) by Computer, _ResourceId
| extend Duration = datetime_diff('minute',now(),TimeGenerated)
| summarize MinutesSinceLastHeartbeat = min(Duration) by Computer, bin(TimeGenerated,5m), _ResourceId
CPU alerts
This section describes CPU alerts.
Metric alert rules
| Target | Metric |
|---|---|
| Host | Percentage CPU (included in recommended alerts) |
| Windows guest | \Processor Information(_Total)% Processor Time |
| Linux guest | cpu/usage_active |
Log search alert rules
CPU utilization
InsightsMetrics
| where Origin == "vm.azm.ms"
| where Namespace == "Processor" and Name == "UtilizationPercentage"
| summarize CPUPercentageAverage = avg(Val) by bin(TimeGenerated, 15m), Computer, _ResourceId
Memory alerts
This section describes memory alerts.
Metric alert rules
| Target | Metric |
|---|---|
| Host | Available Memory Bytes (preview) (included in recommended alerts) |
| Windows guest | \Memory% Committed Bytes in Use \Memory\Available Bytes |
| Linux guest | mem/available mem/available_percent |
Log search alert rules
Note
If you need to specify the alert to one disc you can add this to the query: | where parse_json(Tags).["vm.azm.ms/mountId"] == "C:"
Available memory in MB
InsightsMetrics
| where Origin == "vm.azm.ms"
| where Namespace == "Memory" and Name == "AvailableMB"
| summarize AvailableMemoryInMBAverage = avg(Val) by bin(TimeGenerated, 15m), Computer, _ResourceId
Available memory in percentage
InsightsMetrics
| where Origin == "vm.azm.ms"
| where Namespace == "Memory" and Name == "AvailableMB"
| extend TotalMemory = toreal(todynamic(Tags)["vm.azm.ms/memorySizeMB"]) | extend AvailableMemoryPercentage = (toreal(Val) / TotalMemory) * 100.0
| summarize AvailableMemoryInPercentageAverage = avg(AvailableMemoryPercentage) by bin(TimeGenerated, 15m), Computer, _ResourceId
Disk alerts
This section describes disk alerts.
Metric alert rules
| Target | Metric |
|---|---|
| Windows guest | \Logical Disk(_Total)% Free Space \Logical Disk(_Total)\Free Megabytes |
| Linux guest | disk/free disk/free_percent |
Log search alert rules
Logical disk used - all disks on each computer
InsightsMetrics
| where Origin == "vm.azm.ms"
| where Namespace == "LogicalDisk" and Name == "FreeSpacePercentage"
| summarize LogicalDiskSpacePercentageFreeAverage = avg(Val) by bin(TimeGenerated, 15m), Computer, _ResourceId
Logical disk used - individual disks
InsightsMetrics
| where Origin == "vm.azm.ms"
| where Namespace == "LogicalDisk" and Name == "FreeSpacePercentage"
| extend Disk=tostring(todynamic(Tags)["vm.azm.ms/mountId"])
| summarize LogicalDiskSpacePercentageFreeAverage = avg(Val) by bin(TimeGenerated, 15m), Computer, _ResourceId, Disk
Logical disk IOPS
InsightsMetrics
| where Origin == "vm.azm.ms"
| where Namespace == "LogicalDisk" and Name == "TransfersPerSecond"
| extend Disk=tostring(todynamic(Tags)["vm.azm.ms/mountId"])
| summarize DiskIOPSAverage = avg(Val) by bin(TimeGenerated, 15m), Computer, _ResourceId, Disk
Logical disk data rate
InsightsMetrics
| where Origin == "vm.azm.ms"
| where Namespace == "LogicalDisk" and Name == "BytesPerSecond"
| extend Disk=tostring(todynamic(Tags)["vm.azm.ms/mountId"])
| summarize DiskBytesPerSecondAverage = avg(Val) by bin(TimeGenerated, 15m), Computer, _ResourceId, Disk
Network alerts
Metric alert rules
| Target | Metric |
|---|---|
| Host | Network In Total, Network Out Total (included in recommended alerts) |
| Windows guest | \Network Interface\Bytes Sent/sec \Logical Disk(_Total)\Free Megabytes |
| Linux guest | disk/free disk/free_percent |
Log search alert rules
Network interfaces bytes received - all interfaces
InsightsMetrics
| where Origin == "vm.azm.ms"
| where Namespace == "Network" and Name == "ReadBytesPerSecond"
| summarize BytesReceivedAverage = avg(Val) by bin(TimeGenerated, 15m), Computer, _ResourceId
Network interfaces bytes received - individual interfaces
InsightsMetrics
| where Origin == "vm.azm.ms"
| where Namespace == "Network" and Name == "ReadBytesPerSecond"
| extend NetworkInterface=tostring(todynamic(Tags)["vm.azm.ms/networkDeviceId"])
| summarize BytesReceievedAverage = avg(Val) by bin(TimeGenerated, 15m), Computer, _ResourceId, NetworkInterface
Network interfaces bytes sent - all interfaces
InsightsMetrics
| where Origin == "vm.azm.ms"
| where Namespace == "Network" and Name == "WriteBytesPerSecond"
| summarize BytesSentAverage = avg(Val) by bin(TimeGenerated, 15m), Computer, _ResourceId
Network interfaces bytes sent - individual interfaces
InsightsMetrics
| where Origin == "vm.azm.ms"
| where Namespace == "Network" and Name == "WriteBytesPerSecond"
| extend NetworkInterface=tostring(todynamic(Tags)["vm.azm.ms/networkDeviceId"])
| summarize BytesSentAverage = avg(Val) by bin(TimeGenerated, 15m), Computer, _ResourceId, NetworkInterface
Windows and Linux events
The following sample creates an alert when a specific Windows event is created. It uses a metric measurement alert rule to create a separate alert for each computer.
Create an alert rule on a specific Windows event. This example shows an event in the Application log. Specify a threshold of 0 and consecutive breaches greater than 0.
Event | where EventLog == "Application" | where EventID == 123 | summarize NumberOfEvents = count() by Computer, bin(TimeGenerated, 15m)Create an alert rule on Syslog events with a particular severity. The following example shows error authorization events. Specify a threshold of 0 and consecutive breaches greater than 0.
Syslog | where Facility == "auth" | where SeverityLevel == "err" | summarize NumberOfEvents = count() by Computer, bin(TimeGenerated, 15m)
Custom performance counters
Create an alert on the maximum value of a counter.
Perf | where CounterName == "My Counter" | summarize AggregatedValue = max(CounterValue) by ComputerCreate an alert on the average value of a counter.
Perf | where CounterName == "My Counter" | summarize AggregatedValue = avg(CounterValue) by Computer